Sådan installeres en Android OTA-opdatering uden at miste root med FlashFire

Over-the-air opdateringer har længe været bane for mange rodfæste Android-brugeres eksistenser. Det er en uendelig kamp: Installering af opdateringen bryder rod eller vil slet ikke blinke, men alle ønsker den nyeste version af deres mobile OS. Takket være et nyt værktøj kaldet FlashFire, kan kampen være overstået.
Hvorfor OTA-opdateringer ikke spiller pænt med rodede telefoner
RELATERET: Hvad er forskellen mellem jailbreaking, rooting og unlocking?
Android er baseret på Linux, så Android-enheder leveres med en "root" -bruger, som fungerer som administratorbrugerkontoen på Windows. Som standard giver Android dig ikke adgang til rodkontoen. Rooting er processen med at give adgang til rodkontoen, installere su binær. Applikationer kan kalde su for at få forhøjede privilegier, så de kan bryde fri fra Android's sikkerheds sandkasse og gøre mere magtfulde ting. Android kommer ikke forankret på grund af de sikkerhedsproblemer, det kan føre til, især for mindre teknisk tilbøjelige brugere.
Roderprocessen installerer også et program som SuperSU, som styrer adgangen til det su binære, så du kan vælge hvilke applikationer har lov til at få adgang til root.
Du vil normalt miste din rodadgang, når du installerer en operativsystemopdatering. På Lollipop og tidligere versioner af Android sætter OTA-opdateringen din Android-systempartition tilbage til dets fabriksstatus, og fjerner su binær. På nyere enheder med systemløs rod overskrives boot-billedet. Og hvis du har et brugerdefineret opsving, kan OTA-opdateringen muligvis ikke installere sig selv.
SuperSU havde engang en "Survival Mode", som kunne lade dig blinke opdateringer, men det er ikke længere omkring. Indtast FlashFire.
Hvad er FlashFire?
FlashFire er et kraftfuldt værktøj fra Chainfire, skaberen af SuperSU, der gør det muligt for rodede brugere at udføre en række handlinger, som blinkende OTA-opdateringer og fulde zip-filer, oprette og gendanne sikkerhedskopier, slet data, og meget mere. Det eliminerer effektivt behovet for at bruge genoprettelse til manuelt at sikkerhedskopiere eller gendanne og håndterer automatisk un-rooting og re-rootning ved blinkende opdateringsfiler.
RELATED: Sådan roteres din Android-telefon med SuperSU og TWRP
Teoretisk set bør det fungere på mange, om ikke de fleste, Android 4.2+ håndsæt. Der er dog advarsler.
På mange enheder vil det være roligt at forhindre OTA'er i at downloade og blinke. På nogle enheder vil det faktisk blive downloadet, men du vil have brug for et værktøj som FlashFire til at blinke det med succes. På andre enheder vil den faktisk ikke downloades, så du bliver nødt til at få OTA-filen på en anden måde (de bliver ofte publiceret på websteder som XDA Developers), og så kan du måske blinke det med et værktøj som FlashFire. Hvis du ikke kan få OTA-filen, har du måske held og lykke.
Hvis du kører en roddrevet enhed, der får en fuldversionsopdatering - fra Lollipop til Marshmallow, for eksempel bliver ting mildere. Da der ikke er nogen måde at rod Marshmallow uden en ulåst bootloader, vil du helt miste root adgang, hvis din enheds bootloader er låst. Det er uundgåeligt. Hvis du har låst bootloaderen op, skal FlashFire imidlertid kunne bevare (eller i det mindste genoprette) rodadgang, når opdateringen er færdig.
Så: mens FlashFire ikke er garanteret at arbejde på alle enheder, hvis du ' Jeg har gået den "officielle" rute for at slå din telefon, det vil nok arbejde.
Hvis du vil lære mere, opfordrer jeg alle interesserede til at tjekke denne tråd på XDA, inden du kommer i gang. Når du er klar, kan du installere FlashFire fra Play Butik.
Sådan bruger du FlashFire til at blinke en OTA-opdatering uden at miste root
Når du får besked om, at der er en opdatering til din enhed, er det første du vil gøre, er at gå videre og download den - , men ikke installer den. Hvis du fortæller opdateringen om at gå videre og installere, vil det sandsynligvis mislykkes, da du kører en roddrevet enhed.
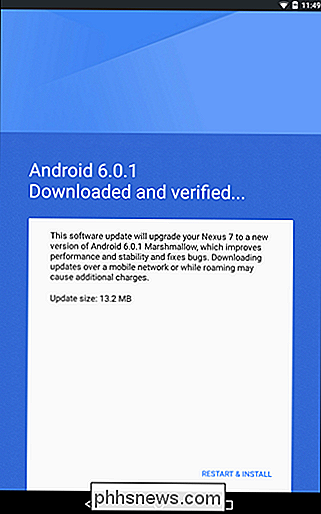
I stedet skal du slukke FlashFire, når OTA er færdig med at downloade. Den skal automatisk registrere opdateringsfilen og spørge, om du vil generere handlingerne for at blinke den. Gå videre og tryk på "OK".
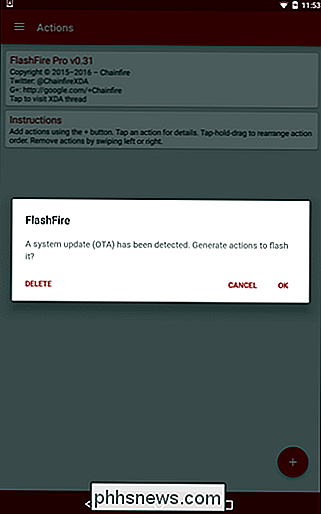
Dette vil generere en skærm, der kan virke lidt overvældende til nybegyndere, men det er i det væsentlige bare en sammenfatning af, hvad FlashFire har til hensigt at gøre med OTA-filen. Hver indstilling kan tilpasses, hvis du trykker på den - for eksempel, hvis du ikke vil slette cachepartitionen, skal du blot deaktivere denne indstilling. Du kan også tilføje forskellige handlinger, men jeg vil ikke nødvendigvis anbefale at gøre det lige nu.
Hvis du har et brugerdefineret opsving som TWRP installeret, vil FlashFire sikkerhedskopiere det før du starter processen og genoprette den efterfølgende.
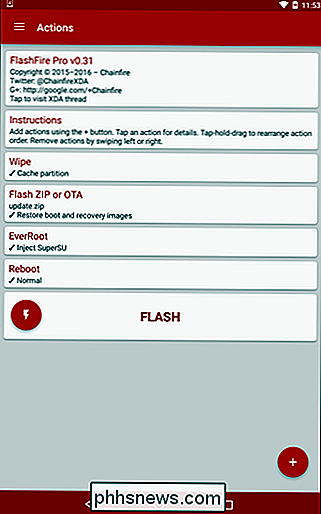
Når du har færdiggjort sæt af instruktioner, skal du trykke på knappen "Flash". Det vil give en advarsel om, at det kan tage lidt tid for FlashFire at indlæse, og et par sorte skærme kan vises. Gå videre og tryk på "OK" igen.
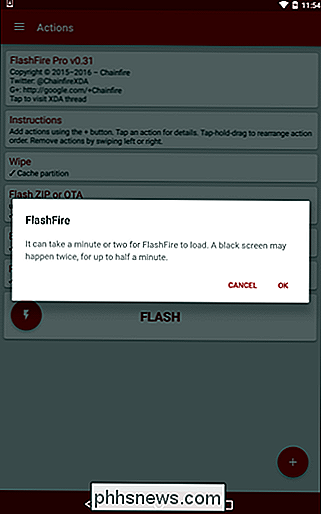
Herefter genstarter FlashFire, og du får se en flok rullende tekst på skærmen. Lad enheden være alene for at gøre dens ting - det er bare FlashFire, der kører de nødvendige kommandoer. Når den er færdig, genstarter den med opdateringen blinket og rod restaureres. Boom. Så nemt.
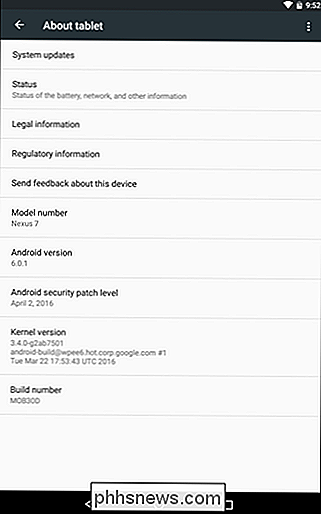
Hvad skal du gøre, hvis du blinker OTA'en ikke virker?
Hvis du har ændret din enhed på en måde, der forhindrer FlashFire i at anvende opdateringen, kan du måske køre en brugerdefineret kerne eller / systempartitionen er blevet ændret af Xposed Framework, for eksempel-opdateringen vil "mislykkes". Der er i øjeblikket ingen meddelelse om, at opdateringen ikke blev anvendt, så du skal springe ind i menuen Indstillinger> Om telefon og se om Bygningsnummeret er ændret. Hvis ikke, ved du, at opdateringen ikke blev anvendt (der er også en god chance for, at Android meddeler dig, at opdateringen stadig skal installeres).
Når det sker, er det bedste at downloade fabriksbilledet til din enhed, hvis den er tilgængelig. I dette eksempel blinker jeg den nyeste opdatering (april 2016 sikkerheds patches) på min Nexus 7.
Når du er downloadet, skal du kopiere fabriksbilledets .tgz-fil til telefonens interne opbevaring eller SD-kort.
Åbn op FlashFire og tryk på den flydende handlingsknap (den røde knap med plus) i nederste højre hjørne. Vælg "Flash-firmwarepakke."
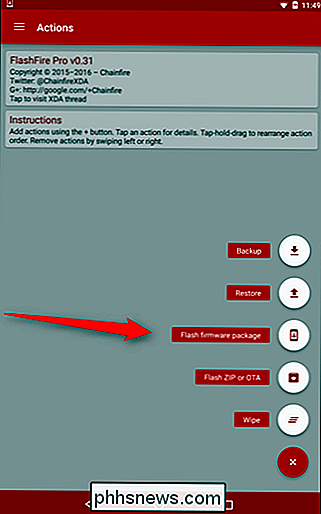
Dette åbner en filhåndtering af sorter, som skal være standard til den interne mappe til roaming. Rul ned, indtil du finder den fil, du lige har flyttet til enheden.
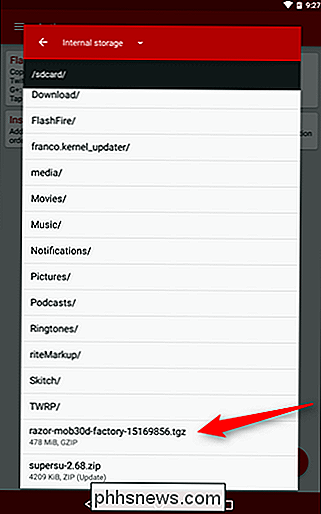
Når du har valgt billedfilen, scanner FlashFire arkivet for at verificere indholdet og derefter præsentere en liste over, hvad der (og vil) kan blinke. Du kan frit vælge, hvad du vil have her - hvis du har et brugerdefineret opsving, og du vil beholde det på den måde, skal du blot afmarkere alternativet "Recovery".
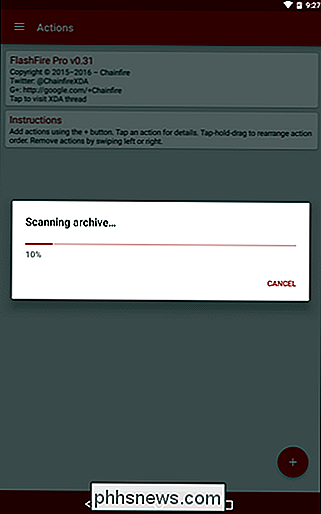
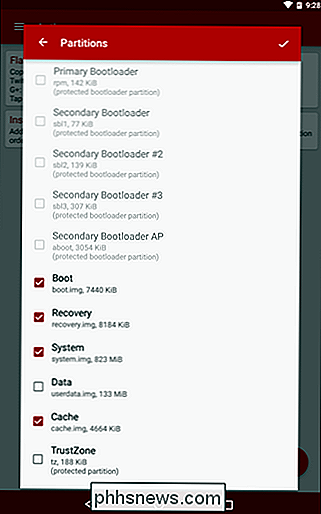
Når du er klar til at blinke, skal du bare tryk på afkrydsningsfeltet i øverste højre hjørne. Du vil igen blive præsenteret med listen over handlinger, inden den fortsætter, så hvis du vil eller skal ændre noget, er det tid.
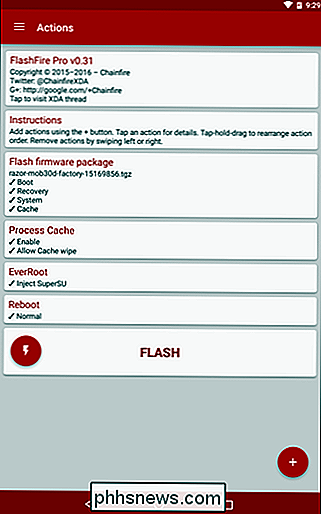
Når du har bekræftet alle trin, skal du trykke på "Flash" -knappen. Du får vist den samme advarsel om FlashFire, at det tager lidt tid at indlæse, og at der kan vises et par sorte skærme. Bare tryk "OK".
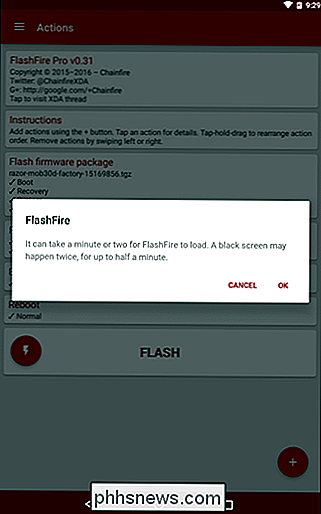
FlashFire genstarter og gør dens ting. Da det blinker en fuld billedfil og ikke bare en simpel opdatering, kan det tage lidt tid, før det er færdigt. Når det først gør det, vil det genstarte, og du vil være god til at gå.
Dette skraber bare overfladen af, hvad FlashFire kan gøre i øjeblikket, og det går uden at nævne, hvad det vil være i stand til i fremtiden. Vi har utvivlsomt flere ting at sige om det, når vi har brugt mere tid med kommende opdateringer til appen.

Sådan aktiveres eller deaktiveres systemgendannelse i Windows
Systemgendannelse er en funktion indbygget i Windows, der periodisk opretter "gendannelsespunkter" eller sikkerhedskopier af systemfiler og / eller brugerfiler, så systemet kan gendannes til en tidligere tilstand, hvis noget går galt.Normalt opretter Windows disse systemgendannelsespunkter automatisk inden bestemte hændelser, dvs. i

Sådan bruger du Apt-Få installeret programmer i Ubuntu fra kommandolinjen
Ubuntu har mange GUI-baserede metoder til installation af applikationer, men de tager lidt tid at søge og finde. Da tastaturet normalt er hurtigere end musen, kan styring af din software via kommandolinjen være en real-time-saver. APT Linux styrer software via pakker, individuelle enheder af software, der indeholder brugergrænseflader, moduler, og biblioteker.



