Sådan Split din laptop eller pc skærm / monitor i Windows
Her er en hurtig vejledning til alle, der ønsker at opdele deres computerskærm til to, så de kan se to applikationer side om side. Jeg taler også om, hvordan du kan dele din skærm på tværs af to skærme og opdele dine tapeter, så du kan have et andet tapet på hver skærm.
Den første vejledning er virkelig kun nyttig, hvis du har en widescreen computerskærm. Ellers vil opdeling af en normal skærm ikke forlade nok fast ejendom til de to applikationer. Men hvis du har en 15 ", 17" eller en større widescreen-skærm, kan du nemt dele den enkelte skærm. Og den bedste del til opdeling på en skærm er, at du ikke har brug for noget softwareprogram. Du kan gøre det gratis ved hjælp af de indbyggede muligheder i Windows. I denne artikel vil jeg vise dig processen i Windows XP og Windows 7, sidstnævnte er den samme som Windows 8.
Split Screen Windows XP
Så for at splitte skærmen nedad i midten enten vandret eller lodret, skal du først åbne to applikationer, lad os sige Word og Excel. Klik nu på en af fanerne i Windows-proceslinjen, og tryk derefter på og hold CTRL- tasten nede på tastaturet. Mens du holder CTRL- tasten nede, skal du klikke på den anden fane i proceslinjen. De skal begge vælges nu (de skal have en mørkere baggrund end de andre faner).

Nu, hvor begge applikationer er markeret i proceslinjen, skal du højreklikke på den ene og vælge Tile Lodret fra indstillingerne.
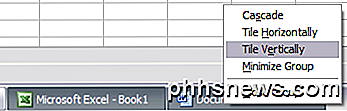
Og viola! Du skal nu have Word på den ene side af skærmen og Excel på den anden side! Hvis du vil have dem i landskabsvisning i stedet for portrætvisning, skal du bare vælge Tegning Horisontalt .
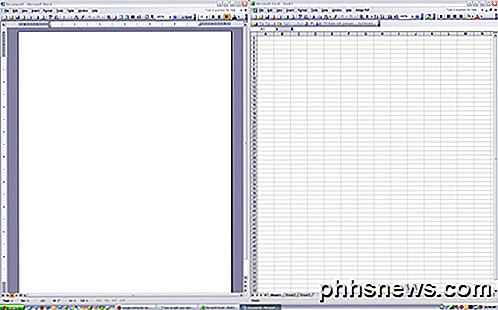
Du kan også opdele din skærm tre måder eller mere ved blot at vælge flere programmer i proceslinjen! Temmelig let! Så det er hvad der er involveret at opdele din skærm, hvis du har en skærm. Hvis du har mere end en skærm, kan du ikke dele programmer på den anden skærm ved hjælp af Windows XP eller Windows 7. Begge operativsystemer understøtter flere skærme, men de udvider bare det nuværende skrivebord til de ekstra skærme.
Det betyder, at du kun vil have en proceslinje, og du kan trække programmer til de andre skærme, men ikke opdele dem ved hjælp af den ovenfor beskrevne metode. I Windows 8.1 kan hver skærm have eget skrivebord og du kan opdele flere programmer på tværs af flere skærme.
Split Screen Windows 7 / Windows 8
I Windows 7 og Windows 8 behøver du ikke længere at følge Windows XP-proceduren for opdeling af vinduer, fordi der er en ny funktion kaldet Snap . Ved hjælp af Snap kan du bare trække vinduer rundt på skærmen, og de vil "snap" på plads. Træk et vindue helt til venstre, langt til højre eller til toppen, og du vil pludselig se denne gennemskinnelige ramme vises på skærmen.

Som du kan se, tager vinduet op halvdelen af skærmen på venstre side, fordi jeg trækkede vinduet til den fjerneste venstre side af skærmen. Nu er alt jeg skal gøre, tag et andet vindue og træk det helt til højre og det fylder automatisk den højre halvdel af skærmen. Du har lige delt din skærm i Windows 7 / Windows 8!
Hvis du kører Windows 7 med flere skærme, kan du bruge denne trækteknik til også at dele programmer på de ekstra skærme. I Windows 8 kan du gøre det samme, men du har faktisk en separat proceslinje for hver skærm.
Split Screen i Windows 10
Hvis du bruger Windows 10, er der et par gode forbedringer af snap-funktionen, der gør det nemt at administrere flere vinduer. Sørg for at læse mit indlæg i Windows 10 vinduet snap funktioner. Disse omfatter Snap Assist og 2 × 2 grid visning.
Det samme indlæg nævner også to freeware apps, som du kan bruge til at opdele din skærm i Windows.
Tredjeparts apps
Hvis du har mere end en skærm, kan du følge den samme procedure som vist ovenfor for hver skærm. På den måde ville du have fire applikationer opdelt på tværs af to skærme. Nu hvis du er lidt doven som mig, og du hellere vil bare klikke på en knap for at opdele din skærm, så kan du købe et køligt lille program kaldet SplitView til $ 39.
SplitView laver grundlæggende en GUI-grænseflade til denne indbyggede Windows-funktion ved at tilføje knapper til hvert vindue, som du har åbent for at flytte det til venstre eller til højre.
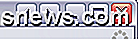
Du klikker på venstre pil og det program bliver delt til venstre og det samme for pilen til højre. Du kan også konfigurere tastaturgenveje for at gøre det endnu nemmere.

Sandsynligvis kun værd $ 39, hvis du virkelig opdele applikationer hele tiden på dit kontor eller hjemme. Ellers gør du det selv ved enten at klikke eller trække! Eventuelle spørgsmål, skriv en kommentar!

Hvorfor iPhone-lokaliseringstjenester kan være mere nyttigt end du tror
Med virksomheder som Facebook at finde sig i varmt vand over deres konstante brug af GPS inde i din smartphone, besluttede vi at det var på tide at give Du er et par ekstra grunde til, at placeringstjenester ikke er næsten lige så grimløse, som de er blevet lavet til at være i medierne. Bemærk: Det er ikke at sige, at du bare skal aktivere lokationstjenester for Hver applikation - Når du giver en app adgang til din placering, vil det muligvis beskadige batterilevetiden, og du giver nogle virksomheder adgang til din placering, som kan bruges til at målrette dig mod annoncer.

Sådan kommer du i gang med Raspberry Pi 3 Model B
Hvis du er ligesom mig, har du sikkert hørt om Raspberry Pi og hvordan det kan bruges til at lave dine egne DIY projekter som at oprette en hjemme medieserver eller kontrollere en robot eller overvåge vejret. Hvis du kan lide at tinker rundt med elektronik, er Raspberry Pi et godt udgangspunkt for begyndere eller avancerede brugere.H



