Sådan tilføjes eller fjernes Wi-Fi-netværk manuelt fra OS X

En af de ting, som OS X gør, er, gemmer hvert Wi-Fi-netværk, du opretter forbindelse til. Dette er fantastisk, hvis du går fra Wi-Fi-netværk til Wi-Fi-netværk og ikke vil indtaste dine legitimationsoplysninger hver gang, men det har en downside.
For en, hvis du opretter forbindelse til et netværk med Et almindeligt navn, f.eks. "xfinitywifi", kan din computer forbinde til netværket, når det er tilgængeligt.
Et andet eksempel, lad os sige, at dit netværk ikke er umiddelbart tilgængeligt, og du har oprettet forbindelse til et andet netværk på tværs af gaden. Men det pågældende netværks signal er svagt, og selvom du kan oprette forbindelse til det, bliver det frustrerende langsomt. Endvidere kan du endda indse, hvad der er sket, så du ikke forstår, hvorfor din internetadgang er så darned langsom.
I dag vil vi vise dig, hvordan du tilføjer og fjerner Wi-Fi-netværk på OS X, så disse slags af situationer forekommer ikke. Desuden er det meget tilrådeligt, at du går igennem og beskær dit gemte netværk fra tid til anden, så hvis du har en masse gamle på din liste, kan det være tid til at rense huset.
Fjern netværk
For at begynde , skal du først åbne netværkspræferencerne og klikke på knappen "Avanceret".
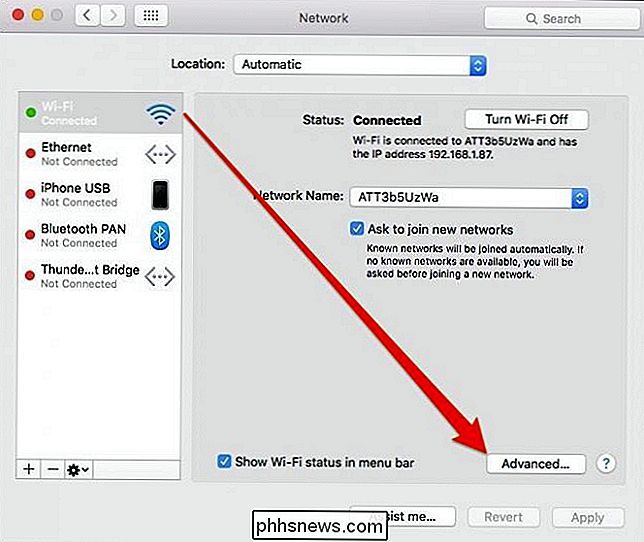
Når det avancerede panel er åbent, skal du sørge for at du er på fanen Wi-Fi og vælge det netværk, som du ikke længere har brug for, og klik på " - "knappen.
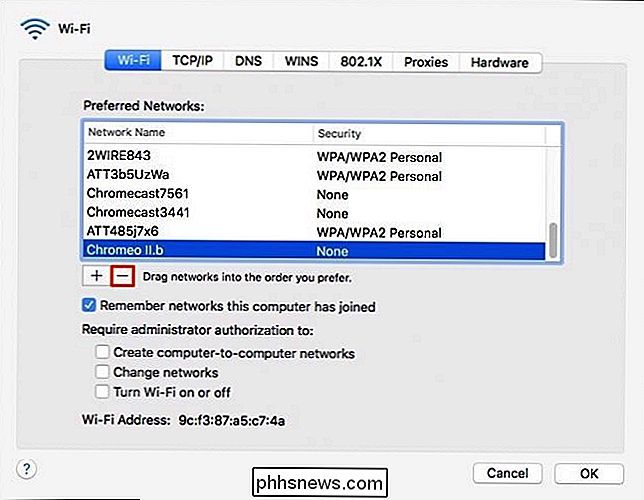
Hvis du vil vælge flere netværk på én gang, skal du holde tasten" Kommando "nede og klikke på hvert netværk, du vil slette.
Der vises en advarselsdialog, der beder dig bekræfte, klikke på" Fjern " for at slette netværket fra din gemte liste.
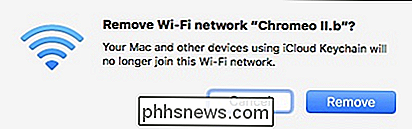
Vi anbefaler igen at gå igennem og give dine gemte netværk en god korrekt rengøring fra tid til anden.
Tilføjelse af netværk
Tilføjelse af netværk, f.eks. hvis du skal tilføje et skjult netværk er så enkelt som at klikke på "+" og indtaste de nødvendige oplysninger.
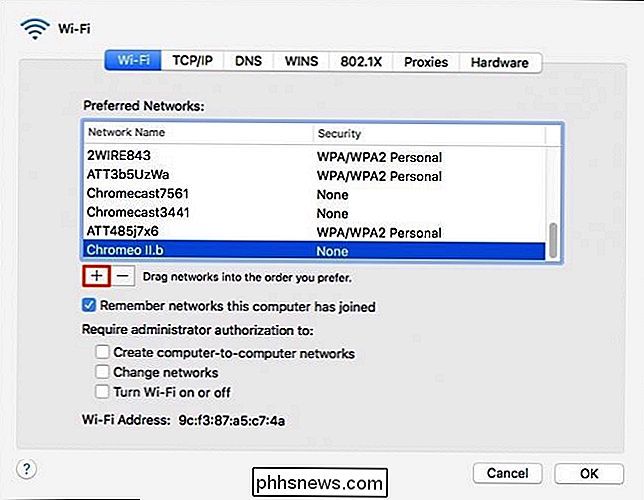
Du skal indtaste SSID eller netværksnavn og vælg typen af sikkerhed (WEP, WPA / WPA2 osv.).
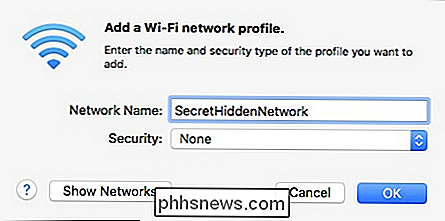
Når du opretter forbindelse til dette netværk, skal du indtaste et kodeord (hvis netværket har sikkerhed). Selvfølgelig, siden du trådte ind i netværket manuelt, bliver det allerede gemt, men nu ved du, hvordan du sletter det.
Du har muligvis bemærket i tidligere skærmbilleder, at du kan trække netværk i den rækkefølge, du foretrækker, hvilket betyder at hvis du gør hvis du har gemt flere netværk, og du ikke vil slette nogen, kan du omarrangere dem, som vi diskuterer mere i denne tidligere artikel.
Bemærk, vi har også talt om, hvordan man manuelt fjerner gemte netværk fra en Windows 8.1-computer, hvis du også bruger den platform.
Hvis du har spørgsmål eller kommentarer, som du gerne vil bidrage til i denne artikel, bedes du sende din feedback i vores diskussionsforum.

Windows 10 maj Slet dine programmer uden at spørge
Når du installerer en større Windows 10-opdatering, kan du genstarte for at finde nogle af dine programmer mangler. Ja, Windows 10 kan fjerne dine programmer uden at spørge dig - men du kan få dem ret ret nemt. Dette er afhentningen fra nogle folks oplevelser med "November opdatering", Windows 10s første store opdatering.

Bekæmpelse af brand med brand: Tekniske tricks til at bekæmpe teknologi-drevet søvnløshed
Vi sover mindre end nogensinde, og søvnløshed tager en vederlag på vores generelle fysiske og mentale sundhed. Det er på tide at lægge nogle kontroller på den teknologi, vi bruger ironisk, ved hjælp af teknologi, for at sikre en bedre nats søvn. Denne artikel er en del af How-To Geeks mentale sundhedsbevidsthedsdag.



