Sådan kontrollerer du RPM på din harddisk?
Har du for nylig modtaget en ny computer eller har en ældre liggende og ønsket at finde ud af omdrejningstallet på harddisken? Selv om mange nyere bærbare computere leveres med SSD'er (solid state drives), bruger de fleste desktops og et flertal af bærbare computere stadig traditionelle harddisker til spinding.
Hvis du har en ældre computer, kan du overveje at udskifte en langsommere harddisk med en hurtigere. Selvom du kunne vælge en SSD, koster traditionelle harddiske stadig meget mindre og kan give dig meget mere opbevaring til den billigere pris. Når du bestiller en ny harddisk, er det meget vigtigt at kontrollere interface type og omdrejningstal.
Hvis du er i computere med højere ende som servere eller spilleautomater osv., Så kan du købe harddiske, der har en 10K eller 15K omdrejningstal, hvilket er ekstremt hurtigt. Til forbrugernes formål vil alle bærbare computere og de fleste desktops imidlertid være 5400 eller 7200 omdr./min.
Her er et par metoder, du kan forsøge at finde omdrejningsværdien af harddisken.
Kontroller etiketten på harddisken

Det kan lyde som et indlysende svar, men det er også den mest sikre måde at vide omdrejningstallet på harddisken. Det betyder selvfølgelig, at du skal åbne computeren og muligvis tage et par skruer ud, men det vil helt sikkert give dig det mest pålidelige svar.
Desuden gør de fleste desktops fra Dell og andre producenter deres harddiske perfekt synlige, når du åbner computeren, og derfor behøver du ikke skrue noget eller trække noget ud. Bare åbn kassen og kig ind.
Brug Enhedshåndtering & MSINFO32
En anden nem måde er at bare kigge på modelnummeret på din harddisk i Google. Du kan finde alle specifikationer for harddisken på fabrikantens websted. For at finde modelnummeret skal du blot højreklikke på Computer og gå til Egenskaber . Klik derefter på linket Enhedshåndtering til venstre. Du kan også bare åbne Kontrolpanel og klikke på Enhedshåndtering derfra.
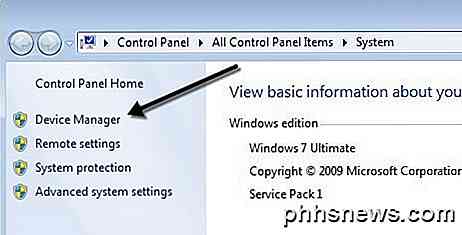
Udvid nu Diskdrev, og du skal se modelnummeret på din harddisk, som vist nedenfor. På min computer viser det hele modelnummeret på harddisken (Hitachi HTS54 ...), hvilket gør det meget nemt at kigge op. Bemærk, at hvis modelnummeret ikke er angivet fuldstændigt under Diskdrev-sektionen, kan du højreklikke på drevet og vælge Egenskaber .
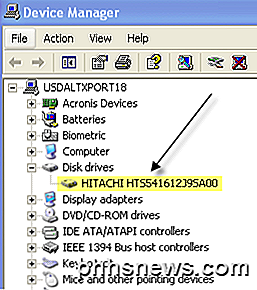
Klik på fanen Detaljer, og vælg Hardware Ids i rullemenuen, som vil give dig det nøjagtige modelnummer helt sikkert. Som du kan se, er det angivet flere gange, men nummeret er det samme. Du kan ignorere alle ting efter understregningen, da det ikke er relateret til modelnummeret.

Der er også et systeminformationsværktøj i Windows, som du også kan bruge til at få modelnummeret til harddisken. Klik på Start og skriv msinfo32 og tryk Enter.
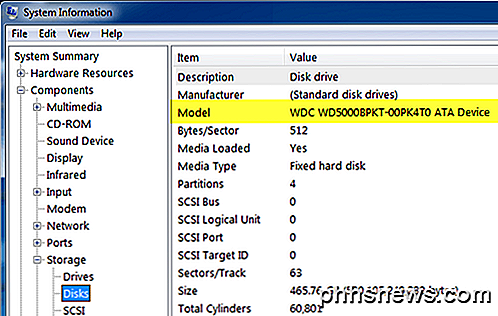
Udvid komponenter, derefter opbevaring og klik på diske . Øverst vil du se Producent og Model . Google modelnummeret og du skal få informationen til den nøjagtige harddisk.
Brug et tredjepartsprogram
Du bør kunne bestemme omdrejningstallet ved hjælp af ovennævnte metoder, men hvis ikke, kan du også downloade gratis tredjepartsværktøjer, der ikke kun giver dig omdrejningstal, men også mange andre oplysninger om disken, herunder grænsefladetypen, firmware, serienummer, cache størrelse, buffer størrelse og mere.

Jeg vil sende nedenstående links til flere, som jeg tidligere har brugt, som er gratis og fri for spyware eller malware. Hvis din disk understøtter SMART, kan disse programmer også fortælle dig status for harddisken, temperaturen osv. Hvis du bare forsøger at finde omdrejningstallet, kan nogle af disse programmer være overkillet.
http://crystalmark.info/software/CrystalDiskInfo/index-e.html
http://www.hwinfo.com/
http://www.gtopala.com/#axzz3SGBmng00

How-To Geek's Skype-konto blev hakket, og Skype-support vil ikke hjælpe
Senere i går sendte Skype mig en email, som gav mig besked om, at de med succes havde ændret min e-mail-adresse til thegeek @ cock.li og jeg skal besøge min konto for at gennemgå mine ændringer. Medmindre jeg ikke ændrede noget. Og hvad? UPDATE! Takket være den fantastiske Jon Galloway, der kontaktede folk på mine vegne, kunne jeg komme tilbage til min Skype-konto.

Har jeg brug for en firewall, hvis jeg har en router?
Der er to typer firewalls: hardware firewalls og software firewalls. Din router fungerer som en hardware firewall, mens Windows indeholder en software firewall. Der er andre tredjeparts firewalls, du kan installere. Hvis du tilsluttede et unpatched Windows XP-system til internettet uden en firewall, kunne det inficeres inden for få minutter af Blaster-ormen, som udnyttede sårbarheder i netværkstjenester, som Windows XP udsættes for internettet.



