Sådan spiller du dvd'er og blu-stråler på Linux

Kommercielle dvd'er og Blu-ray-diske krypteres. Digital Rights Management (DRM) er designet til at forhindre dig i at rippe dem, kopiere dem og se dem på uunderstøttede spillere. Du kan komme rundt om denne beskyttelse for at se dvd'er og blu-stråler på Linux, men det vil tage nogle tilpasninger.
DVD-diske fungerer godt, og alle dvd'er skal fungere, efter at du har installeret et enkelt bibliotek. Blu-stråler er meget mere hit-og-miss, og kun nogle vil arbejde - især ældre Blu-ray-diske. Desuden kræver begge disse, at du har den rigtige diskdrev på din pc - et dvd-drev, hvis du søger at bare afspille dvd'er og en Blu-ray-drev, hvis du ønsker at afspille dvd'er og Blu-ray-diske.
Sådan afspilles dvd'er på Linux med VLC
RELATED: Sådan afspilles dvd'er eller Blu-ray på Windows 8 eller Windows 10
Den gratis VLC-medieafspiller kan afspille dvd'er på Linux, men det kræver et særligt bibliotek kendt som libdvdcss. Dette bibliotek bryder effektivt CSS-krypteringen på dvd'er, så du kan se dem. Status for dette bibliotek er juridisk uklart - det er potentielt ulovligt under DMCA i USA - så Linux-distributioner omfatter normalt ikke det i deres software-repositorier.
Men det er faktisk den samme metode, som mange Windows-brugere bruger. Windows 8 og 10 indeholder ikke længere dvd-afspilningsfunktionalitet, og standardrådgivningen er at downloade og installere VLC. Windows-bygningerne af VLC har indbygget libdvdcss, så du skal bare downloade, installere og begynde at se. Linux er en smule mere kompliceret.
BEMÆRK: Du kan også købe en licenseret kopi af Fluendo DVD-afspiller til $ 25 på Ubuntu's Software Center, men de fleste vil ikke bryde sig. Du kan få gratis dvd'er, hvis du er villig til at tage et par ekstra trin.
På Ubuntu 12.04 til Ubuntu 15.04 kan du installere libdvdcss ved at åbne et terminalvindue og køre følgende kommandoer:
sudo apt- få installeret libdvdread4
sudo /usr/share/doc/libdvdread4/install-css.sh
På Ubuntu 15.10 og op skal du køre følgende kommando i stedet. Følg instruktionerne i terminalen for at installere libdvdcss:
sudo apt-get install libdvd-pkg
For andre Linux-distributioner, udfør en websøgning efter "install libdvdcss" og navnet på din Linux distribution. Du finder instruktioner og tredjepartsregistreringer, der skal gøre processen nem.
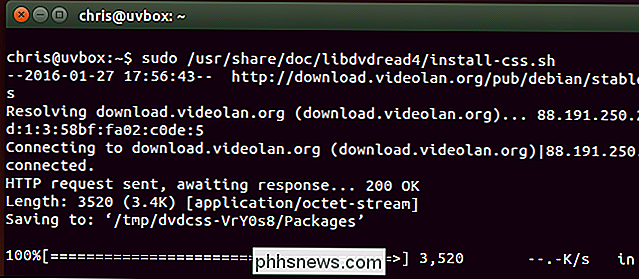
Du kan derefter installere VLC fra Software Center, hvis den ikke allerede er installeret. (Alternativt kan du køresudo apt-get install vlcfor at installere det fra kommandolinjen.)
Når du er installeret, indsæt din DVD og start VLC. Klik på menuen "Media" i VLC, vælg "Åbn Disc", og vælg "DVD". VLC skal automatisk finde en dvd-disk, du har indsat og afspille den igen. Hvis det ikke virker, skal du muligvis angive enhedens sti til dit dvd-drev her.
Hvis det ikke ser ud til at virke, skal du prøve at genstarte din computer. Det skal sikre, at VLC bruger korrekt libdvdcss.
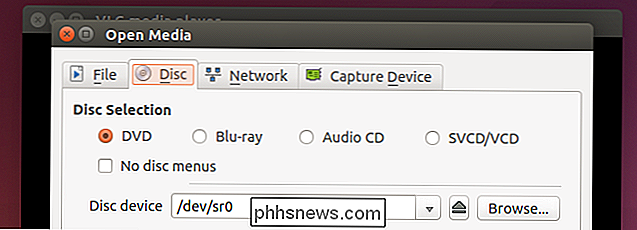
Sådan spiller du (nogle) Blu-stråler på Linux med VLC
Blu-stråler er lidt mere komplicerede. Mens der er teknisk betalt dvd-afspillere, kan du købe til Linux. Der er ingen officielt licenseret måde at afspille Blu-ray på Linux.
Jo ældre din Blu-ray-disk er, jo mere sandsynlig vil den fungere. Nyere Blu-ray-diske bruger BD + -disk kryptering, mens ældre bruges lettere omgået AACS-kryptering. Nyere Blu-ray-diske svarte også nogle af de kendte nøgler, der bruges til at afspille ældre Blu-ray-diske på denne måde. Hvis du har en helt ny disk, kan du muligvis ikke få det til at spille.
For at installere VLC og Blu-ray-understøttelsen på Ubuntu skal du åbne et terminalvindue og køre følgende kommandoer i rækkefølge. Du kan kopiere og indsætte dem i et terminalvindue ved hjælp af musen.
sudo apt-get install vlc libaacs0 libbluray-bdj libbluray1
mkdir -p ~ / .config / aacs /
cd ~ / .config / aacs / && wget //vlc-bluray.whoknowsmy.name/files/KEYDB.cfg
Hvis du bruger en anden Linux-distribution, vil du installere VLC og den relevante libaacs0, libbluray-bdj, libbluray1 biblioteker. Du kan derefter køre de to andre kommandoer for at downloade KEYDB.cfg filen i konfigurationsmappen.

Du kan nu åbne VLC og forsøge at åbne en Blu-ray-disk som du ville have en DVD. Klik på menuen "Media", vælg "Åbn disk", og vælg "Blu-ray". Forlad menuen "Ingen diskmenuer".
Hvis du ser en meddelelse, siger disken ikke dekrypteres, og du har brug for en nøgle eller en besked, der siger, at AACS-værtcertifikatet er blevet tilbagekaldt, er din Blu-ray-disk for nyt og understøttes ikke.
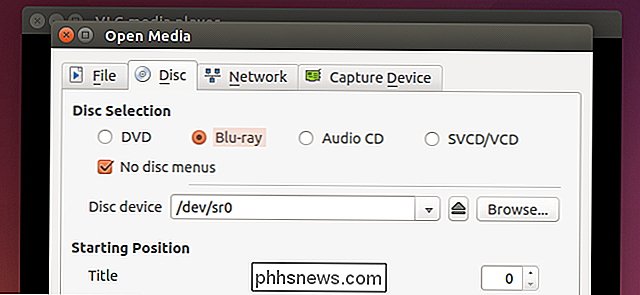
Sådan spiller du Blu-ray på Linux med MakeMKV og VLC
Hvis du har brug for spille en bredere vifte af Blu-ray-diske, der er en anden metode, som folk rapporterer mere succes med: Du kan bruge MakeMKV til at afkode Blu-ray og VLC for at afspille det, da det bliver afkodet.
MakeMKV er ikke en open- kildeværktøj. Det er proprietær software med en gratis 30-dages prøveperiode og vil teoretisk koste $ 50 for at fortsætte med at bruge det. Men MakeMKV er gratis at bruge i beta, og det har været i beta i tre år. Du skal bare tjekke dette forum indlæg hver måned og opdatere beta nøglen for at fortsætte med at bruge MakeMKV, forudsat at den forbliver i beta.
Et andet forum indlæg indeholder instruktioner til installation af MakeMKV på Linux. Ubuntu-brugere kan dog installere MakeMKV ved hjælp af den meget lettere apt-get-kommando. I øjeblikket er den mest up-to-date PPA, vi har fundet for dette, makemkv-beta-PPA. Hvis du vil installere MakeMKV fra dette lager, skal du åbne en terminal og køre følgende kommandoer:
sudo add-apt-depot ppa: heyarje / makemkv-beta
sudo apt-get opdatering
sudo apt-get install makemkv- bin makemkv-oss
Du skal også bruge VLC installeret som beskrevet ovenfor. Når du har begge programmer, skal du åbne MakeMKV-programmet fra din menu, vælge dit Blu-ray-drev og klikke på "Stream" -ikonet på værktøjslinjen. Du får en lokal adresse.

Åbn VLC, klik på menuen "Media", klik på "Åbn netværksstrøm" og giv den adresse. Det ser ud som den følgende adresse:
// localhost: 51000 / stream / title0.ts
Hovedfilmen er normalt enten "title0" eller "title1" - vælg den der ser større ud i MakeMKV .
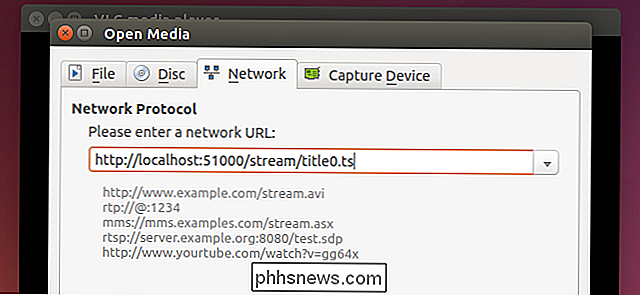
MakeMKV vil afkode Blu-ray-videoen og streame den til VLC. På trods af ordet "stream" sker det hele på din computer, ingen internet påkrævet. VLC afspiller videoen, men MakeMKV gør det tunge løft i baggrunden.
Afspilning af Blu-ray-diske er både upålitelig og besværligt. Kun mennesker, der har egentlige kommercielle Blu-ray-diske i deres hænder, skal gennemgå denne problematik - hvis du har rippet Blu-ray-diske på en anden computer eller downloadet de rippede filer, skal du kunne afspille dem i VLC ligesom i enhver anden video.
I en tid, hvor du kan få Netflix til at arbejde på Linux bare ved at downloade Chrome eller bruge en hurtig tweak til at lave Hulu eller Amazon Instant Video arbejde, er det meget arbejde at spille et legitimt disk. Det er muligt, men du er bedre at få dine medier på andre måder på Linux eller bruge en anden enhed til at spille Blu-ray, hvis du skal bruge disse fysiske diske.
Billedkredit: Andrew Booth on Flickr

Fix Registry Editing er blevet deaktiveret af din administrator fejl
Hvis du for nylig har forsøgt at åbne Windows-registreringseditoren og blev præsenteret med meddelelsen "" Registry redigering er blevet deaktiveret af din administrator ", så er du ikke alene! Denne fejlmeddelelse kan forekomme af en række forskellige årsager, hvoraf nogle har en løsning og nogle, der ikke gør det.Det mes

Sådan bruger du tastaturet på skærmen i Windows 7, 8 og 10
Windows tilbyder et tastatur på skærmen, som giver dig mulighed for at skrive, selvom du ikke har adgang til en fysisk tastatur. Det er især nyttigt med en berøringsskærm, men du kan også bruge den til at skrive med en mus eller endda skrive med en spilcontroller fra din sofa. I Windows 10 og 8 er der faktisk to tastaturer på skærmen: det grundlæggende tastatur, du kan hente fra proceslinjen, og et mere avanceret tastatur på skærmen i indstillingerne for nem adgang.



