Sådan indstilles fil og mappe tilladelser i Windows
Normalt behøver du ikke bekymre dig om tilladelser i Windows, fordi det allerede er taget hånd om af operativsystemet. Hver bruger har deres egen profil og deres eget sæt tilladelser, hvilket forhindrer uautoriseret adgang til filer og mapper.
Der er imidlertid tidspunkter, når du måske vil manuelt konfigurere tilladelserne på et sæt filer eller mapper for at forhindre andre brugere i at få adgang til dataene. Dette indlæg antager, at de andre "mennesker" også har adgang til den samme computer, du bruger.
Hvis ikke, kan du lige så godt kryptere din harddisk, og det er det. Men når andre kan få adgang til computeren, som familie eller venner, kan tilladelser komme til nytte.
Selvfølgelig er der andre alternativer som skjuler filer og mapper ved hjælp af filattributter eller ved at bruge kommandoprompten til at skjule data. Du kan endda skjule et helt drev i Windows, hvis du vil.
Hvis du søger at indstille tilladelser for at dele filer med andre, skal du tjekke mit indlæg på at oprette en skjult netværksandel eller dele filer på tværs af computere, tablets og telefoner.

Datasikkerhed
Den eneste anden lejlighed, hvor du skal røre rundt med mappe- eller filtilladelser, er, når du får en tilladelse, der ikke er godkendt, når du forsøger at få adgang til data. Det betyder, at du kan tage ejerskab af filer, som ikke tilhører din nuværende brugerkonto, og stadig har adgang til dem.
Dette er vigtigt, fordi det betyder, at indstillingsrettigheder i en fil eller mappe ikke garanterer sikkerheden for den pågældende fil eller mappe. I Windows kan en administrator på en hvilken som helst Windows-pc tilsidesætte tilladelserne på et sæt filer og mapper ved at tage ejerskab af dem. Når du har ejerskab, kan du indstille dine egne tilladelser.
Så hvad betyder dette på engelsk? I grund og grund, hvis du har data, du ikke vil have andre til at se, skal du heller ikke gemme den på den computer eller du skal bruge et krypteringsværktøj som TrueCrypt.
For de tech-savvy læsere vil du sandsynligvis sige "Hey vent, TrueCrypt er blevet afbrudt på grund af sikkerhedsproblemer og bør ikke bruges!" Det er korrekt, men TrueCrypt er blevet revideret af en uafhængig organisation og Fase I og fase II er afsluttet.
Den eneste version, du skal downloade, er TrueCrypt 7.1a, den ene, der er uploadet til et verificeret spejl på GitHub. Hvis du ikke er komfortabel overhovedet ved hjælp af TrueCrypt, er det eneste andre forslag, jeg har, VeraCrypt, som var efterfølgeren til TrueCrypt, men fik mange af fejlene.
Fil og mappe tilladelser
Nu da vi fik alt det ud af vejen, lad os tale om tilladelser i Windows. Hver fil og hver mappe i Windows har sit eget sæt tilladelser. Tilladelser kan opdeles i adgangskontrollister med brugere og deres tilsvarende rettigheder. Her er et eksempel med brugerlisten øverst og rettighederne nederst:
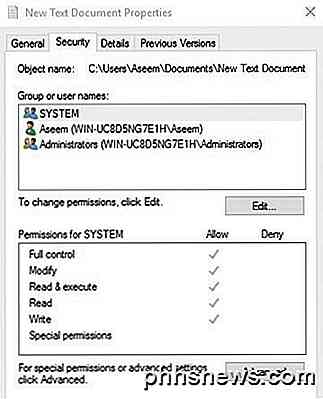
Tilladelser er også enten arvede eller ej. Normalt i Windows får hver fil eller mappe deres tilladelser fra den overordnede mappe. Dette hierarki fortsætter hele vejen op til harddiskens rod. De enkleste tilladelser har mindst tre brugere: SYSTEM, i øjeblikket logget på brugerkonto og gruppen Administratorer.
Disse tilladelser kommer som regel fra mappen C: \ Users \ Brugernavn på harddisken. Du kan få adgang til disse tilladelser ved at højreklikke på en fil eller mappe, vælge Egenskaber og derefter klikke på fanen Sikkerhed . Hvis du vil redigere tilladelser for en bestemt bruger, skal du klikke på den bruger og derefter klikke på knappen Rediger .
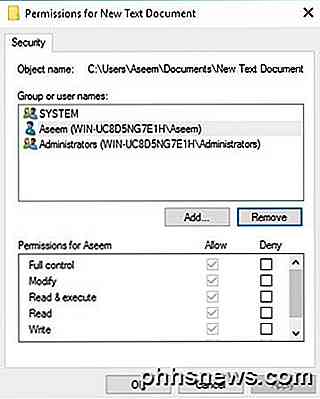
Bemærk, at hvis tilladelserne er gråtonede, som i eksemplet ovenfor, er tilladelserne arvet fra den indeholdende mappe. Jeg vil snakke om, hvordan du kan fjerne arvede tilladelser længere nedenfor, men først lad os forstå de forskellige typer tilladelser.
Tilladelser
Der er grundlæggende seks typer tilladelser i Windows: Fuld kontrol, Modificer, Læs og Udfør, Liste Folder Indhold, Læs og Skriv . List Folder Indhold er den eneste tilladelse, der udelukkende er til mapper. Der er mere avancerede attributter, men du behøver aldrig at bekymre sig om dem.
Så hvad betyder hver af disse tilladelser? Nå, her er et flot diagram fra Microsofts hjemmeside, der bryder på hvad hver tilladelse betyder for filer og mapper:
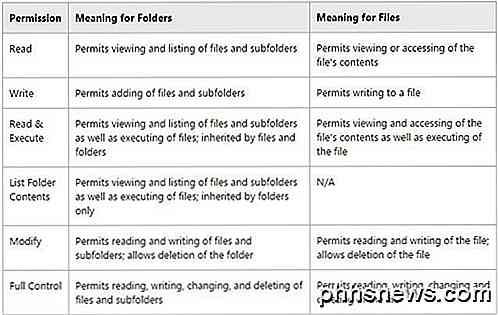
Nu hvor du forstår, hvad hver tilladelse kontrollerer, lad os tage et kig på at ændre nogle tilladelser og tjekke resultaterne.
Redigering af tilladelser
Inden du kan redigere tilladelser, skal du have ejerskab til filen eller mappen. Hvis ejeren er en anden brugerkonto eller en systemkonto som Local System eller TrustedInstaller, kan du ikke redigere tilladelserne.
Læs mit tidligere indlæg om, hvordan du tager ejerskab af filer og mapper i Windows, hvis du ikke er ejer. Nu hvor du er ejer, lad os få nogle flere ting ud af vejen:
Hvis du angiver Fuld kontrol tilladelser i en mappe til en bruger, kan brugeren slette enhver fil eller undermappe uanset hvilke tilladelser der er angivet for disse filer eller undermapper.
Som standard er tilladelser arvet, så hvis du vil have brugerdefinerede tilladelser til en fil eller mappe, skal du først deaktivere arv.
Næg tilladelser tilsidesat Tillad tilladelser, så brug dem sparsomt og helst kun på bestemte brugere, ikke grupper
Hvis du højreklikker på en fil eller mappe, skal du vælge Egenskaber og klikke på fanen Sikkerhed, så vi kan nu prøve at redigere nogle tilladelser. Gå videre og klik på knappen Rediger for at komme i gang.
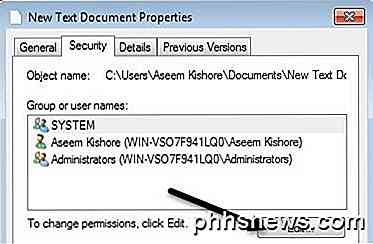
På dette tidspunkt er der et par ting, du kan gøre. For det første vil du bemærke, at kolonnen Tillad sandsynligvis er gråtonet og ikke kan redigeres. Dette skyldes den arv, jeg talte om tidligere.
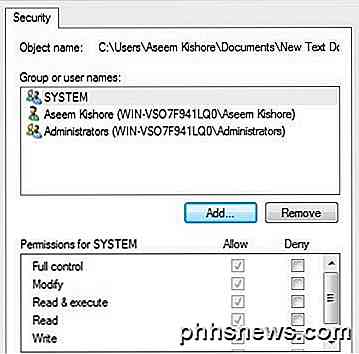
Du kan dog tjekke genstande i Deny- kolonnen. Så hvis du bare vil blokere adgangen til en mappe til en bestemt bruger eller gruppe, skal du klikke på knappen Tilføj først og når du har tilføjet, kan du kontrollere knappen Nægt ved siden af Fuld kontrol .
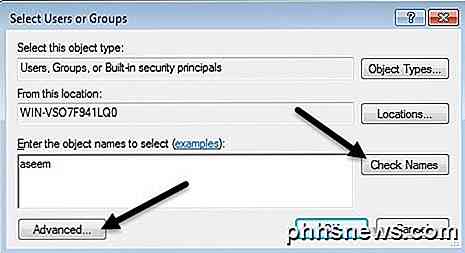
Når du klikker på knappen Tilføj skal du indtaste brugernavnet eller gruppenavnet i feltet og derefter klikke på Kontroller navne for at sikre, at det er korrekt. Hvis du ikke kan huske bruger- eller gruppenavnet, skal du klikke på knappen Avanceret og derefter bare klikke på Find nu . Det vil vise dig alle brugere og grupper.
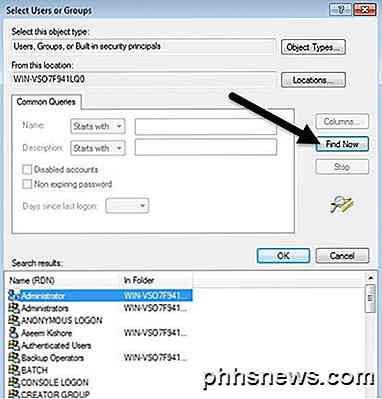
Klik på OK, og brugeren eller gruppen bliver tilføjet til adgangskontrollisten. Nu kan du kontrollere kolonnen Tillad eller Afvis kolonne. Som nævnt skal du prøve at benægte kun brugere i stedet for grupper.
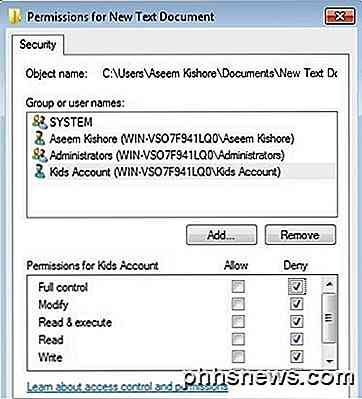
Hvad sker der nu, hvis vi forsøger at fjerne en bruger eller en gruppe fra listen. Nå kan du nemt fjerne den bruger, du lige har tilføjet, men hvis du forsøger at fjerne nogle af de elementer, der allerede var der, får du en fejlmeddelelse.
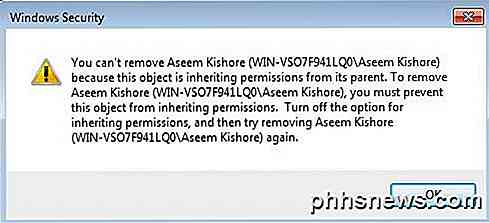
For at deaktivere arv, skal du gå tilbage til hovedfilen Sikkerhed for filen eller mappen og klikke på knappen Avanceret nederst.
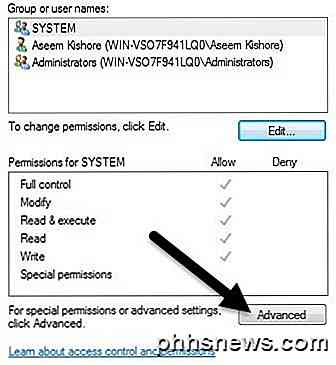
På Windows 7 får du en ekstra fane til Ejer . I Windows 10 flyttede de bare til toppen, og du skal klikke på Skift . Anyway, i Windows 7, skal du klikke på Skift Tilladelser nederst på den første fane.
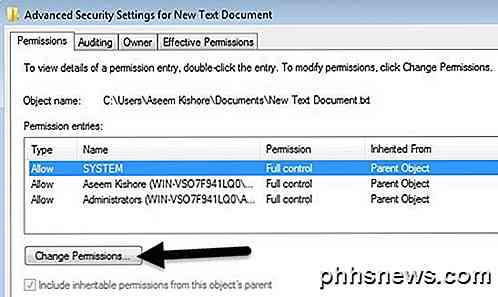
I dialogboksen Avancerede sikkerhedsindstillinger fjerner du afkrydsningsfeltet Inkluder arvelige tilladelser fra dette objekts overordnede boks.
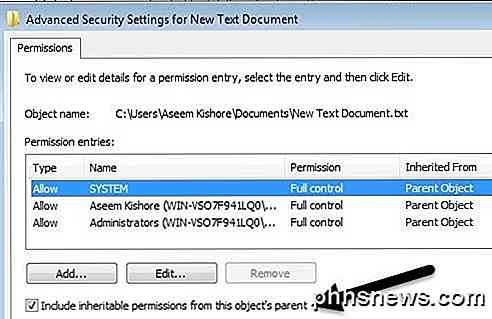
Når du gør det, vil en anden dialogboks popup og det vil spørge dig om du vil konvertere de arvede tilladelser til eksplicitte tilladelser, eller om du bare vil fjerne alle de arvede tilladelser.
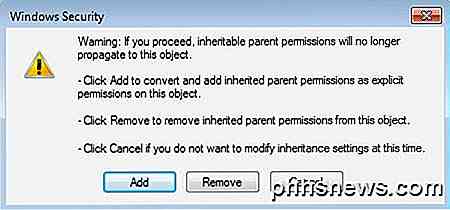
Medmindre du virkelig ved præcis, hvilke tilladelser du vil, foreslår jeg at vælge Tilføj (eksplicitte tilladelser) og derefter bare fjerne det, du ikke vil have bagefter. Grundlæggende vil klikke på Tilføj beholde alle de samme tilladelser, men nu bliver de ikke gråtonede, og du kan klikke på Fjern for at slette enhver bruger eller gruppe. Hvis du klikker på Fjern, starter du med en ren skifer.
I Windows 10 ser det lidt anderledes ud. Når du har klikket på knappen Avanceret, skal du klikke på Deaktiver arv .
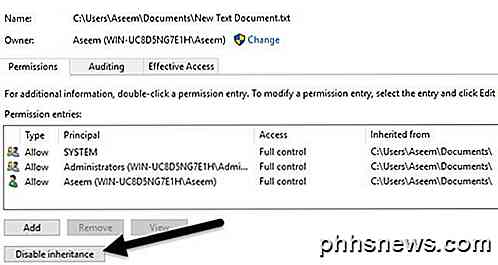
Når du klikker på den knap, får du de samme muligheder som i Windows 7, men bare i en anden form. Konverter indstillingen er den samme som Tilføj, og den anden mulighed er den samme som Fjern .
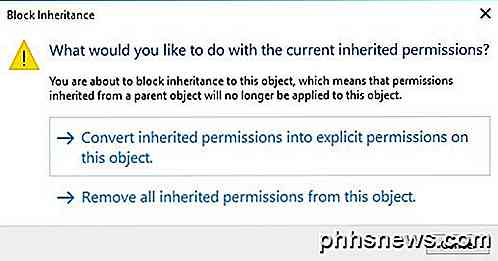
Det eneste du skal forstå nu er fanen Effektive tilladelser eller effektiv adgang . Så hvad er effektive tilladelser? Nå, lad os se eksemplet ovenfor. Jeg har en tekstfil, og min konto, Aseem, har fuld kontrol. Hvad nu hvis jeg tilføjer et andet emne til listen, så gruppen Brugere bliver nægtet fuld kontrol .
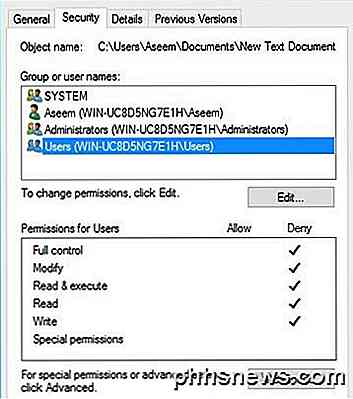
Det eneste problem her er, at Aseem- kontoen også er en del af brugergruppen. Så jeg har fuld kontrol i en tilladelse og nægte i en anden, hvilken vinder man? Nå, som jeg nævnte ovenfor, nægter altid Overstyr Tillad, så Deny vil vinde, men vi kan også bekræfte dette manuelt.
Klik på Avanceret, og gå til fanen Effektive tilladelser eller Effektiv adgang . I Windows 7 skal du klikke på knappen Vælg og indtaste bruger- eller gruppenavnet. I Windows 10 skal du klikke på linket Vælg en bruger .
I Windows 7 vil du straks vise tilladelserne i listen nedenfor, når du har valgt brugeren. Som du kan se, er alle tilladelserne ukontrollerede, hvilket giver mening.
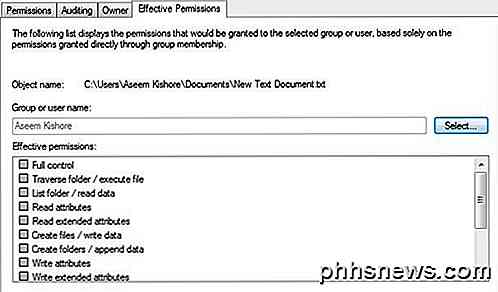
I Windows 10 skal du klikke på knappen Se effektiv adgang, når du har valgt brugeren. Du får også en flot rød X uden adgang og en grøn markering for tilladt adgang, hvilket er lidt lettere at læse.
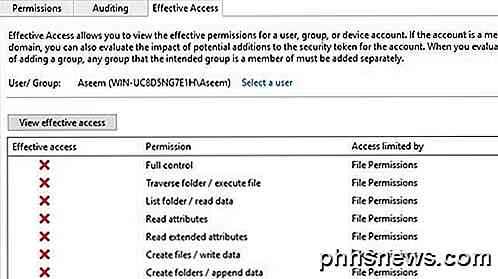
Så nu ved du stort set alt, hvad der er at vide om Windows-fil- og mappen tilladelser. Det tager lidt at spille omkring dig selv for at få fat i det hele.
De vigtigste punkter at forstå er, at du skal være ejer for at redigere tilladelser, og at enhver administrator kan tage ejerskab af filer og mapper uanset tilladelserne på disse objekter. Hvis du har spørgsmål, er du velkommen til at skrive en kommentar. God fornøjelse!

Opret forbindelse til delt mappe på Windows 10 fra Mac OS X
Jeg har for nylig opgraderet en af mine computere til Windows 10 og oprettet en delt mappe, så jeg nemt kunne overføre filer fra mine MacBook Pro- og Windows 7-maskiner til Windows 10 over hjemmenetværket. Jeg lavede en ren installation af Windows 10, oprettede en delt mappe og forsøgte at oprette forbindelse til min delte mappe fra OS X.Desværr

Sådan bruger du regler til at administrere din Outlook.com-e-mail
Hvis du er en Outlook.com-bruger, kan du være interesseret i at vide, at opsætning af regler til administration af dine indgående og udgående e-mails kan gøre dit liv meget enklere. Hvad er regler? I deres enkleste form er Outlook-regler handlinger, som din e-mail-konto automatisk udfører baseret på de retningslinjer, du har angivet.



