Sådan reduceres størrelsen på Microsoft Office-dokumenter, der indeholder billeder

Selv i disse tider med hurtige internetforbindelser, enorme harddiske og masser af gratis skylagring, er filstørrelsen undertiden vigtig. Du kan muligvis have en grænse for størrelsen af filer, du kan sende eller modtage via e-mail, eller du kan muligvis ikke køre tomt til drev. Uanset årsagen, hvis du har Office-dokumenter, der indeholder billeder, kan du muligvis reducere størrelsen af disse filer betydeligt.
RELATERET: Skærmbillede Tour: Hvad er nyt i Office 2016
Office virker allerede bag scener for at holde filstørrelserne små. Den nyere DOCX-filtype fungerer i det væsentlige som en ZIP-fil, der komprimerer indholdet af filen. Billeder og tekst, der vises mere end en gang i et dokument, gemmes kun én gang i den aktuelle fil. Så i hvert fald i nyere versioner af Office-apps finder du, at store filstørrelser normalt er et resultat af at have mange forskellige billeder i dine dokumenter.
Den gode nyhed er, at Office-apps også tilbyder nogle nyttige værktøjer til holde disse billedstørrelser i kontrol. I denne artikel bruger vi Office 2016 (mere specifikt Word 2016) som vores eksempel. Men du finder de samme værktøjer, som vi diskuterer i andre Office-apps, som Excel og PowerPoint, og i tidligere versioner af Office går tilbage til i hvert fald Office 2010.
Komprimer billeder i dit Office-dokument
Det første skridt du bør forsøge at reducere filstørrelsen på et dokument med billeder er at komprimere disse billeder. Hver Office-app tilbyder et praktisk værktøj til at gøre netop det. Vi bruger Word her (og det er det, vi refererer til i de følgende trin), men du finder funktionerne på samme sted i andre Office-apps.
Klik på et billede i dit dokument for at vælge det . Klik på menuen Format, der vises på Office-værktøjslinjen, når du vælger et billede.
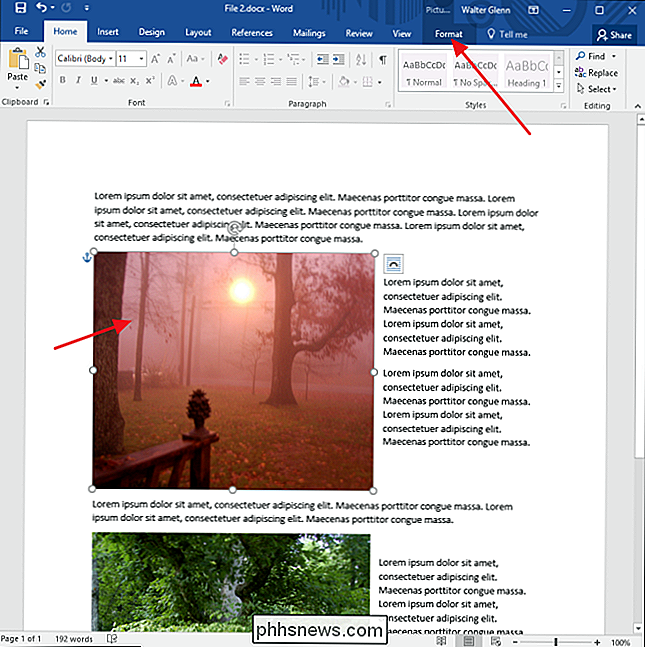
Klik på knappen Komprimer billeder i menuen Format.
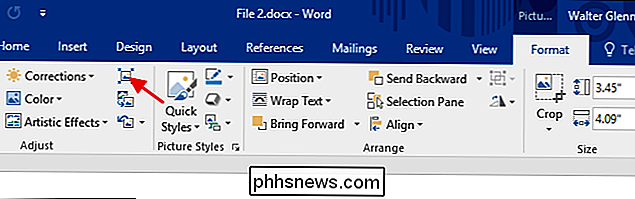
Klik på "Anvend kun på dette billede" i vinduet Kompressionsbilleder, hvis du vil at komprimere kun det billede du valgte. Når denne indstilling ikke er markeret, gælder dine handlinger for alle billeder i dokumentet. Vælg "Slet beskærede områder af billeder", hvis du har beskåret billeder i dit dokument og vil fjerne de områder, du har beskåret. Bare bemærk, at hvis du vælger denne indstilling, vil du ikke kunne fortryde beskæring senere, medmindre du genindsætter det originale billede. Du kan også vælge en opløsning til at komprimere billeder. Vælg den laveste opløsning, der dækker dine behov. Klik på OK, når du er færdig.
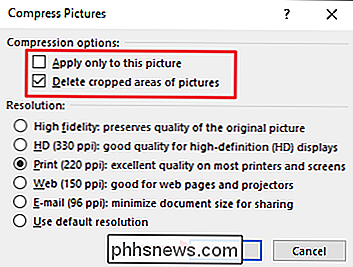
Afhængigt af antallet af billeder i dit dokument kan Word tage et øjeblik til at komprimere dem alle sammen. Når det er færdigt, skal du gemme dit dokument og kontrollere den nye filstørrelse. Hvis du ikke er sikker på, at du vil holde fast ved ændringerne, kan du altid gemme dit dokument som en ny fil og sammenligne filstørrelser med den originale version.
Fjern redigeringoplysninger fra billeder
RELATERET: Arbejde med billeder, figurer og grafik
Office-apps tilbyder alle slags flotte billedredigeringsværktøjer bygget lige ind. Når du bruger dem, beholder Word det originale billede og holder styr på de redigeringer, du har lavet, så du kan fortryde dem eller vende tilbage til det originale billede, skal du bruge. Hvis du er tilfreds med den måde, du har formateret dine billeder på, øger alle de redigerede oplysninger kun størrelsen på din fil. Hvis komprimering af billederne i dit dokument ikke fik din filstørrelse nede nok, kan du også have Word slette de gemte formateringsoplysninger. Igen kan du gemme dokumentet som en ny fil, før du kommer i gang, så du kan vende tilbage til originalen, hvis det er nødvendigt.
Klik på menuen Filer, når du har åbnet dokumentet.
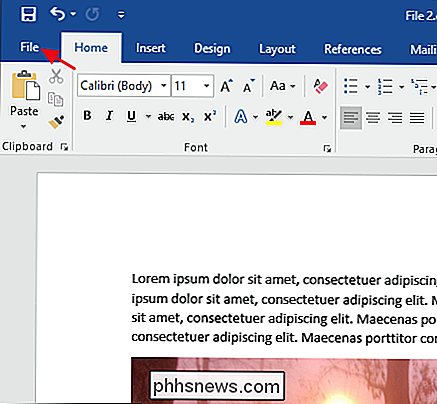
Klik på menuen Filer på menuen Filer Indstillinger.
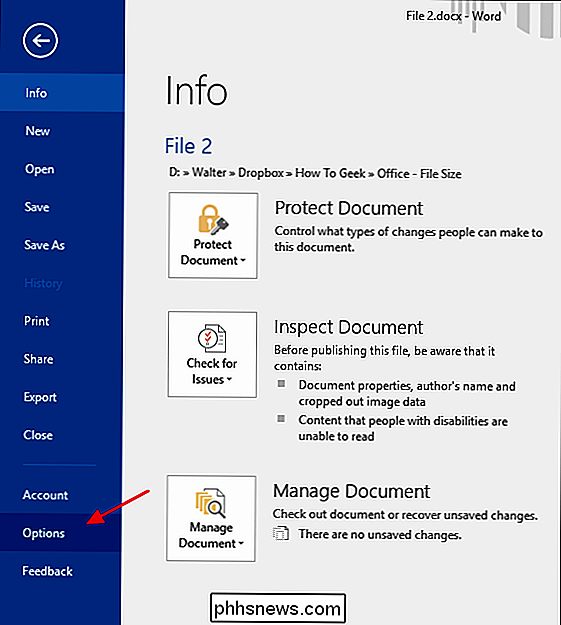
Klik på Avanceret i vinduet Ordvalg, fra valgene til venstre.
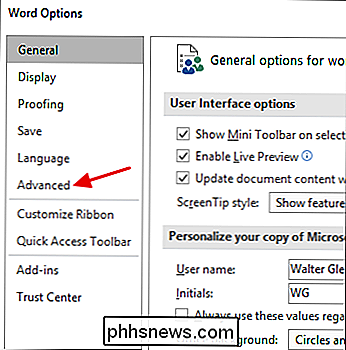
I vinduet Avancerede ordvalg ruller du ned til afsnittet "Billedstørrelse og kvalitet" til højre. Vælg "Afvis redigeringsdata" for at få Word kasseret formateringsoplysningerne, når du gemmer filen. De andre muligheder i dette afsnit giver dig mulighed for at beskytte dokumentet mod at have billeder komprimeret og vælge en standardopløsning, når billederne komprimeres (selvom du altid kan vælge en ny opløsning, når du komprimerer).
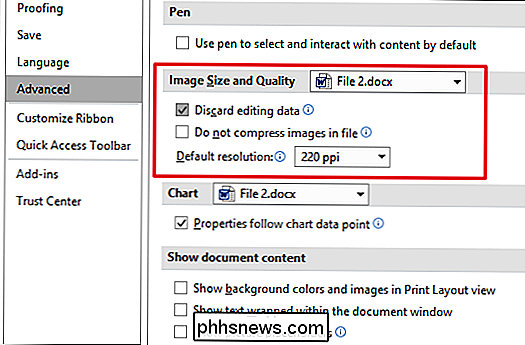
Når du har gjort det, skal du gemme din fil (eller gem som en ny fil) og derefter tjekke den nye filstørrelse. Det har sandsynligvis været en god smule.
I vores eksempel har vi taget en Word-fil ("File 1.docx" i det følgende billede), der indeholder omkring 20 billeder af god kvalitet og vejet ind på næsten 48 MB i størrelse. Mange af disse billeder blev beskåret, nogle blev ændret, og flere blev redigeret på andre måder. Efter at komprimere billederne og fjerne de gemte formateringsoplysninger, er den nye fil ("File 2 (komprimeret) .docx" i det følgende billede) nu lige under 35 MB, en nedgang på 27% i filstørrelsen. Og for at illustrere bygget i kompression i DOCX-formatet zippede vi også den pågældende fil. Som du kan se, er forskellen i størrelse mellem de lynlåse og udpakket filer ubetydelig.
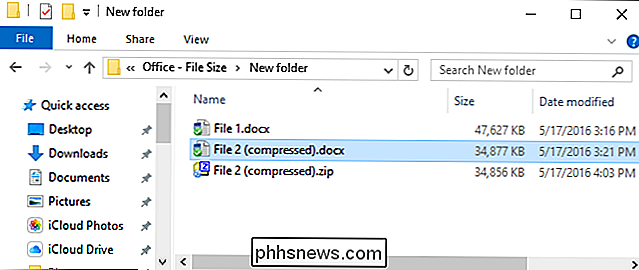
Og det er det! Billederne er store, og de kan hurtigt øge størrelsen på dine Office-dokumenter. Men ved at bruge de indbyggede komprimeringsværktøjer i Office-apps og fjerne gamle redigeringsoplysninger, kan du reducere størrelsen af Office-dokumenter, der indeholder billeder uden større anstrengelse, væsentligt.

Optimer Personsøgerfilen i Windows 7/8 / 8.1
Hvis din computer er begyndt at bremse efter flere måneders brug, er der et par mindre ændringer, du kan foretage til dine indstillinger, som vil medvirke til at øge computerens ydeevne. Tweaking Windows er afgørende for at få den maksimale ydeevne ud af din computer. Selv på en hurtig computer, hvis indstillingerne er forkerte, vil computeren udføre dårligt.Virtuel

Sådan splittes, flettes, genbestilles, markeres og underskrives PDF-filer på Windows
Windows har ikke et integreret værktøj som Preview til Mac OS X - det kommer ikke engang med en PDF-printer. Sådan splittes, sammenfletes, reorderes, signeres og markeres PDF-filer med den mindst ubehagelige software. Hvis du har den betalte version af Adobe Acrobat på din pc, kan den gøre det - det kan du have en arbejd computer.



