Sådan stopper du YouTube fra automatisk afspilning af den næste video på Chromecast

Når du bruger din Chromecast til YouTube-videoer, er der en irriterende funktion, hvor forslag til videoer løbende køer op om du vil have dem eller ej. Her er nu at slukke for den funktion.
Hvad er aftalen?
RELATED: YouTube kan lide at automatisk afspille foreslåede videoer efter at have stoppet YouTube automatisk fra at afspille videoer på iOS, Android og internettet. din nuværende video er forbi. Det er ret nemt at slukke for på desktop- og mobilapps, men indstillingen er lidt mere skjult, når det kommer til Chromecast. Ja, det er et helt andet skifte, og hvis du ikke slukker det, vil din Chromecast løbende køere videoer til
næste fire timer medmindre du afbryder det. For nogle er det bare irriterende; for dem med begrænset båndbredde er det muligvis meget dyrt, især hvis du ikke er klar over, at den stadig afspilles, når du slukker for tv'et. Lad os stoppe det nonsens, lige nu.
Sådan slukkes autoplay på Chromecast
I en perfekt verden vil også slukke for autoplay i din mobilapp blive slukket for Chromecast. Men det gør det ikke, og der er ikke engang et indlysende skifte til det i indstillingerne. Den eneste måde at slukke for er at se på præcis det rigtige sted på det rigtige tidspunkt.
Start først YouTube-programmet, mens du er tilsluttet det samme Wi-Fi-netværk som din Chromecast. For det andet, tryk på Chromecast-ikonet i appens navigationslinje.
Vælg et af dine Chromecasts. Hvilket er ligegyldigt, da indstillingen er appbaseret og ikke specifik for den enkelte Chromecast-enhed.

Når du har foretaget dit valg, vil du se en lille note nederst på skærmen, der angiver, at du er er forbundet til Chromecast, men at der ikke er nogen videoer i køen.

Bemærk denne placering på skærmen, men vær ikke for ophidset endnu. Tryk på en YouTube-video på hovedskærmen, og vælg derefter "Kø" for at føje den til din kø med støbte YouTube-videoer. Du

skal kø en video for at dette skal fungere, men du skal kun kø en. Nederst på skærmen ses en anden pop op-meddelelse, at videoen er blevet tilføjet til din kø. Tryk på den.
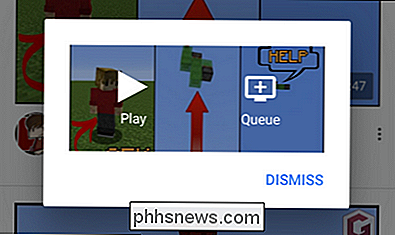
Her ligger du i et sted, du ikke engang ville bemærke, medmindre du aktivt køede varer, er autoplay-skiftet for Chromecast-strømmen. Skift "Autoplay" til off.

Nu skal du gentage processen på alle enheder i din husstand, der udgiver YouTube-videoer til din Chromecast, når du har slukket Autoplay. Som vi nævnt ovenfor, er indstillingen ikke markeret på selve Chromecast-den er specifik for hver telefon og tablet. Men når du skifter den fra i YouTube-appen, er autospilfunktionen slukket for alle Chromecasts, du opretter forbindelse til, så det er i det mindste godt.
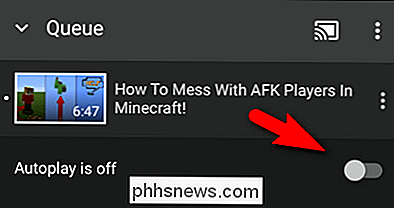
Med den ulejlighed er du ikke længere bekymret over din Chromecast ubesværet slingring gennem timer og timer med foreslåede videoer længe efter at du har forladt værelset.

Sådan forhindrer du din Mac midlertidigt i at sove
Lad os sige, at du starter en stor download, og derefter går i seng. Når du vågner op, indser du, at din Mac sov i søen, inden du er færdig med jobbet. Er der ikke nogen måde at stoppe dette? Du ved sikkert, at du kan gå ind i Macens systemindstillinger> Energibesparende og ændre, hvor ofte det går i seng.

ITunes bruger det godt til at organisere apps på iPhone og iPad
Chief blandt disse er Apps-indstillingerne. Med Apps-indstillingerne kan du hurtigt og nemt administrere apps og startskærme ved hjælp af din computer. Ud over at kunne fjerne apps, du har installeret fra Apps Butik, kan du også omorganisere appikoner og den rækkefølge, de vises, du kan trække apps til forskellige startskærme, og du kan endda omarrangere startskærme med bare et par træk og klik.



