Sådan laver du et smartphone-billede, som om det blev taget med en DSLR

Smartphone-kameraer er kommet langt, men de er stadig ikke konkurrencedygtige for et DSLR. Det største problem er faktisk ikke sensoren, selvom det er linsen.
De fleste smartphones har noget, der svarer til en 35 mm linse på en DSLR. Hvis du tager et billede på samme sted med en smartphone og en DSLR med en 35mm objektiv på, ser billederne helt ens ud. Sagen er, at DSLR'er kan bruge dusinvis af forskellige linser.
Udseendet, som de fleste mennesker ønsker at genskabe med deres smartphone, er den af en linser med en bred blænde, som en 85mm f / 1.8. Den nye iPhone 7 kan gøre dette i kameraet med portrættilstand, men for alle andre skal vi vende tilbage til Photoshop.
Effekten i det virkelige liv
Inden du går i Photoshop, lad os se på den effekt, vi er vil genskabe i det virkelige liv. Nedenfor ses et billede af min bror Freddie med en 85mm f / 1.8 på en Canon 5DIII.

Freddie's ansigt og øjne er i fokus, men baggrunden er helt ude af fokus. Selv hans skuldre og ryggen af hans hår er lidt sløret. Dette er den slags udseende, vi går til.
Trin 1: Vælg et billede
RELATERET: Sådan tager du gode selvportrætter og egenskaber
Denne effekt virker bedst med en godt eksponeret headshot . Andre emner er meget vanskeligere at arbejde med, og ingen tid i Photoshop kan gemme et dårligt, overeksponeret billede.
Jeg bruger denne simple selfie. Det er langt fra perfekt, men det er den slags billede, at denne effekt vil fungere godt. Billedet af mig er flot, men baggrunden er lige for travl.

Åbn det billede, du vil bruge i Photoshop, og lad os komme i gang.
Trin 2: Anvend effekten
Vælg baggrundslaget og gå til Layer> Duplicate Layer, eller tryk Control + J på tastaturet (Command + J på en Mac).
Gå derefter til Filter> Blur Gallery> Iris Blur. Dette er Photoshop-filteret, der emulerer virkningerne af et bredt blændeobjektiv.

Der sker meget her, så lad os bryde det ned:
- Klik og træk i den indre cirkel for at flytte midtpunktet for sløret rundt .
- Klik og træk på den ydre ring for at ændre det uskarphed, der bliver brugt.
- Klik og træk på de store kontrolhåndtag for at justere overgangsområdet for uskarpheden.
- Klik og træk den lille kontrolhåndtag på den faste ring for at justere rotationen og størrelsen af det uklare område.
- Klik og træk et andet sted på den faste ring for at justere størrelsen af det uklare område.
- Klik og træk på diamant på den faste ring for at justere, hvor firkantet eller afrundet formen på det uklare område er.
- Klik et sted uden for det aktuelle område for at tilføje en ny nål.
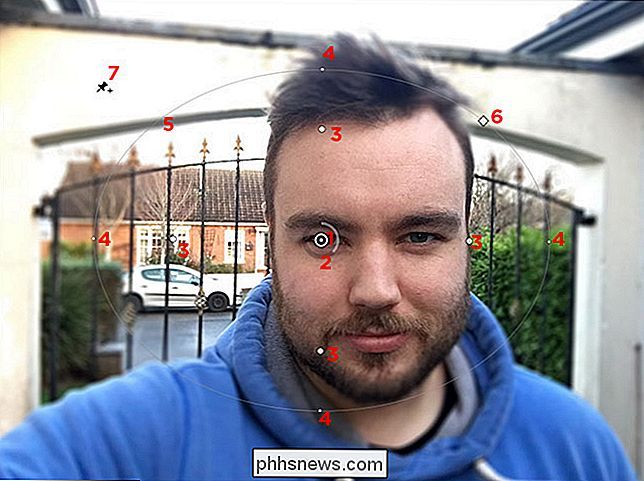
Vi ønsker, at effekten skal centreres på fagets ansigt , så start med at flytte tappen til stort set deres næse.

Dernæst juster størrelsen af det uklare område, så det kun dækker emnernes hoved. Du skal nok rotere den for at få den bedste pasform.
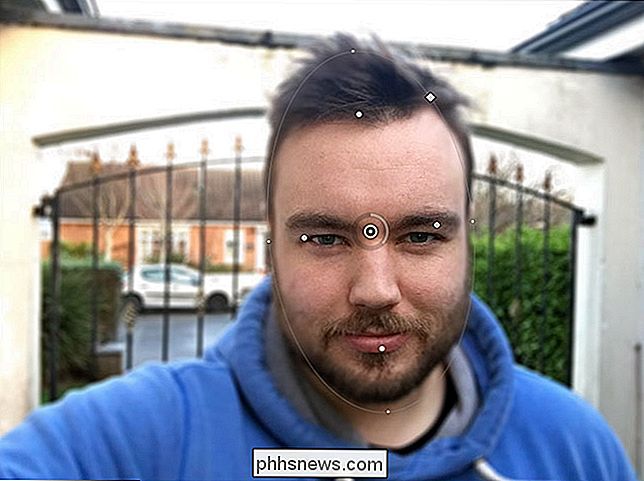
Dette begynder at se okay.
Nu skal vi justere overgangsområdet, så nedfaldet ser mere naturligt ud. Flyt de store håndtag, så de sidder groft på motivets hage, templer og hår. Du skal nok tilpasse nogle af de andre variabler, herunder rundheden, for at få en god pasform.
Du kan se mit forsøg nedenfor.

For at afslutte skal du justere sløret, indtil effekten ser godt ud. Jeg har gået med en værdi på 10px, men du bør gå med, hvad der virker for dit billede.

Og her er min færdige effekt.

Du kan se, hvor meget mere jeg skiller mig ud fra baggrunden med dette før og efter GIF. Ved at holde effekten subtil, ser den ud til at være naturlig:

En smartphone vil aldrig konkurrere med et DSLR, men med Photoshop kan vi gøre et rimeligt job med at fejle det. Den redigerede version er et meget stærkere billede end originalen.

Sådan planlægger du en scanning i Windows Defender
Windows Defender udfører automatisk baggrundsscanning under pc'ens inaktive øjeblikke, men indeholder ikke en nem måde at planlægge en fuld scanning på. Der er en måde at gøre det på. Startende med Windows 8 kom Windows Defender som en indbygget antivirusprogram, der erstattede de selvstændige Microsoft Security Essentials, der kom før.

Sådan indstilles statiske IP-adresser på din Eero-router
Det meste af tiden, hvis din router tildeler dynamiske IP-adresser til dine enheder, er fint. Nogle gange vil du have yderligere kontrol med at tildele en statisk IP-adresse, der ikke ændrer sig. Sådan gør du det på Eero-router. RELATERET: Sådan får du mest ud af dit Eero Mesh Wi-Fi-system Eero mesh Wi-Fi-systemet har en masse gode, at bruge funktioner, herunder nogle avancerede kontroller.



