Sådan planlægger du en scanning i Windows Defender

Windows Defender udfører automatisk baggrundsscanning under pc'ens inaktive øjeblikke, men indeholder ikke en nem måde at planlægge en fuld scanning på. Der er en måde at gøre det på.
Startende med Windows 8 kom Windows Defender som en indbygget antivirusprogram, der erstattede de selvstændige Microsoft Security Essentials, der kom før. Security Essentials gav en nem måde at planlægge en scanning gennem appens grænseflade, men den evne gik væk i Windows Defender. I stedet udfører Windows Defender delvis scanning i tider, hvor din pc er inaktiv. Hvis du holder din pc slukket, når du ikke bruger den - eller du sætter den i dvale og sætter den i stand til ikke at vågne op til regelmæssig vedligeholdelse - kan du stadig planlægge en scanning ved hjælp af Windows Task Scheduler. Og du kan gøre den planlagte scanning en engangs eller almindelig ting.
I Windows 10 skal du trykke på Start, skrive "task scheduler," og derefter klikke på resultatet eller trykke på Enter. I Windows 8 skal du skrive "planlægningsopgaver" i stedet.
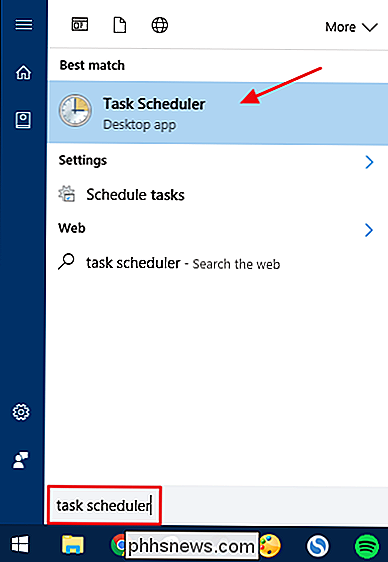
I venstre navigationsrude i vinduet Opgaveplanlægning skal du bore ned til følgende placering:
Opgavestyring (Lokal)> Opgavestyringsbibliotek > Microsoft> Windows> Windows Defender
Dobbeltklik på "Windows Defender Scheduled Scan" i midten af panelet i opgavelisten for at åbne dens egenskabsvindue.
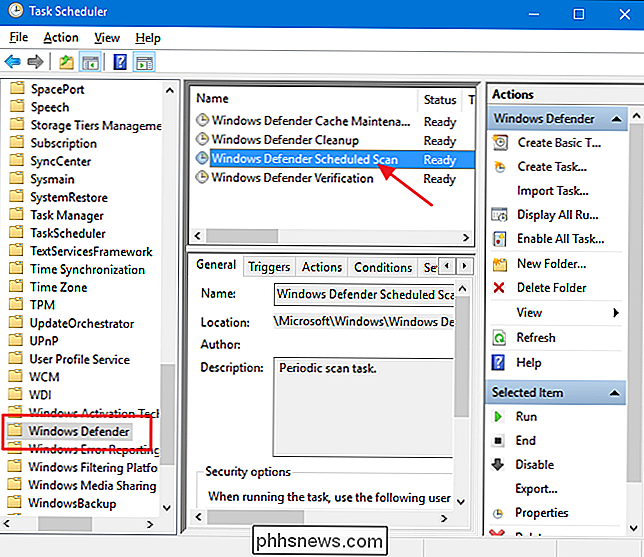
Skift til " Triggers "fanen. Bemærk, at der ikke er nogen udløser som standard, da Windows håndterer baggrundsskanning som en del af dens vedligeholdelsesrutiner. Opret en ny trigger ved at klikke på knappen "Ny".
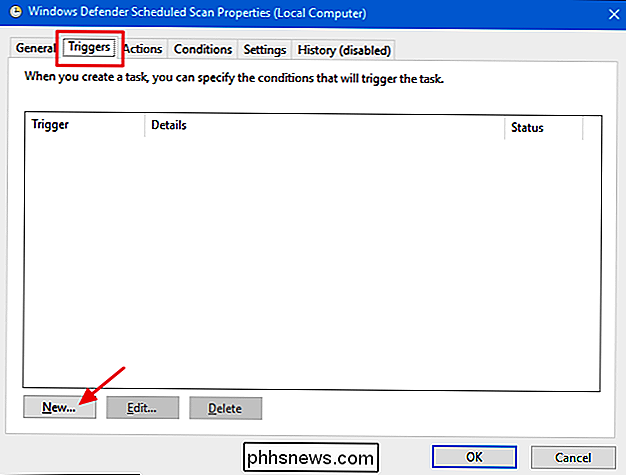
I vinduet "New Trigger" skal du sørge for at "På en skema" er valgt på rullemenuen "Begynd opgaven". Du kan indstille scanningen til at køre en gang eller gentage hver dag, ugentlig eller månedligt. Når du har oprettet den plan, du kan lide, skal du sørge for at "Aktiveret" i bunden er markeret, og klik derefter på "OK".
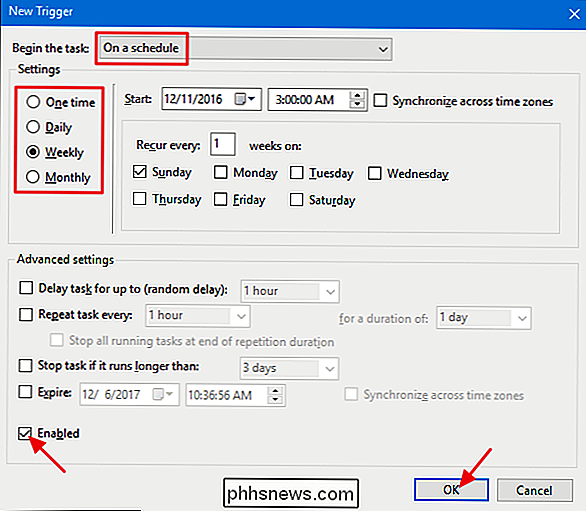
Der er også et par andre nyttige valgmuligheder på fanebladet "Betingelser". Hvis du er på en bærbar computer, vil du måske vælge "Start kun opgaven, hvis computeren er tændt" og "Stop hvis computeren skifter til batteristrøm" for at forhindre, at opgaven kører uventet. Vælg også "Våg computeren for at køre denne opgave", hvis du generelt sætter din pc i dvale, når du ikke bruger den. Når denne indstilling er aktiveret, kan Windows vække pc'en, køre scanningen og derefter sætte computeren i seng. Når du er færdig med at indstille de ønskede valgmuligheder, skal du klikke på OK.
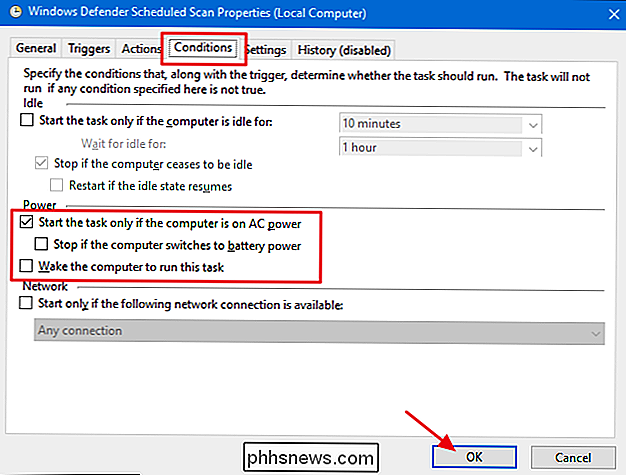
Du kan nu afslutte Task Scheduler og stole på Windows Defender for at køre sine scanninger i henhold til den tidsplan du har angivet.

Sådan sikrer du din Dropbox-konto
Tilbage i maj 2016 meddelte Dropbox på sin officielle blog, at den nu har halvdelen af milliard brugere. Det er mange mennesker, hvilket også betyder, at der sandsynligvis er mange oplysninger, der gemmes i denne skytservice, som du ikke vil have, andre mennesker ser. Hvis du er en af de 500 millioner, er det på tide at sikre din konto.

Sådan slår du automatisk tændelygterne fra, når du forlader huset.
Det sker med det bedste af os: du forlader huset, kører væk og indser, at du har slukket lysene. Med Hue behøver du ikke længere bekymre dig om det. Du kan indstille dine lys til at slukke automatisk, når du forlader huset (og tænder dem automatisk, når du kommer hjem). Hue gør dette ved hjælp af en funktion kaldet geofencing , som er et fancy udtryk, der beskriver et virtuelt hegn omkring en bestemt placering.



