VMware skaber normalt "voksbare" diske, som starter små og vokser over tid, mens du tilføjer data. Du kan dog også oprette "preallocated" diske, der starter ved deres maksimale størrelse. Hvis du vil komprimere en disk senere, skal du konvertere den fra forhåndsallokerede til vokselige. Eller måske vil du konvertere en disk fra voksbar til forhåndstilladelse for maksimal ydeevne.

Begynder Geek: Sådan opretter og bruger du virtuelle maskiner
Du kan kun gøre dette i VMware Fusion eller VMware Workstation. VMware Player indeholder ikke den nødvendige kommando. VMware Player skaber altid voksbare diske, der vokser over tid, og der er ingen mulighed for at konvertere til forhåndstillokeret uden at bruge et andet VMware-produkt. VMware Fusion
Dette er meget enkelt i VMware Fusion på en Mac. VMware Fusion skaber altid nye virtuelle diske som voksbare diske. Du kan konvertere dem til preallocated disks bagefter eller konvertere diske tilbage til voksbare diske, hvis du tidligere har konverteret dem til preallocated disks.
For at gøre dette skal du først slukke for den virtuelle maskine. Du kan ikke konvertere diske, hvis den er tændt eller suspenderet.
Vælg den virtuelle maskine i det primære VMware Fusion-vindue og klik på Virtual Machine> Indstillinger.
Klik på "Harddisk" under Flytbare enheder i indstillingerne vindue.
RELATERET:
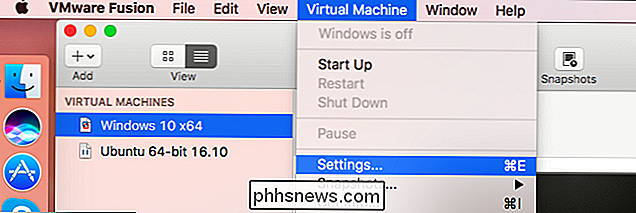
Stop afprøvning af software på din pc: Brug virtuelle maskinens snapshots i stedet
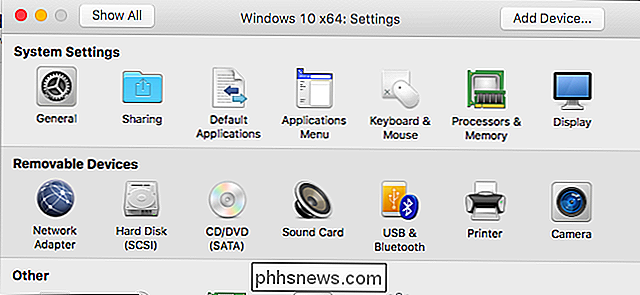
Hvis du ser en besked, der siger, at du ikke kan foretage disse ændringer, mens din virtuelle maskine har et øjebliksbillede, skal du først skal slette eventuelle snapshots, du har oprettet til din virtuelle maskine. Selvfølgelig vil du ikke kunne gendanne din virtuelle maskine til sin tidligere tilstand på disse tidspunkter senere. For at slette snapshots skal du klikke på Virtual Machine> Snapshots> Snapshots. Vælg hvert øjebliksbillede i vinduet og klik på knappen "Slet" på værktøjslinjen for at slette hver.
I vinduet Harddiskindstillinger skal du udvide afsnittet "Avancerede indstillinger". Marker "Forallokaliser diskplads" for at konvertere den voksbare disk til en forhåndsallokeret disk, eller fjern markeringen "Forallokér diskplads" for at konvertere en forhåndsallokeret disk tilbage til en voksbar disk. Klik på "Apply" for at anvende dine ændringer bagefter.
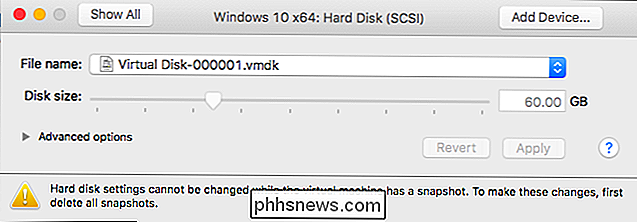
VMware Workstation
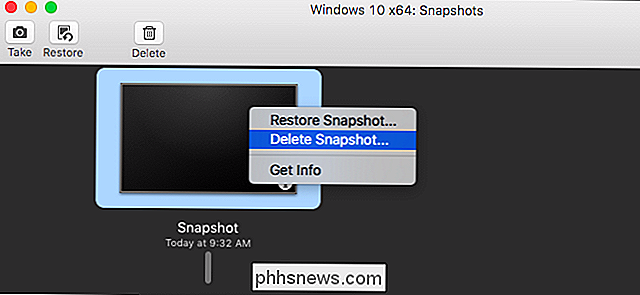
Processen er lidt mere kompliceret i VMWare-arbejdsstationen, og du skal bruge kommandoprompt-denne indstilling er ikke eksponeret i den grafiske grænseflade på VMware Workstation, så du bliver nødt til at bruge den indbyggede
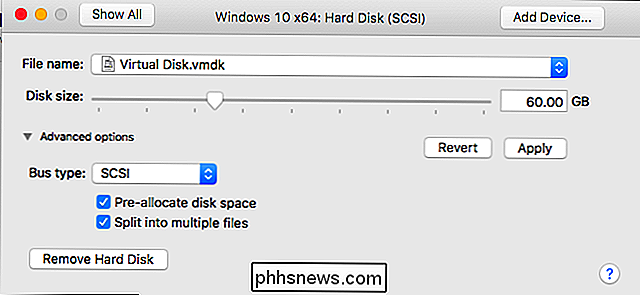
vmware-vdiskmanager
kommando.Trin 1: Slet eventuelle snapshotsFørst skal du slå den virtuelle maskine ned i VMware Workstation. Slet alle stillbilleder, der er knyttet til den virtuelle maskine, ved at klikke på VM> Snapshot> Snapshot, højreklik på hvert øjebliksbillede og vælg "Slet". Selvfølgelig vil du ikke kunne genoprette din virtuelle maskine til disse tidligere punkter i tide efter sletning af snapshots.
Trin to: Find vmware-vdiskmanagere.exe-kommandoen
Find derefter
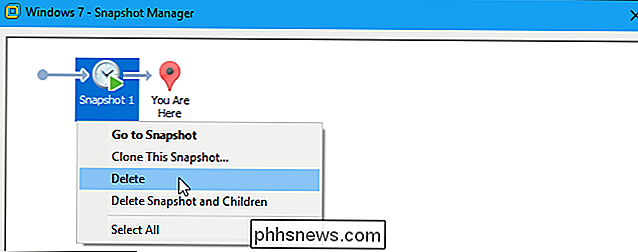
vmware -vdiskmanager.exe
kommando. Hvis du har en VMware Workstation installeret i standardmappen på Windows, finder du den påC: Programmer (x86) VMware VMware WorkstationellerC: Programmer VMware VMware Workstation.Åbn et kommandopromptvindue i menuen Start og skift til VMware-biblioteket. For at gøre dette skal du bruge følgende kommando. Udskift mappestien med den korrekte sti til VMware Workstation-mappen, der indeholder filenvmware-vdiskmanager.exe
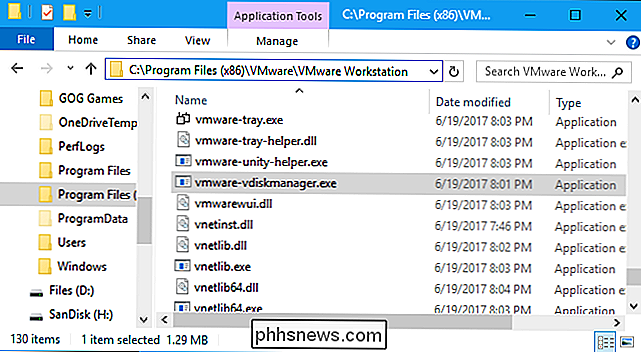
, hvis det er anderledes på dit system.cd: C: Programmer (x86) VMware VMware Workstation "BEMÆRK: Vejledningen her antager, at du bruger Windows som værtsoperativsystem. På Linux kan du blot åbne et Terminal-vindue og køre kommandoen
vmware-vdiskmanager
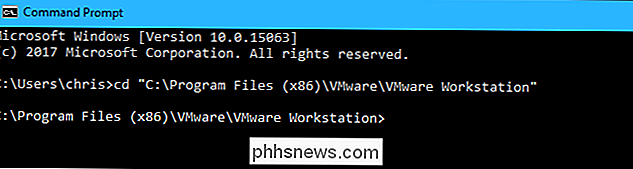
som om du ville køre en anden kommando.Trin tre: Find din virtuelle diskfilFind den virtuelle maskine mappe på din disk og identificere dens .vmdk-fil, som er den virtuelle maskine's virtuelle disk. Som standard opretter VMware virtuelle maskinmapper i indekset på
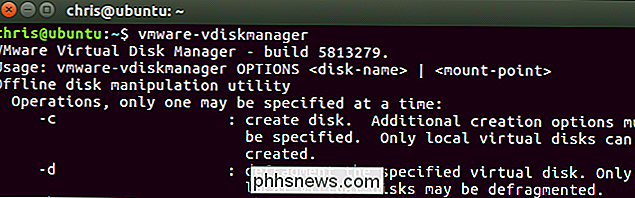
C: Users NAME Documents Virtual Machines
, hvor NAME er navnet på din Windows-brugerkonto.Du kan muligvis se flere .vmdk-filer. Det er normalt. Se efter den vigtigste .vmdk-fil, ikke nogen af .vmdk-filerne, der slutter med-f
og derefter et nummer. I skærmbilledet nedenfor hedder det Windows 7.vmdk.Hvis du ikke er sikker på, hvor det er, kan du se en virtuel maskine mappebane nederst i VMware Workstation-vinduet.Trin fire: Konverter den Virtual Disk
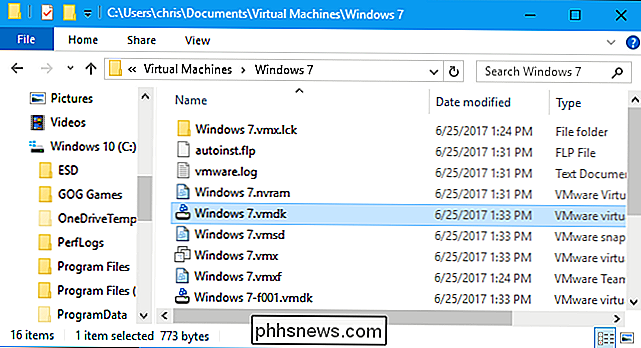
For at konvertere en virtuel maskine fra preallokeret til en voksbar virtuel disk opdelt i 2 GB filer, kør følgende kommando. Det er nemmest at oprette den nye, målte .vmdk-fil i samme mappe som den oprindelige virtuelle diskfil.
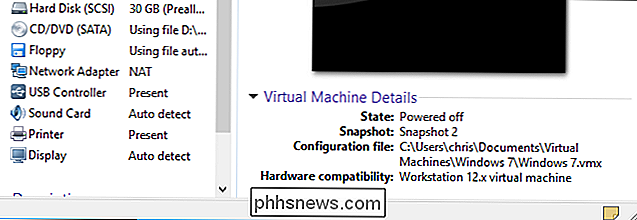
vmware-vdiskmanager.exe -r "c: path til source.vmdk" -t 1 "c: path til target.vmdk "
Hvis stien til din oprindelige .vmdk-fil er
C: Users chris Documents Virtual Machines Windows 7 Windows 7.vmdk
, kan du køre følgende kommando:vmware-vdiskmanager.exe -r "C: Brugere chris Dokumenter Virtuelle maskiner Windows 7 Windows 7.vmdk" -t 1 "C: Brugere chris Dokumenter Virtuelle maskiner Windows 7 Windows 7-growable.vmdk "Kør følgende virtuelle maskine fra voksbar til en foruddelt disk delt i 2 GB filer:
vmware-vdiskmanager.exe -r "c: path til source.vmdk" -t 3 "c: path til target.vmdk"
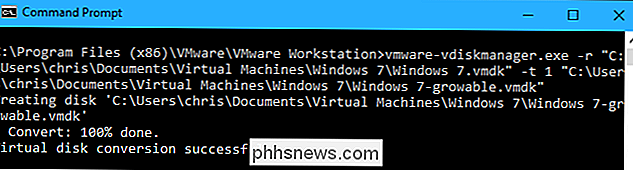
F.eks. hvis stien til din oprindelige .vmdk-fil er
C: Users chris Documents Virtual Machines Windows 7 Windows 7.vmdk
, kan du køre følgende kommando:vmware-vdiskmanager.exe -r "C: Users chris Documents Virtual Machines Windows 7 Windows 7.vmdk "-t 1" C: Brugere chris Dokumenter Virtuelle maskiner Windows 7 Windows 7-preallocated.vmdk "Trin fem: Slet (eller flyt) de originale diskfiler
Ovenstående kommando opretter bare en ny kopi af den virtuelle disk på målbanen. Hvis du åbner din virtuelle maskinens mappe, vil du se, at du har både den originale disk og den nye disk. I dette eksempel har vi både
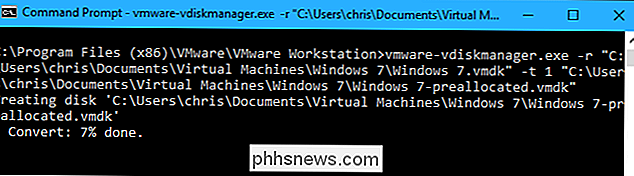
Windows 7 [noget] .vmdk
filer ogWindows 7-growable [noget] .vmdkfilerDu kan nu slippe af med den originale disk ved at slette sine filer. I dette eksempel vil vi slette alleWindows 7 [noget] .vmdk
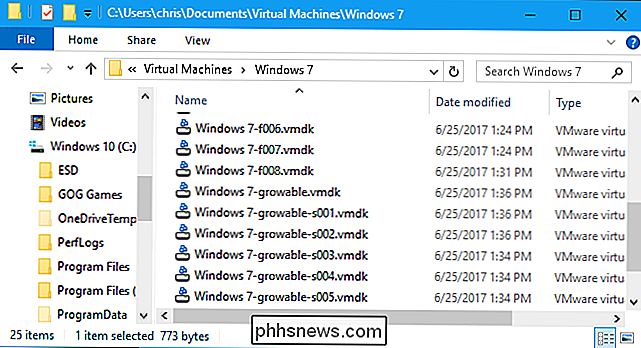
filer, herunder hovedfilenWindows 7.vmdk. Du bør dog kun slette eller flytte filer, der slutter i .vmdk. Forlad de andre filer her alene.I stedet for at slette disse filer kan du måske kopiere dem til en anden mappe. Dette giver dig en sikkerhedskopi, som du kan gendanne, hvis noget gik galt.Trin seks: Flyt den nye virtuelle disk til den oprindelige disks placering
Omdøb den nye hovedv.vmdk-fil for at have samme navn som originalen virtuel disk. I dette eksempel skal vi omdøbe
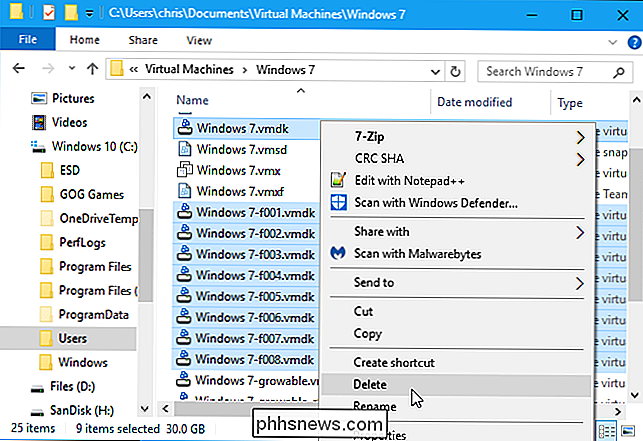
Windows 7-growable.vmdk
tilWindows 7.vmdkog forlade Windows 7-growable-s001.vmdk, Windows 7-growable-s002. vmdk og andre filer alene.Du kan nu starte den virtuelle maskine normalt. Det vil automatisk bruge den nye voksbare eller preallokerede disk, da den er på samme sted som den tidligere disk, den brugte. Den nye vigtigste .vmdk-diskfil peger på de mindre .vmdk-filer, selvom de har et andet navn, så alting vil "bare virke".
Sådan fungerer Safari's nye intelligente sporingsforebyggelse
Det er en af de mest diskuterede nye funktioner i High Sierra: Safari's nye intelligente sporingsforebyggelse. Annoncører er foruroligede over det og hævder, at det er "dårligt for det annonce-understøttede onlineindhold og tjenester, forbrugerne elsker." Apple er undeterred af retorikken. Men hvad gør funktionen egentlig?

Sådan afmeldes personlige annoncer fra Google
Annoncer er en uheldig nødvendighed på internettet-de er hvordan websteder som denne kan fungere. Men hvis du finder personlige annoncer lidt for uhyggelige, kan du fortælle Google (et af internets største annoncenetværk) for at stoppe med at vise dig tilpassede annoncer. RELATERET: 13 ting du kan gøre med Google Settings-appen på Enhver Android-enhed På den måde kan du i stedet for at få annoncer til ting, som du for nylig har søgt efter (eller lignende genstande), se fuldstændig uafhængige, unpersonaliserede annoncer, der ikke er baseret på din søge- og browserhistorik.



