Sådan fejler du printerproblemer på en Mac

Printere kommer i alle former og størrelser, men de har lignende problemer. Fejlfinding af en printer på en Mac ligner fejlfinding på en Windows-pc, men de muligheder, du skal kontrollere, er forskellige steder på Mac OS X, end de er på Windows.
Inden du gør noget her, skal du sikre dig printeren er tilsluttet, tændt og tilsluttet din Mac. Hvis det er en Wi-Fi-printer, skal du sikre dig, at den er sluttet til det samme Wi-Fi-netværk, som din Mac er tændt på. Disse ting kan virke indlysende, men nogle gange er det let at overse de enkle ting.
Kontroller papiret
Sørg for at undersøge din printer og sikre, at den har nok papir. Kontrollér, at du har lagt papiret korrekt, så printeren også kan få adgang til det. Hvis printeren har papirstop, skal du muligvis åbne printeren og fjerne det fastklemte papir, så det fungerer korrekt.
Kontroller blæk og toner
Du skal bruge blæk på en blækpatron eller toner på en laserprinter, før din printer kan udskrive. Det kan ikke være tilstrækkeligt med sort / hvid-blæk på en inkjetprinter, da nogle inkjetprintere kan nægte at udskrive - selv i sort / hvid - medmindre du også har fyldt deres farveblækbeholdere.
Til Kontroller printerens blækniveauer, du skal muligvis åbne et producentspecifik printerværktøj. Men disse oplysninger kan også findes på en mere standard måde. På en Mac kan du åbne vinduet Systemindstillinger, klikke på ikonet "Printere og scannere" og vælge en printer. Klik på knappen "Indstillinger og forbrugsstoffer", klik på fanen "Forsyningsniveauer", og din printer skal angive, hvor meget blæk det for øjeblikket har.
Hvis printeren har et indbygget display, kan det også vise, hvor meget blæk det er er gået.
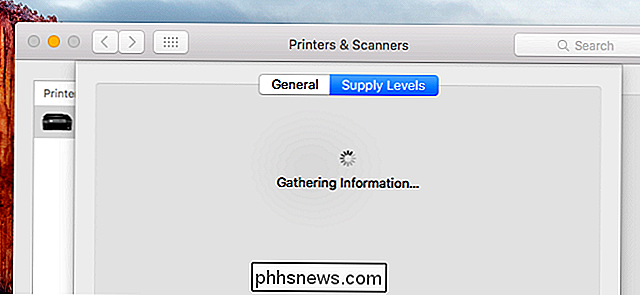
Kontroller udskriftskøen
Under udskrivningen vil printeren have et ikon i din dok. Du kan klikke på ikonet for at åbne udskriftskøen. Hvis du ikke kan se det, kan du også åbne vinduet Systemindstillinger, klikke på ikonet "Printere og scannere", vælge en printer og klikke på "Åbn udskriftskø".
Herfra kan du se alle job printer arbejder i øjeblikket på. Hvis du ser et gammelt job eller et job med en fejl, kan du fjerne det herfra og få printeren til at gå videre. Du kan også stoppe eller genoptage udskrivning herfra - sørg for, at printeren ikke er standset midlertidigt. Hvis du ser en "Genoptag" -knap på værktøjslinjen, er printeren standset, og du skal klikke på "Genoptag" for at fortsætte. Hvis du ser en "Pause" -knap på værktøjslinjen, er printeren ikke pauset.
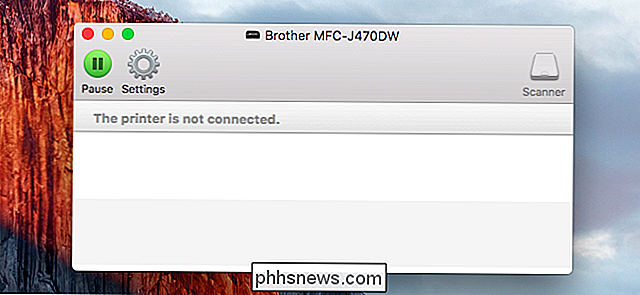
Brug diagnostiske funktioner
Du kan muligvis rengøre printerens hoveder eller udføre andre diagnostiske funktioner for at løse problemer med dårlig udskriftskvalitet. Denne indstilling kan være placeret i vinduet Printere og scannere. Hvis det er, kan du åbne vinduet Printere og scannere i dialogboksen Systemindstillinger, vælge printeren og vælge "Indstillinger og forbrugsvarer". Kig rundt her for de muligheder, du måtte have brug for - for eksempel kan du se en "Utility" -knap, der åbner printerens diagnostikprogram.
Dette er printerafhængigt. I nogle tilfælde skal du muligvis bruge knapper på selve printeren til at starte en rensning eller andre diagnostiske rutiner.
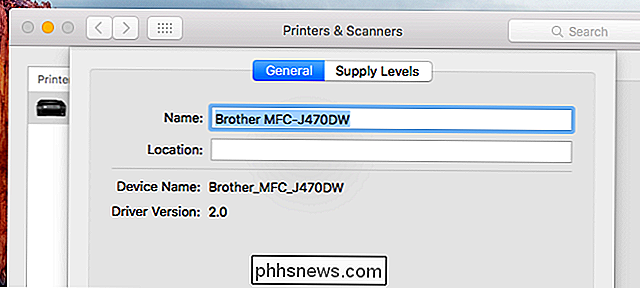
Opdater dine printerdrivere
Kontroller, at du har de nyeste drivere til din printer. Dette virker ikke som det gør på Windows, da Mac OS X automatisk installerer de korrekte drivere til printeren, når du føjer printeren til dit system. Driver opdateringer kommer frem via den normale softwareopdateringsproces.
For at sikre, at du har de nyeste printerdrivere, skal du klikke på "Apple" -menuen på menulinjen øverst på skærmen og vælge "App Store". Klik over til fanen "Opdateringer" og sørg for, at du har den nyeste software installeret, specielt og operativsystem eller printersupportsoftware.
Hvis det er en AirPrint-aktiveret printer, og du udskriver via Apples AirPrint, skal du muligvis opdatere firmware'en med en firmwareopdatering fra producenten for at løse problemer.
Genindlæs printeren
Du kan muligvis gøre din printer til at fungere korrekt ved at fjerne den fra dit system og tilføje den igen. Dette kan være nødvendigt, hvis det er en netværksprinter, og noget er ændret med netværkskonfigurationen. Mac OS X vil også registrere printeren og installere de korrekte drivere, når du tilføjer printeren, så det er også en måde, hvorpå din Mac forsøger at registrere printeren og installere de relevante drivere igen. Dette vil også genskabe sin udskriftskø, så det er også en måde at lave en korrupt printkø på.
For at gøre dette skal du åbne dialogboksen Systemindstillinger og klikke på "Printere og scannere". Vælg den aktuelle printer ved at klikke på den og klik på knappen "-" nederst på listen for at fjerne den. Derefter skal du klikke på knappen "+" og bruge dialogboksen Tilføj printer til at finde og tilføje printeren igen.
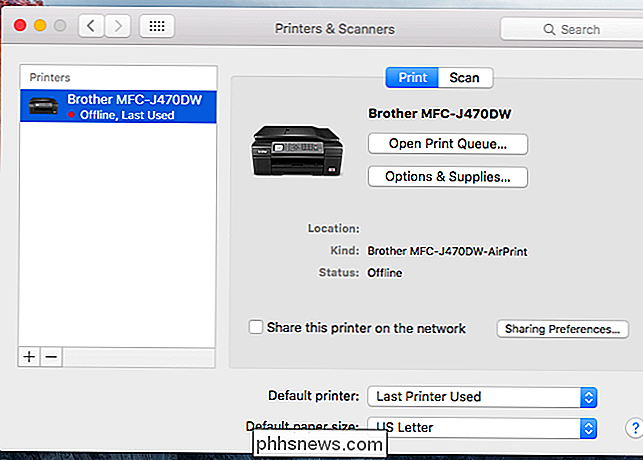
Nulstil printersystemet
Hvis intet andet virker, kan du prøve at nulstille hele printersystemet. Dette fjerner din liste over installerede printere, rydder udskriftskøen (inklusive tidligere job) og sletter alle forudindstillinger eller andre indstillinger, du har konfigureret til printere. Det er en sidste dunk mulighed, der vil tørre alt, så du kan starte over fra bunden.
Åbn System Preferences og klik på ikonet "Printere og scannere". Hold tasten "Control" nede på tastaturet og klik på listen over printere. Du får vist et "Nulstil udskrivningssystem" - klik på det for at nulstille dit udskrivningssystem. Du skal føje dine printere fra dette vindue, når du har gjort det.
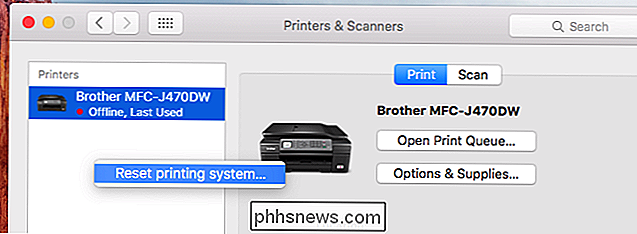
Hvis din printer har en statusskærm med et fysisk kontrolpanel på det, skal du muligvis bruge kontrolpanelet til at se en mere detaljeret fejlmeddelelse, eller bare for at trykke på "OK" for at acceptere en informationsbesked og få den til at udskrive igen. Denne skærm kan også give adgang til oplysninger om printerens blækniveauer og funktioner som f.eks. Rensning.
Hvis du ser en mere specifik fejlmeddelelse på din printer selv, skal du foretage en websøgning efter den pågældende fejlmeddelelse. Dette skal pege på dig i den rigtige retning, så du kan identificere dit problem og finde ud af, hvordan du løser det.

Sådan modtager du Ecobee-advarsler Hvis din ovn eller a / c bryder ned
Hvis du er væk hjemmefra og dit HVAC-system bryder ned pludselig, vil du sikkert få det rettet hurtigst muligt som muligt. Sådan får du øjeblikkelige advarsler fra din Ecobee-termostat, når der er et muligt problem med opvarmning og afkøling. Du kan modtage lignende meddelelser fra Nest, men det kan ikke gøre det indbygget, så du skal få hjælp fra IFTTT og lav et par opskrifter for at få det i gang.

Sådan opretter du en Master Installation Flash Drive med flere versioner af Windows
Du har din samling af Windows ISO'er, og måske har du brændt installations-dvd'er eller flashdrev til dem. Men hvorfor ikke lave dig et mesterinstallationsdrev, som du kan bruge til at installere nogen version af Windows? Oprettelse af et bootbart USB-drev, der indeholder flere ISO'er, er faktisk ret nemt, vi skal gøre det ved hjælp af en smart, lille, fri værktøj ved navn WinSetupFromUSB, så fortsæt og download den nyeste version af det.



