Hvad er wmpnscfg.exe og wmpnetwk.exe, og hvorfor løber de?
Så du har gennemgået Task Manager og forsøger at finde ud af, hvorfor så mange tjenester kører, når du bemærker, at der er to elementer til Windows Media Player på listen ... men du bruger ikke engang Media Player. Hvad er der med det?
Det er ikke som processerne tager meget hukommelse ... Jeg bliver bare irriteret, når der er en proces, der genstarter uden grund. Du deaktiverer den, og så er den på en eller anden måde tilbage. Irriterende!

RELATERET: Hvad er denne proces, og hvorfor kører den på min pc?
Denne artikel er en del af vores igangværende serie, der forklarer forskellige processer, der findes i task manager, som svchost.exe, dwm.exe , ctfmon.exe, mDNSResponder.exe, conhost.exe, rundll32.exe, Adobe_Updater.exe og mange andre. Ved ikke, hvad disse tjenester er? Bedre begynder at læse!
Hvad er denne service uanset?
Windows Media Player 11 kan dele medier mellem forskellige computere på samme netværk og kan endda dele medier med XBox 360. For at dette kan fungere, er der en netværkstjeneste, der deler biblioteket, selvom Media Player ikke er åben. Det er virkelig et godt system, hvis du bruger det.
Begge disse processer er en del af Windows Media Player Sharing-systemet, så hvis du bruger disse funktioner, skal du ikke deaktivere det.
Deaktivering af mediedeling i medieafspiller
Den bedste måde at fjerne disse tjenester på er at bruge konfigurationspanelet. På den måde kommer de ikke tilbage næste gang Media Player åbnes, ved et uheld eller på anden måde.
Åbn Windows Media Player, og klik derefter på lille pil under "Bibliotek" og vælg "Media Sharing" i menuen.
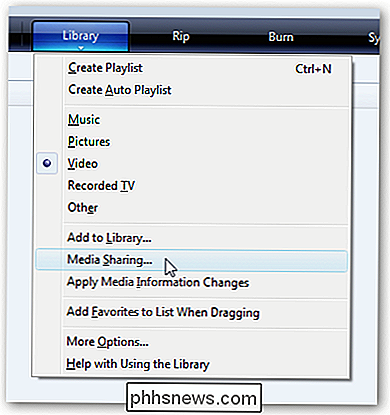
Hvis du bruger et brugerdefineret tema eller på anden måde ikke kan komme til den menu, kan du også åbne indstillingspanelet, vælge biblioteket fanebladet, og klik derefter på "Konfigurer deling"
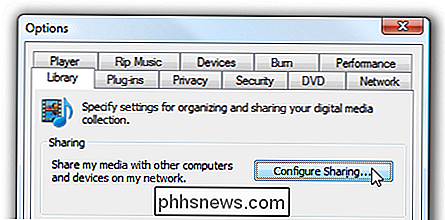
Enten af ovenstående vil bringe dig til dialogboksen Mediedeling. Fjern markeringen i begge felter, som du ser her.
Bemærk: Hvis de ikke er markerede, skal du kontrollere dem, klikke på Apply og derefter fjerne markeringen af dem og klikke på OK ... grundlæggende for at nulstille indstillingerne.
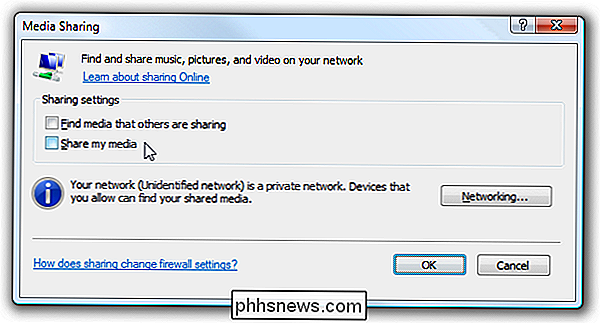
Når du har slået OK knappen, bliver du bedt om en ekstremt vigtig dialog ... vil du vende med at dele for alle? Ja!
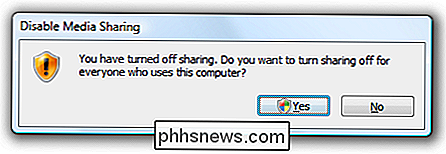
Dette vil faktisk slukke for tjenesten, og fjern startopdateringen for wmpnscfg.exe. (Bemærk at du skal dræbe den pågældende proces manuelt første gang, eller logge af og tilbage)
På dette tidspunkt skal du kunne bruge din computer uden at nogen af disse to processer kører. Hvis du fortsat har problemer med at slippe af med dem, kan du læse yderligere for flere fejlfindingstrin.
Deaktivering af Media Player Network Sharing Service i Services
Du skal ikke rent faktisk behøve denne del, som du bruger konfigurationen instruktionerne ovenfor skal fungere ... men hvis du har problemer med at slippe af med det, er her hvor du skal gå.
Åbn tjenester fra Kontrolpanel eller skriv services.msc i startmenuen søgning / løbe kasse. Find tjenesten på listen:
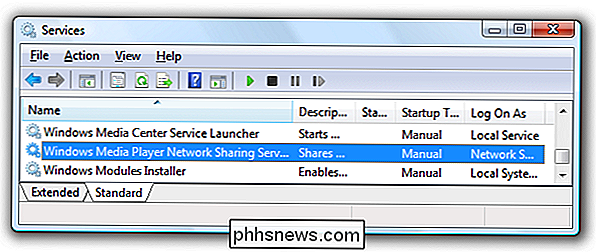
Åbn den ved at dobbeltklikke på den og derefter ændre tjenesten til Deaktiveret.
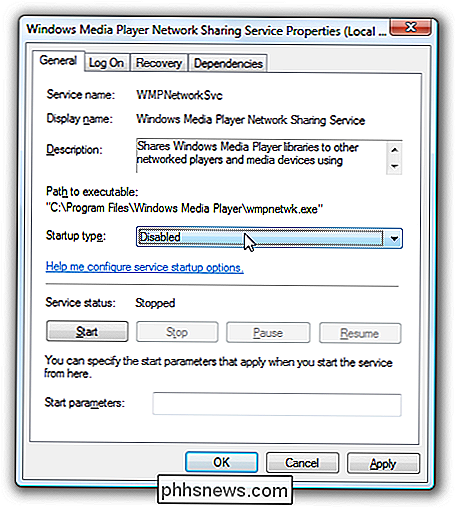
En note her ... Hvis du forsøger at genaktivere mediedeling i medieafspiller, vil det ignorere det faktum, at det er deaktiveret. Derfor skal du også ændre konfigurationen.
Alternative metoder, der bruger Regedit
Hvis du stadig har problemer, kan du foretage yderligere kontrol for at sikre, at de to tjenester ikke bliver re- aktiveret igen. Åbn regedit.exe via startmenuen Søg eller Kør boksen, og søg derefter ned til følgende nøgle:
HKEY_CURRENT_USER Software Microsoft MediaPlayer Preferences HME
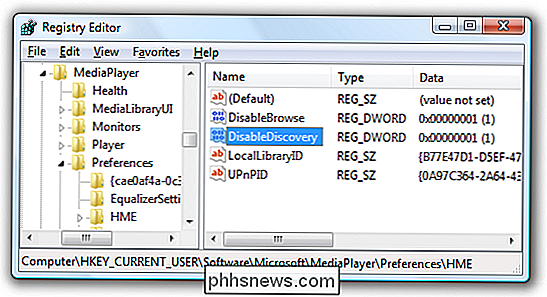
Der skal være en DWORD-værdi på højre- hånden hedder DisableDiscovery, som du kan indstille til en værdi på 2 (indstilling den til 1 fungerede også for mig). Bare vær sikker på at den ikke er indstillet til 0.
For at sikre at wmpnscfg.exe er slukket, kan du gennemse nedenstående nøgle i registreringsdatabasen:
HKEY_CURRENT_USER Software Microsoft Windows CurrentVersion Kør
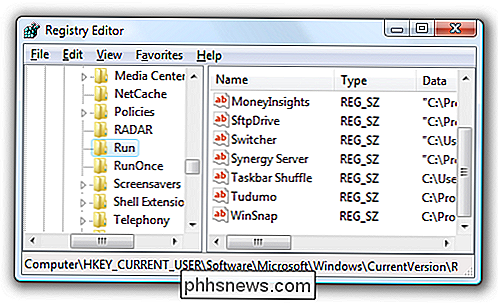
Det er her, hvor Windows aktiverer programmet ... hvis der er en genstand for den i denne liste, så skal du slette den.

Seks måder at få mest ud af din GoPro
Uanset om du er på ferie eller bare bruger en sjov eftermiddag i parken, kan en GoPro gøre en aktivitet til en interessant historie med rigtige værktøjer og knowhow. Sådan får du mest ud af dit GoPro-kamera. Køb et billig tilbehørssæt Du har måske allerede en mount eller to til din GoPro, men du kan virkelig aldrig have for mange tilbehør til det.

Sådan viser du formateringsmærker i Word
Hvis du nogensinde har oprettet et komplekst Word-dokument, har du sandsynligvis kørt ind i disse frustrerende problemer, hvor du bare ikke kan synes at få et punkt eller et stykke tekst justeret korrekt, eller noget tekst holder ved at bryde ud på en anden side, når du har brug for det at være på samme side.For a



