Sådan midlertidigt deaktiveres dit tastatur med en tastaturgenvej i Windows

Hvis du har et kæledyr eller et lille barn, ved du, at et ubeskyttet tastatur kan stave katastrofe - eller mere sandsynligt stave ”dhjkhskauhkwuahjsdkja, mnsd”. Vi har et værktøj til låsning og oplåsning af tastaturet med en hurtig tastaturgenvej.
RELATED: Begyndervejledning til brug af et AutoHotkey-script
Tastaturlås er et lille program, der håndterer dette job godt og tager op få system ressourcer. Det var oprindeligt et lille AutoHotKey script skrevet af en AutoHotKey forum-goer ved navn Lexikos. Vi har spruced det lidt op og kompileret det, så du ikke behøver at have AutoHotKey installeret. Hvis du har AutoHotKey installeret, har vi inkluderet det originale script i downloadet, så du kan tilpasse det til din smag.
Download og Kør Keyboard Locker
For at komme i gang skal du hente Keyboard Locker. Træk zip-mappen til, hvor du vil beholde den på harddisken. og åbn mappen Keyboard Locker. Du kan se en række filer inde. Disse omfatter nogle ikonfiler og en readme, men de vigtigste to filer er "KeyboardLocker.exe" og "KeyboardLocker.ahk."
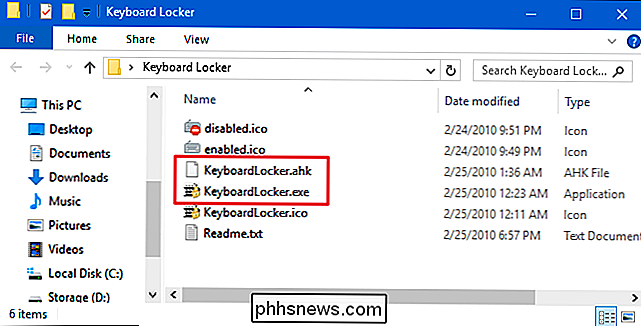
Hvis du ikke har AutoHotKey installeret, skal du dobbeltklikke på "KeyboardLocker.exe "At køre det. Denne fil er et AutoHotKey-script, der er udarbejdet til at køre som et selvstændigt program, så du ikke behøver AutoHotKey til at bruge det.
Hvis du allerede bruger AutoHotKey, kan du bruge filen "KeyboardLocker.ahk" i stedet for at køre scriptet direkte. Fordelen ved at bruge script-versionen er, at hvis du er bekendt med AutoHotKey, kan du redigere scriptet selv for at ændre genveje til låsning og låse op af tastaturet.
Når du starter Keyboard Locker, vil du se en lille tastaturikon vises i dit meddelelsesområde. Værktøjet er nu klar til brug.
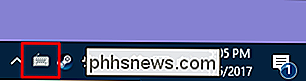
Tryk på Ctrl + Alt + L for at låse dit tastatur. Keyboard Locker-ikonet ændres for at indikere, at tastaturet er låst.
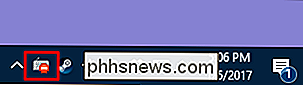
Næsten alt tastaturindgang er nu deaktiveret, herunder funktionstaster, Caps Lock, Num Lock og de fleste specielle taster på medietastaturer. Der er et par nøglekombinationer, der stadig fungerer, som Ctrl + Alt + Slet og Win + L, men det er ekstremt usandsynligt, at en pote eller lille hånd slår ved et uheld.
Når du vil genaktivere tastaturindgangen , skal du blot skrive ordet "låse op". Tastaturikonet skifter tilbage til normal igen for at vise at tastaturet er låst op.
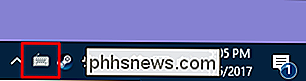
Sådan viser du påmindelser om ballonmeddelelser
Som standard viser tastaturlåsen ikke underretninger, når du låser eller låse op dit tastatur. Hvis du vil se dem, skal du højreklikke på ikonet Tastaturlåser i meddelelsesområdet og vælge "Vis bakke underretninger."
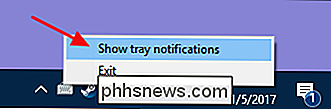
Tastaturlås vil nu vise underretninger, når du låser eller låser op tastaturet.
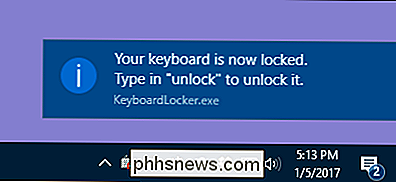
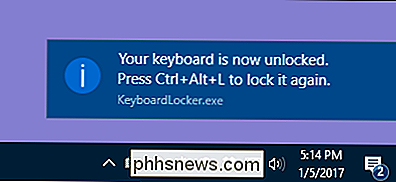
Hvis du foretrækker ikke at se underretninger, kan du også få en påmindelse om genveje til låsning og oplåsning af tastaturet ved at holde musen over tastaturlåseikonet.
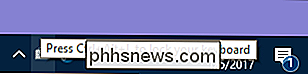
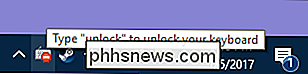
Bemærk: På nogle pc'er har vi testet at køre Windows 10, når du låser op dit tastatur, mens meddelelser er tændt, kan det nogle gange tage flere sekunder efter at du har indtastet "låse op", så tastaturfunktionaliteten vender tilbage. Det vil dog komme tilbage.
Sådan starter du tastaturlåsen, når Windows starter
RELATERET: Sådan tilføjes programmer, filer og mapper til systemstart i Windows
Det er nemt nok at køre tastaturlåsen, når du har brug for det, men du kan også få det til at køre automatisk, når Windows starter ved at tilføje det til Windows-startmappen. Læs vores vejledning om, hvordan du tilføjer programmer, filer og mapper til systemstart i Windows for at få de fulde instruktioner.
Kort sagt skal du dog gemme din AutoHotKey-mappe, hvor du vil. Åbn dialogboksen Kør ved at trykke på Windows + R, skriv "shell: startup" og klik derefter på "OK".
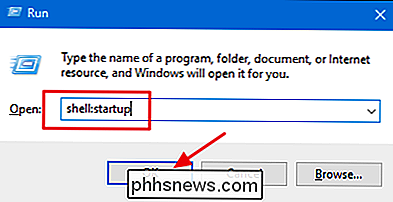
Opret en genvej til filen "KeyboardLocker.exe" eller "KeyboardLocker.ahk" - alt efter hvad du bruger Windows startup mappe. Du kan gøre dette ved at trække filen til startmappen med højre museknap og vælge "Opret genvej her" eller ved at højreklikke overalt i startmappen og vælge Ny> Genvej fra kontekstmenuen. Når genvejen er på plads, kører tastaturlåsen automatisk, når du starter Windows.
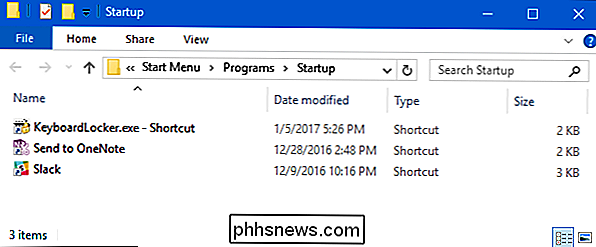
Keyboard Locker er et godt værktøj til dem af os med nysgerrige væsner og nysgerrige spædbørn. Hvis du har en anden brug for dette program, eller du foretager nogle kloge ændringer til scriptet, så lad os vide i kommentarerne!
Billedkredit: NOGRAN s.r.o./Flickr

Sådan finder du ud af, hvilken bygning og version af Windows 10 du har
Du har muligvis ikke tænkt på Windows-build-numre tidligere, medmindre det var en del af dit job at gøre det. Men de er blevet vigtigere med Windows 10. Sådan finder du ud af, hvilken build og udgave og version af Windows 10 du kører. Windows har altid brugt buildnumre. De repræsenterer betydelige opdateringer til Windows.

Sådan gøres du hurtigere i MacOS med Quicksilver
Din mus sænker dig ned. Jo mindre du bruger det, jo hurtigere kan du gøre næsten alt. Det er tanken bag Quicksilver, en open source Mac-applikation, der gør det meget hurtigere at starte software og en masse andre opgaver. Det er nemt at se Quicksilver som en erstatning for Spotlight, og det er rigtigt, at begge kan bruges til hurtigt at starte Mac-applikationer.



