Sådan synkroniseres kontakter automatisk mellem Outlook og Gmail

Outlook og Gmail har separate adressebøger. De synkroniserer ikke, hvilket betyder, at hvis du ændrer dine kontakter i den ene eller den anden, har du en adressebog, der forbliver uændret. Sådan holder du dine adressebøger synkroniseret med gratis, open source-software.
Det er virkelig nemt at eksportere og importere dine kontakter, enten fra Gmail til Outlook eller omvendt. Problemet er, det er en engangs ting. Hvis du ændrer dine Outlook-kontakter, hvis din ven ændrer deres e-mail-adresse eller telefonnummer, eller du tilføjer eller fjerner en kontakt, skal du ændre den i din Gmail. Og hvis du foretager ændringer i Gmail, bliver de ikke afspejlet i Outlook.
RELATED: Sådan importeres og eksporteres kontakter mellem Outlook og Gmail
Kan du se problemet? Det er ikke en uden en løsning, men med GO Contact Sync Mod, kan du holde dine Outlook og Gmail kontakter i check. Hvis du foretager en ændring til en, kan du bruge GO Contact Sync Mod til at opdatere den anden, hurtigt, bekvemt og næsten uden problemer.
Har vi nævnt det er open source?
GO Kontakt Sync Mod prøver ikke nogen sjove ting. Det er open source, så det er gratis at bruge og har ikke værktøjslinjer eller spyware at ødelægge oplevelsen.
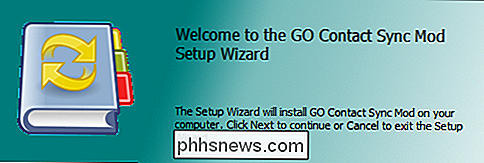
Før du kan installere GO Contact Sync Mod, skal du downloade og installere Microsoft .NET Framework 3.5. Så kan du installere GO Contact Sync Mod og begynde at holde dine Gmail og Outlook-kontakter i perfekt harmoni.
Når du åbner GO Contact Sync Mod, skal du først indtaste dit brugernavn og adgangskode til Google-konto, før du kan synkronisere noget.
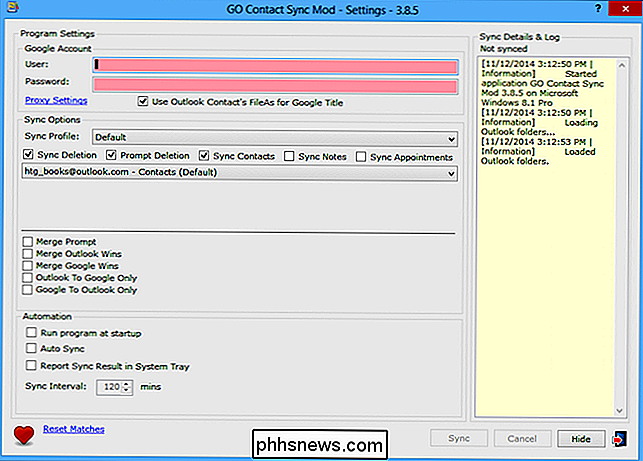
Husk, at hvis du har tofaktorautentificering aktiveret på din Gmail-konto, skal du bruge en appspecifik adgangskode.
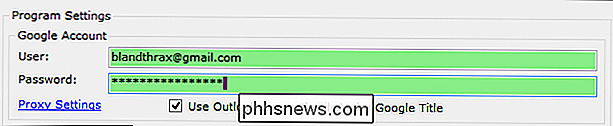
Nogle af jer har sandsynligvis to eller flere Google-konti. Hvis du vil synkronisere dem med GO Contact Sync Mod, opretter du profiler. Under synkroniseringsindstillingerne vil du klikke på rullemenuen "Synkroniser profil" og derefter "Tilføj ny profil."
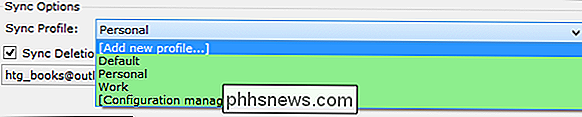
Dette åbner konfigurationshåndteringen. Indstillingerne her er meget enkle. Hvis du allerede har indtastet dine loginoplysninger, skal du klikke på "Tilføj" for at oprette en ny profil ved hjælp af denne brugernavn / adgangskode kombination. "Edit" -knappen gør det kun muligt at omdøbe din profil.
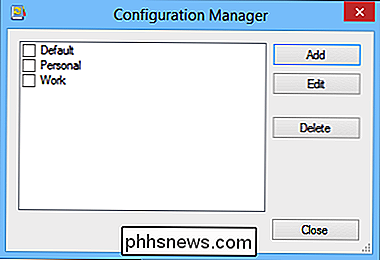
Hvis du ser på synkroniseringsindstillingerne, kan du vælge, hvilke Outlook-kontakter der skal synkroniseres (hvis du har mere end en Outlook-e-mail-konto og adressebog), skal du vælge, om du vil synkroniserede slettede kontakter, og om programmet beder dig om, når du sletter kontakter fra din adressebog.
Bemærk, ud over kontakter kan du også synkronisere dine noter og aftaler.

Hvis du har valgt "prompt deletion" Du bliver spurgt, hvordan du vil fortsætte. For eksempel i dette skærmbillede er en Outlook-kontakt tidligere blevet slettet. GO Kontakt Sync Mod beder os om, hvorvidt vi vil holde Google kontakt eller slette den også.
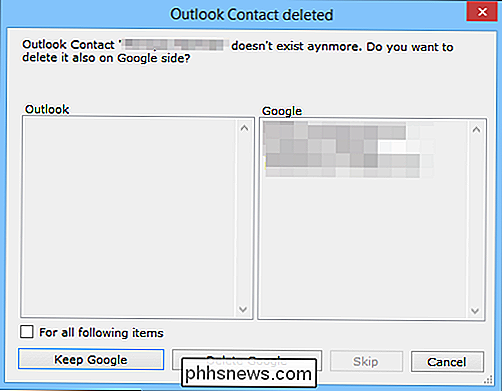
Under synkroniseringsindstillingerne er nogle vigtige konfigurationsindstillinger. Selv om disse valgmuligheder har afkrydsningsfelter ved siden af hinanden, kan du kun vælge en.
Som standard vil programmet bede dig om, hvis du vil slå sammen eventuelle dublette kontakter, eller du kan bestemme, om Outlook vinder eller Google vinder sammenfletningsoperationen. Endelig kan du vælge, hvilken måde synkronisering udføres - enten Outlook til Google eller Google til Outlook.
Med automatiseringsindstillingerne kan du vælge om programmet kører ved opstart, og hvis det automatisk synkroniseres. Hvis du vælger indstillingen for automatisk synkronisering, kan synkroniseringsintervallet derefter indstilles. Det er indstillet til at synkronisere hver anden time som standard.
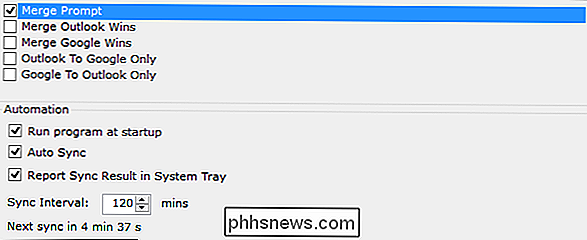
Hvis du vælger "Rapport synkroniseringsresultat i systembakken", vises en rapport fra ikonet GO Synkroniseringsmodus systembakke.
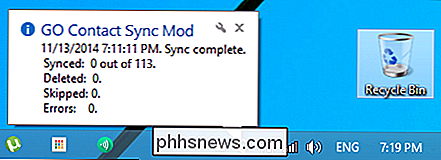
Du har muligvis også bemærket synkroniseringen detaljer og log. Med dette, hvis der er rapporteret fejl, kan du se, hvad de er og foretage de nødvendige rettelser.
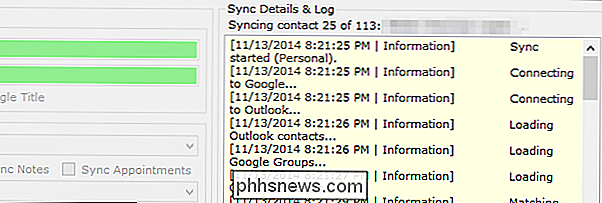
Endelig højreklik på systembakkeikonet for at udføre en manuel synkronisering, vise, skjule eller afslutte programmet.
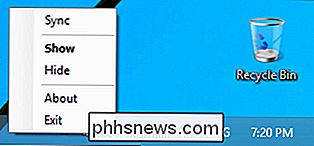
Som du kan se, er det meget lettere at bruge GO Contact Sync Mod, end den manuelle import / eksport metode, som vi tidligere har beskrevet.
Desværre virker det kun med Gmail, så hvis du bruger en anden e-mail-tjeneste eller applikatoin, er den manuelle metode måske din eneste mulighed. Når det er sagt, vil GO Contact Sync Mod gemme Gmail-brugere en masse tid og kræfter, når det kommer til at opretholde og synkronisere kontakter mellem den og Outlook.
GO Kontakt Sync Mod
Microsoft .NET Framework 3.5

Sådan beskytter du dokumenter og PDF-filer med Microsoft Office
Med Microsoft Office kan du kryptere dine Office-dokumenter og PDF-filer, så ingen kan se filen selv, medmindre de har adgangskoden. Moderne versioner af Office bruger sikker kryptering, som du kan stole på - forudsat at du angiver et stærkt kodeord. Følgende instruktioner gælder for Microsoft Word, PowerPoint, Excel og Access 2016, men processen skal svare til andre nyere versioner af Office.

Sådan konfigurerer du OneDrive til synkronisering Kun visse mapper i Windows 10
OneDrive giver 15 GB gratis skydeplads til at gemme fotos, musik, dokumenter og andre filer. Disse filer kan synkroniseres mellem flere enheder, såsom smartphones, tablets og pc'er. Du kan dog ikke downloade alt dit indhold til bestemte enheder. Hvis din pc har begrænset plads på harddisken, kan du kun synkronisere bestemte mapper fra din OneDrive-konto.



