Sådan stopper du Windows 10 fra automatisk opdatering af hardwaredrivere

Windows 10 installerer automatisk opdateringer, herunder nye versioner af hardwaredrivere. Men du kan blokere Windows Update fra at installere driveropdateringer, hvis du vil. Tidlige versioner af Creators Update inkluderet en nem grafisk mulighed for at ændre denne indstilling på Windows 10 Professional, men Microsoft besluttede at fjerne det.
Bemærk, at dine hardwaredrivere stadig kan opdateres af Windows Update i nogle situationer. Driver opdateringer kan være bundtet med sikkerhedsopdateringer eller funktionsopdateringer i henhold til Microsofts dokumentation.
Hjembrugere: Stop driveropdateringer ved at redigere registreringsdatabasen
På Windows 10 Home kan du kun ændre denne indstilling via registreringsdatabasen. Du kan også gøre det på denne måde, hvis du har Windows Pro eller Enterprise, men bare føler dig mere behagelig at arbejde i registreringsdatabasen i modsætning til gruppepolicy editor. (Hvis du har Pro eller Enterprise, anbefaler vi dog at bruge gruppepolicyeditoren som beskrevet senere i denne artikel.)
Dette skal forhindre Windows 10 Home i at installere driveropdateringer, men Microsoft kan til enhver tid ændre denne adfærd og ignorér denne indstilling på Windows 10 Home. Microsoft tilføjede denne skjulte mulighed i jubilæumsopdateringen.
Standard advarsel : Registreringseditoren er et kraftfuldt værktøj og misbruger det, der kan gøre systemet ustabilt eller endda ubrugeligt. Dette er et ret simpelt hack, og så længe du holder dig til instruktionerne, bør du ikke have nogen problemer. Når det er sagt, hvis du aldrig har arbejdet med det før, skal du overveje at læse om, hvordan du bruger registreringseditoren, før du kommer i gang. Og helt sikkert sikkerhedskopiere registreringsdatabasen (og din computer!) Før du foretager ændringer.
For at komme i gang skal du åbne registreringseditoren ved at trykke på Start og skrive "regedit." Tryk på Enter for at åbne registreringseditoren og give den tilladelse til at foretage ændringer din pc.
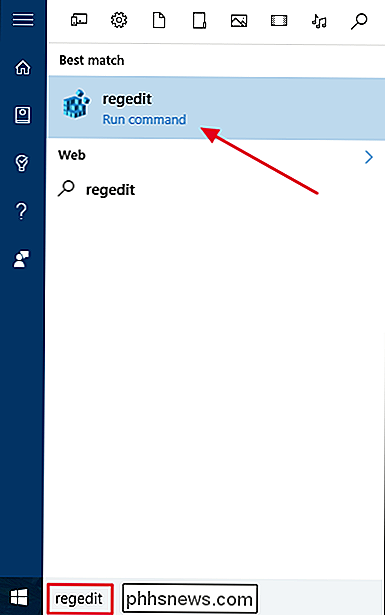
I registreringseditoren navigerer du til følgende tast i venstre sidepanel. Du kan også kopiere indsæt følgende linje i adresselinjen i registreringseditoren, hvis du har opdateret til skaberopdateringen.
HKEY_LOCAL_MACHINE SOFTWARE Policies Microsoft Windows WindowsUpdate
Hvis du ikke kan seWindowsUpdateinde iWindows-tasten, skal du oprette det. For at gøre det skal du højreklikke på tastenWindows, vælge Ny> Nøgle og navngive den "WindowsUpdate."
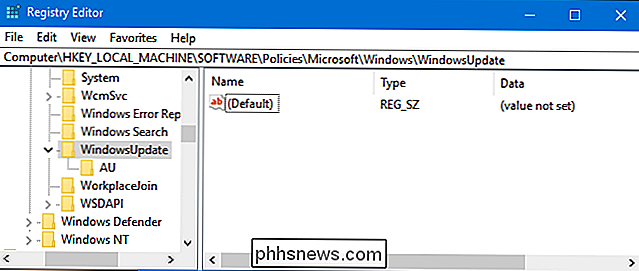
Næste skal du oprette værdien. Med den valgte WindowsUpdate-tast skal du højreklikke på et hvilket som helst åbent rum i højre rude og vælge Ny> DWORD-værdi (32-bit).
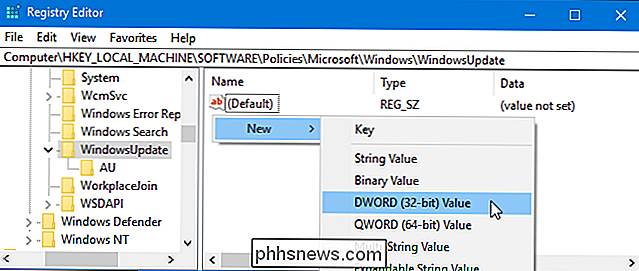
Navngiv den nye værdi "ExcludeWUDriversInQualityUpdate",dobbeltklik på den for at Åbn dets egenskabsvindue, og angiv derefter dets værdi data til1.
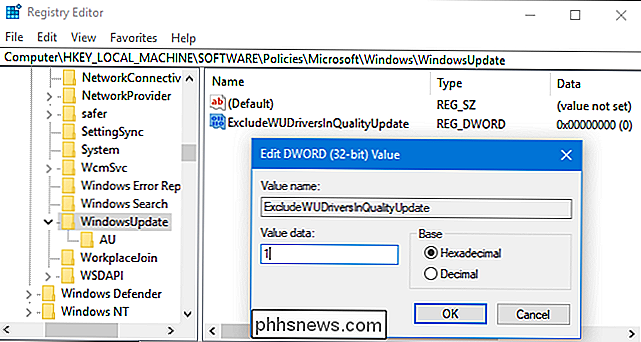
Du kan nu lukke registreringseditoren. Du skal muligvis genstarte din pc, før ændringerne træder i kraft. For at fortryde denne ændring skal du vende tilbage til Højreklik på værdienExcludeWUDriversInQualityUpdateog slet den.
Download vores One-Click Registry Hack
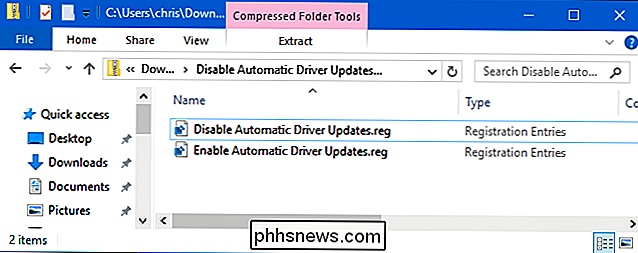
Hvis du ikke har lyst til at dykke ind i registreringsdatabasen selv, vi har oprettet to downloadbare registreringsdatabasen hacks, du kan bruge. En gør det muligt for Windows Update at automatisk installere driveropdateringer. Den anden deaktiverer denne indstilling, genopretter standardadfærden. Begge er inkluderet i følgende ZIP-fil. Dobbeltklik på en du vil bruge, accepter at tilføje sine data til din registreringsdatabase, og genstart derefter din pc.
Deaktivering af automatiske driveropdateringer Hacks
RELATED: Sådan laver du din egen Windows Registry Hacks
Disse hacks ændrer bare indstillingen, som vi har dækket ovenfor. Hacket "Deaktiver automatisk driveropdateringer" tilføjer værdien til dit registreringsdatabase, og filen "Aktiver automatisk driveropdateringer" sletter den. Du kan højreklikke på .reg-filen og vælge "Rediger" for at se præcis, hvad de gør.
Pro og Enterprise-brugere: Stop driveropdateringer med lokal gruppepolitikredigering
RELATED: Brug af Group Policy Editor til at tweak din pc
Hvis du bruger Windows 10 Professional, Enterprise eller Education, er den nemmeste måde at ændre denne indstilling ved at bruge den lokale gruppepolicy editor. Det er et ret kraftfuldt værktøj, så hvis du aldrig har brugt det før, er det værd at tage lidt tid at lære, hvad det kan gøre. Også, hvis du er på et firmanetværk, gør alle en tjeneste og kontroller først med din administrator. Hvis din arbejdscomputer er en del af et domæne, er det også sandsynligt, at det er en del af en domænegruppepolitik, der alligevel vil erstatte den lokale gruppepolitik.
For at åbne gruppepolicyeditoren, tryk på Windows + R, skriv "gpedit. msc "i dialogboksen Kør, der vises, og tryk derefter på" Enter. "
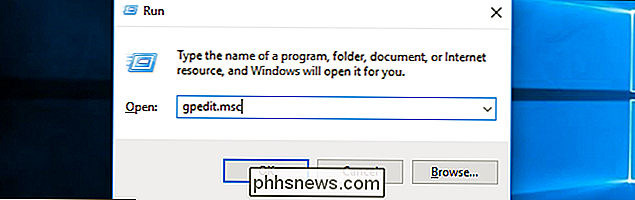
Naviger til den følgende vej i venstre rude i vinduet Lokalt gruppepolicy editor:
Computerkonfiguration / Administrative skabeloner / Windows-komponenter / Windows Opdatering
Dobbeltklik på "Indsæt ikke drivere med Windows-opdateringer" i højre rude.
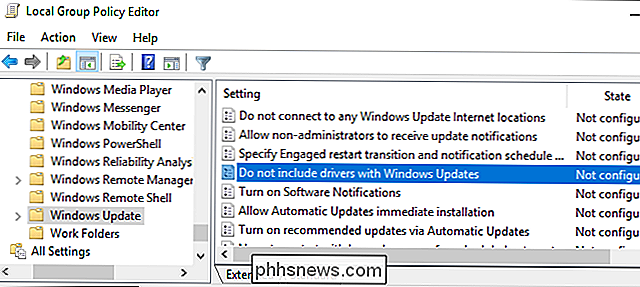
Angiv indstillingen til "Aktiveret" og klik på "OK". Du skal måske genstarte din pc, før denne indstilling tager
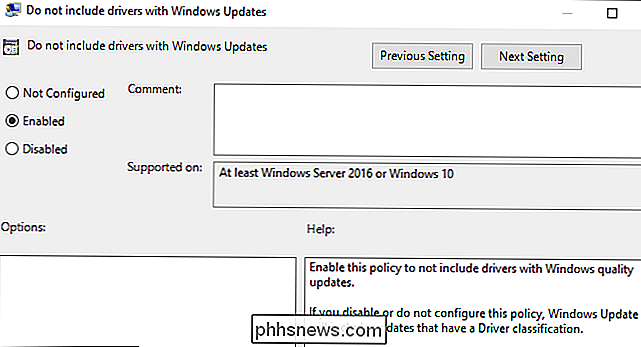
Hvis du vil gendanne standardadfærden i fremtiden, skal du returnere her og indstille valget til enten "Ikke konfigureret" eller "Deaktiveret".
Sådan blokeres alle driveropdateringer til en enhed
RELATERET : Sådan forhindres Windows i automatisk opdatering af bestemte drivere
Windows 10 tillader dig også for at forhindre Windows i at installere nye drivere til en bestemt hardwareenhed. Dette forhindrer dig i at installere en driveropdatering manuelt for en enhed, så du skal først deaktivere politikken, hvis du nogensinde vil installere en opdatering. Dette forhindrer dog også Windows Update fra at installere nye drivere til en enhed.
Sådan blokeres en specifik driveropdatering
RELATED: Sådan afinstalleres og blokeres opdateringer og drivere i Windows 10
I stedet for blokering af alle driveropdateringer, kan du i stedet vælge at afinstallere en funktionsdriver opdatering og blokere Windows 10 fra at installere den i fremtiden. Dette vil hjælpe, hvis Windows insisterer på at installere en brudt driver. Windows Update vil dog prøve at installere den næste version af driveropdateringen automatisk, når den er tilgængelig, selvom du blokerer for en bestemt driveropdatering.

Sådan får du den gamle lydstyrke tilbage på Windows 10
Windows 10 giver ingen mulighed for at gendanne Windows 7s Aero, Windows Media Center eller andre meget elskede funktioner. Men af en eller anden grund er der en skjult registreringsindstilling, der genaktiverer Windows 7s gamle lydstyringsgrænseflade på Windows 10. Den nye lydstyrkekontrol har en cool ny funktion, der nemt bytter lydafspilningsenheder, og du vil give det op.

Sådan afbryder du automatisk træning på Apple Watch
Hvis du bruger Apple Watch til dine kørsler, ved du, at det er en god måde at holde styr på din afstand, tid, tempo og hjerterytme. Nogle gange skal du muligvis stoppe kort og glemme at stoppe dit ur, hvilket giver dig unøjagtige resultater. Det er okay, for nu kan du automatisk indstille din Watch til at sætte din træning i pause, når du stopper med at flytte, og genoptage den, når du starter igen.



