Sådan justeres skalering til forskellige skærme I Windows 10

Windows gør ikke det bedste arbejde med skalering på skærme med høj opløsning. Og hvis du har flere skærme med forskellige pixeldensiteter, kan tingene blive endnu mere forvirrende. Heldigvis har Windows 10 indstillinger, der kan hjælpe.
Sig, at din bærbare computer er super høj opløsning, og kræver skalering for at holde ikoner og tekst ikke så små. Men du har hooked det op til en ekstern skærm med flere gamle skole PPI, uden skalering nødvendig. Du vil have, at tekst og andre elementer skal se på samme størrelse på begge skærme, selvom de har meget forskellige pixeldensiteter.

Vi viser dig, hvordan du kan approximate dette, så du kan bruge Windows-indstillingerne bedst. Du kan finde ud af den specifikke tæthed af dine skærme (pixel pr. Tomme, prikker pr. Tomme) med onlineværktøjer, men da Windows 'skaleringssystem ikke er nøjagtigt nok til blot at tilpasse sig disse værdier, hjælper det os ikke meget.
I stedet skal vi øve det passende, da hele punktet er at få en konsekvent og behagelig oplevelse på tværs af alle dine skærme. Husk, uanset skaleringsindstillingerne, skal din faktiske opløsning altid indstilles til displayets standard.
Sådan ændres skalering for flere skærme
I Windows 10 er skalering flyttet til den nye "Display" sektion i den opdaterede, berøringsvenlige indstillingsmenu. Heldigvis er det stadig ret nemt at få adgang til fra standardbiblioteket: Højreklik på ethvert tomt område og vælg "Skærmindstillinger."
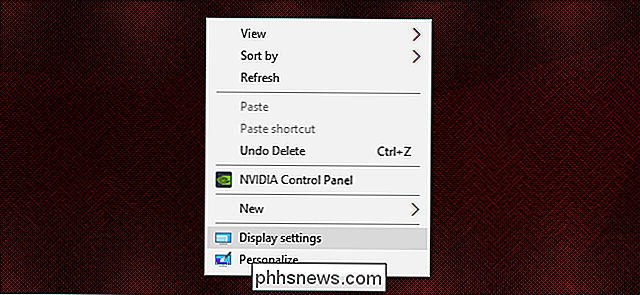
Dette fører dig til den følgende menu, forudsat at du kører den seneste Skabers opdatering. I mit eksempel setup har jeg en 14-tommer bærbar computer med en 1920 × 1080 skærmopløsning og en 24-tommer skærm med en 1920 × 1200 opløsning. Windows kan registrere forskellen i størrelser og tilpasse sig i overensstemmelse hermed: det har sat den bærbare computer til 150% visuel skala (på skærmen er 50% større end standard) og 100% eller standard for skærmen.
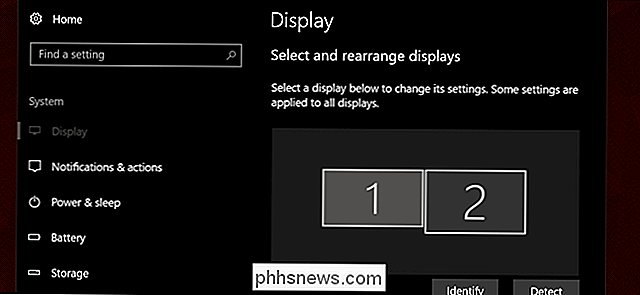
Mine øjne er ganske slemt, så jeg foretrækker, at den bærbare computer bliver sat til 175%, så jeg kan læse tekst lettere. Så jeg vælger Display 1 og indstiller dropdown menuen til 175%.
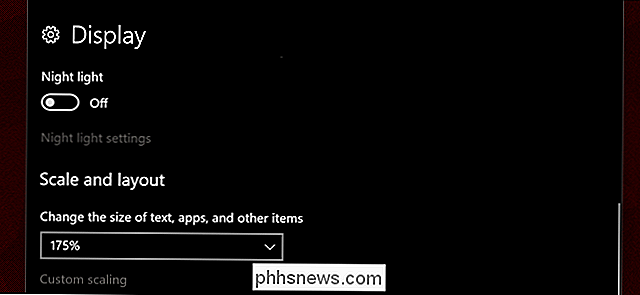
Bemærk, hvordan teksten er nu stor nok til at skjule venstre menukolonne. Dette gør tingene betydeligt mindre på skrivebordet skærmen end den bærbare skærm, hvad angår deres størrelse i den virkelige verden, ikke de pixels, der vises på skrivebordet. Så for at jævne tingene går ud, stikker jeg op til skrivebordet til 125%.
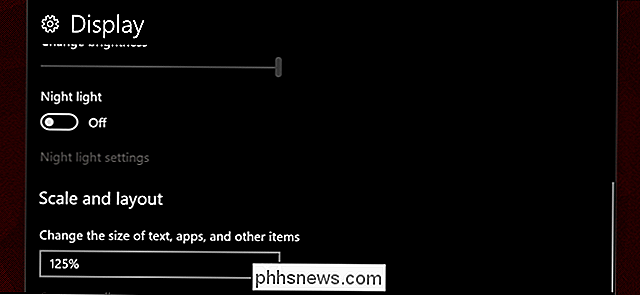
Nu ser skærmens elementer ud til at være omkring samme fysiske størrelse på begge mine skærme. På trods af at der er en ensartet vandret opløsning, vil billeder, tekst og ikoner være fysisk større på den bærbare computer, så de stort set kan matche de samme elementer på skrivebordet. Du skal muligvis logge ud og logge ind igen for at anvende indstillingerne på alle Windows.
Hvis du vil have mere præcise muligheder, kan du klikke på linket "Tilpasset skalering". Dette kan være nyttigt på et almindeligt bærbar eller enkeltskærms skrivebord, men i vores eksempel på flere skærmbilleder er det virkelig ikke: brugerdefineret skalering skal anvendes hele systemet og muliggør ødelæggelse af de skærmspecifikke indstillinger ovenfor. Hvis du ofte bruger flere skærme med forskellige pixeldensiteter, ignorerer du denne valgmulighed.
Juster skalering i andre programmer
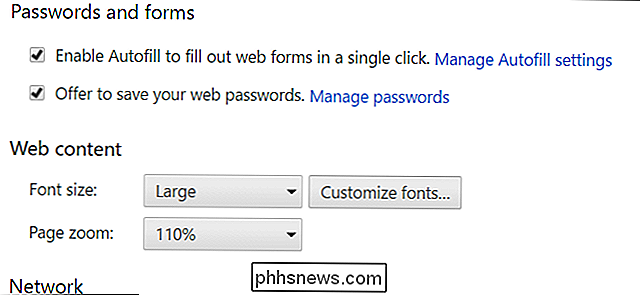
Chrome tilbyder uafhængige skaleringsindstillinger i menuen Indstillinger.
Hvis du vil justere tekststørrelsen eller Zoomniveauer for programmer på individuel basis, mange populære applikationer tilbyder denne indstilling uafhængigt af de indstillinger i hele systemet i Windows. En fælles måde at opnå dette på er at holde Ctrl-tasten og rulle op eller ned med musen. Dette virker i Microsoft Edge, Chrome, Firefox, Word og de fleste andre tekstbehandlingsprogrammer og endda Windows Stifinder. Ctrl-0 returnerer zoom til standardniveau. Se menuen Vis i de fleste programmer for at se om den tilbyder skaleringsindstillinger.
Billedkredit: Jemimus / Flickr

IOS 11 er tilgængelig til iPhone 7 Plus, iPhone 7, iPhone 6s, iPhone 6s Plus, iPhone 6, iPhone 6 Plus, iPhone SE og iPhone 5s. Den er også tilgængelig til iPad Pro (alle), iPad (5. generation), iPad Air 2, iPad Air, iPad mini 4, iPad mini 3, iPad mini 2 og iPod touch (6. generation). One: Opdater trådløst fra din enhed Først skal du sikre dig, at du har tilstrækkelig strøm til at opdatere.

Sådan aktiverer du automatisk, skal du ikke forstyrre din iPhone, mens du kører
En ny funktion i iOS 11, "Forstyr ikke under kørsel", viser, om du kører eller ej og skifter Forstyr ikke i overensstemmelse hermed. Sådan kan du aktivere funktionen. RELATED: Hvad er nyt i iOS 11 til iPhone og iPad, tilgængelig nu Du kan være opmærksom på, at du ikke kigger på din telefon under kørslen, men det kan stadig være at få en meddelelse.


