Sådan bruger du en pauseskærm som din baggrund på OS X

I dag bringer vi dig et pænt lille trick: Du kan indstille en bevægelig pauseskærm som dit skrivebordsbaggrund på OS X. Alt det kræver er en enkelt Terminal-kommando og et par sekunder af tiden.
Visst, dette trick giver ikke meget nyttig værdi ud over at være sjov. Men det er sikkert at stille nogle spørgsmål fra venner eller kollegaer om hvordan du gjorde det.
Før vi begynder, skal vi dog først falde ind i pauseskærmindstillingerne og sørge for, at vi har den, vi vil vise. For at gøre dette skal du åbne Systemindstillinger og klikke på "Desktop & Screen Saver".
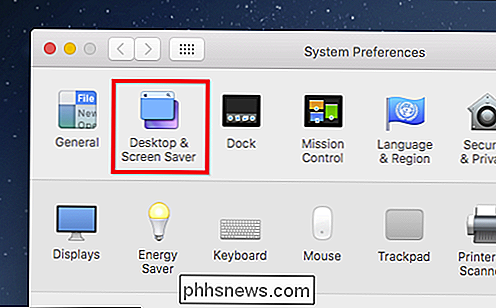
Nu kan du vælge din pauseskærm, som også bliver dit nye skrivebordsbaggrund.
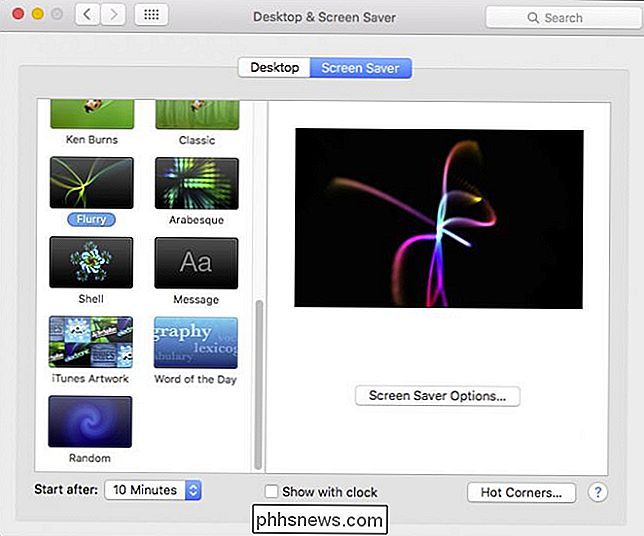
Næste skal du åbne Terminal, som kan findes I programmer> Hjælpeprogrammer.
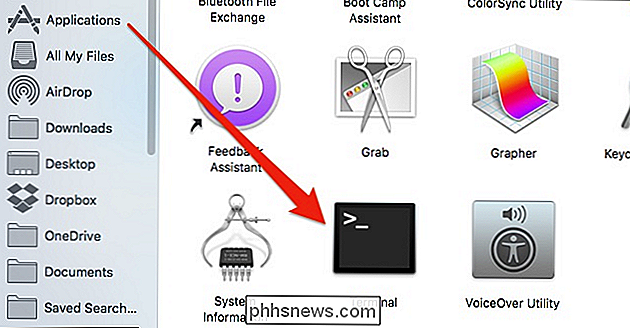
Skriv terminalen med følgende kommando (eller kopier og indsæt den), og tryk på Enter:
/ System / Library/Frameworks/ScreenSaver.framework/Resources/ScreenSaverEngine.app/Contents / MacOS / ScreenSaverEngine -background
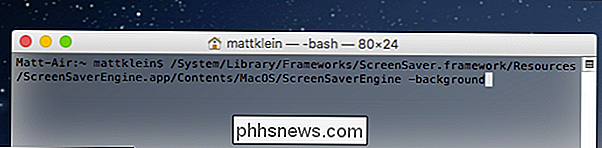
Når du har udført denne kommando, vil screensaver'en køre som dit tapet, indtil du klikker på Terminal og tryk Ctrll + C for at stoppe det (eller afslutte Terminal helt).
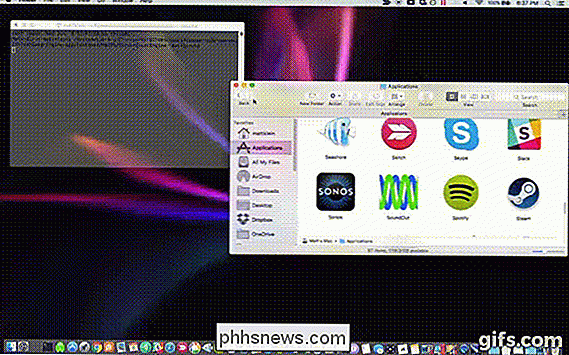
Der er også en lille applikation kaldet Wallsaver, der udfører det samme, selv om det ser ud til, at denne app ikke har set nogen udvikling siden 2009. Desuden er det lidt dumt at bruge et separat stykke software til noget, du kan gøre med Terminal. På den anden side er kommandoen for at opnå dette en slags lang og uhåndterlig, så en app kan give mening for nogle mennesker.
På denne note kan du gemme denne kommando i en separat tekstfil, hvis du vil bruge den fra gang til gang ved at trykke på Command + S i Terminal eller klikke på Shell menuen og vælge "Export Text As".
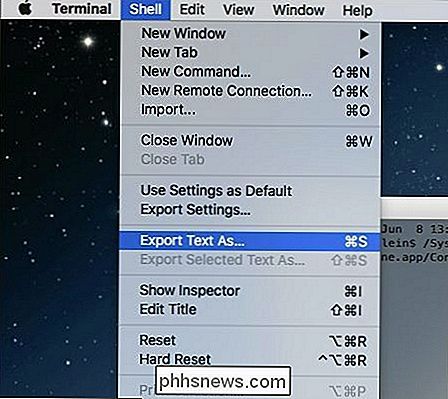
Dette gemmer terminalens output, som du derefter kan kopiere og indsætte i kommandolinjen, når som helst du vil at bruge dette trick.
Endelig skal du være opmærksom på, at hvis du bruger en ældre Mac med en langsommere GPU, kan du opleve lidt af en afmatning, især hvis du bruger en særlig intensiv pauseskærm. Det er bare noget at huske på, især hvis du forsøger at få noget arbejde ud, og det ser ud til, at din computer bare ikke kan holde op.

Sådan synkroniserer du F.lux og Philips Hue Lights til øjenvenlig aftenbelysning
F.lux er en praktisk lille app, der opvarmer lyset fra computerskærmen om aftenen for at hjælpe dig sov bedre. Philips 'Hue-lys kan også tilpasse deres farvetemperatur. Denne kloge integration forbinder de to, så din skærm og din generelle rumbelysning forandres sammen. Hvorfor vil du gerne gøre dette?

Sådan kopieres / overføres filer til iPad
Selvom jeg elsker at bruge min iPad, for det meste for at se videoer, finder jeg stadig processen med at overføre filer til iPad ganske uintuitiv. For det første er Apple så kræsen om formatet for alt, og de har ikke engang et officielt værktøj til at konvertere dine filer til iPad-format.I stedet skal du konvertere alt på egen hånd ved hjælp af tredjepartsværktøjer som HandBrake. For det a



