Sådan tilføjes Bluetooth til computeren

Selvom hovedparten af bærbare computere - og endda desktops - nu leveres med Bluetooth-support, har nogle af os stadig brug for Bluetooth-opgraderinger. Hvis du rocker en enhed uden Bluetooth-support, skal du ikke bekymre dig. Læs videre, da vi viser dig, hvordan du tilføjer Bluetooth-understøttelse nemt og billigt til enhver computer.
Hvorfor vil jeg gerne gøre dette?
Mens du kan få det fint uden Bluetooth-support på din computer (især hvis du ' genbrug af et skrivebord) er der titusinder af periferiudstyr og tilbehør, der kræver eller gøres mere bekvem ved Bluetooth.
RELATED: Den komplette vejledning til køb af en bærbar Bluetooth-højttaler
Du kunne, For eksempel kan du køre et ekstra lydkabel fra din computer til nogen af de Bluetooth-højttalere, vi har gennemgået i vores Bluetooth-højttalerguide, men det ville gøre din højttaler meget mere bærbar og praktisk at pibe i musikken over Bluetooth, så du kunne beholde evnen at flytte det overalt på dit kontor. Bluetooth er også praktisk, når du bruger trådløse hovedtelefoner, spilkontroller og andre eksterne enheder.
Se, om din computer allerede har Bluetooth
Før vi fortsætter, vil vi opfordre dig til at give din computer en dobbelt kontrol for Bluetooth-radioer. Hvis du har en ældre bærbar computer eller computer, er du sikkert korrekt med at antage, at du ikke har Bluetooth indbygget. Hvis du har en nyere laptop, er det dog praktisk taget en forudsætning at du har Bluetooth. På samme måde har det været en ikke-eksisterende funktion på stationære pc'er, men i de sidste par år er et overraskende antal desktoppe begyndt at sende med Bluetooth-radioer.
Det er nemt at kontrollere, om der er tegn på Bluetooth i Windows. Du kan tjekke for Bluetooth ved at gå til Kontrolpanel> Netværk og Internet> Netværksforbindelser. Hvis der er en korrekt installeret og konfigureret Bluetooth-radio, vil du se en post for "Bluetooth Network Connection" sammen med andre netværksforbindelser som Ethernet og Wi-Fi.
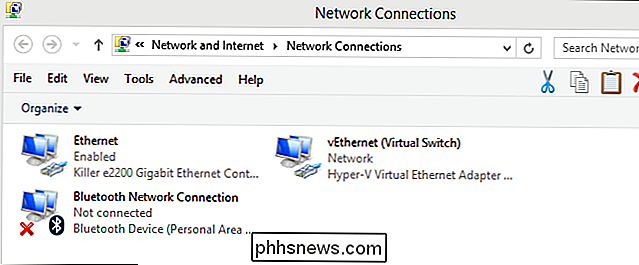
Alternativt kan du åbne Enhedshåndtering - bare tryk på Start og Søg efter "enhedsadministrator" - og se derefter efter en "Bluetooth" -indgang. Enhedshåndtering viser dig, om din pc har en Bluetooth-enhed, selvom den ikke er konfigureret korrekt.
Vi foreslår også, at du dobbeltsigt kontrollerer statistikken på din pc, bare for at være sikker. Selvom det er usandsynligt, er det muligt, at hardwareleverandøren bag din hardware bruger en specialdriver eller et andet værktøj, som du skal downloade for at aktivere Bluetooth-forbindelsen. En lille smule poking rundt med Google med afsløre, om du har hardwaren i første omgang, og hvis du har brug for nogen speciel driver, BIOS eller andre opdateringer.
Tilføj Bluetooth til din pc
Hvis du har fundet ud af, at din pc har ikke Bluetooth indbygget, så skal du tilføje det. Den gode nyhed er, at det er nemt at gøre, og du behøver ikke bruge meget på det.
Trin 1: Køb hvad du har brug for
Du behøver ikke meget at følge med i denne vejledning . Når du har konstateret, at din computer absolut har brug for en Bluetooth-radio (og ikke kun en driveropdatering), er det tid til at kontrollere, at du har en ledig USB-port. Hvis du ikke gør det, og der ikke er plads, fordi du har brug for alle dine nuværende porte, bør du overveje at få et kvalitets USB-hub eller et USB-udvidelseskort.
Med en ledig USB-port i hånden er det eneste andet, du har brug for er en USB Bluetooth adapter. Med henblik på denne vejledning (og til brug på vores egne maskiner) bruger vi meget populære og billige Kinivo BTD-400 ($ 11.99) USB dongle.
Der er andre måder at henvende sig til problemet, men De fleste af dem er ret upraktiske. Du kan f.eks. Bruge din bærbare pcs mini-PCI-slot med et Bluetooth / Wi-Fi-modul til bærbare computere, men det er meget besværligt. En grund til, at du måske vil gå til mini-PCI-ruten, er, hvis du virkelig ikke ønsker at opgive en USB-port på en bærbar computer og ikke vil bære en USB-hub.
På skrivebordssiden er den eneste Grunden til, at vi ikke kan bruge den USB-baserede løsning, er, hvis du er eksplicit på markedet for et Wi-Fi PCI-kort til en stationær computer, da mange Wi-Fi-PCI-kort er udstyret med Bluetooth indbygget.
Trin 2: Installer Bluetooth Dongle
Hvis du installerer Kinivo på Windows 8 eller 10, er processen død simpel: Bare tilslut den. Windows indeholder de grundlæggende Broadcom Bluetooth-drivere, der kræves af donglen, og installerer dem automatisk når den genkender den nye enhed.
Hvis du installerer den på en tidligere version af Windows, skal du installere Bluetooth-driverne. Du ved, at du har brug for driverne, hvis enhedshåndteringsruden ser sådan ud, efter du har plugget i donglen.

RELATED: Hvordan ved jeg, om jeg kører 32-bit eller 64-bit Windows?
Du kan downloade driverne fra Kinivo (producenten af donglen) eller fra Broadcom (producenten af den aktuelle Bluetooth-radio inde i enheden). Download versionen til dit operativsystem (her kan du se, om du kører 32-bit eller 64-bit Windows), kør installationsprogrammet, og det er godt at gå.
Trin tre: Par dine enheder
RELATED: Den komplette vejledning til køb af en bærbar Bluetooth-højttaler
Nu hvor du har donglen installeret, er du klar til at parre en enhed. Vi demonstrerer processen ved at tilslutte en af de højttalere, vi brugte i vores vejledning til bærbare Bluetooth-højttalere.
Når du har indsat donglen (og med de korrekte drivere installeret), vises et Bluetooth-ikon i proceslinjen som vist i skærmbilledet nedenfor. Højreklik på ikonet og vælg "Tilføj en Bluetooth-enhed" fra kontekstmenuen.
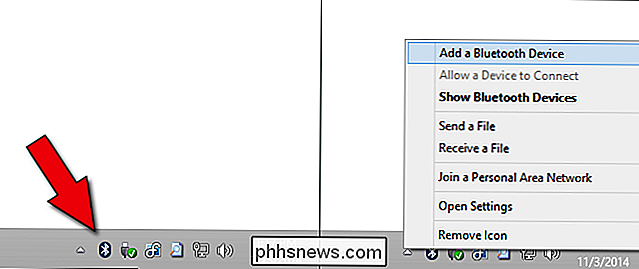
Hvis du bruger Windows 8 eller 10, vil du se en skærm som den nedenfor. Du skal bare trykke på knappen "Par" for den enhed, du vil oprette forbindelse til.
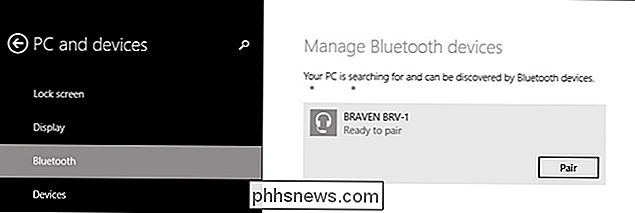
Hvis du bruger Windows 7 eller en tidligere version, vil du i stedet se en skærm som denne. Vælg den enhed, du vil oprette forbindelse til, og tryk derefter på "Næste".

Når du har valgt dit valg, kommunikerer Windows med enheden i ca. et halvt minut, da det automatisk afslutter parringsprocessen. Derefter kan din enhed være tilgængelig!
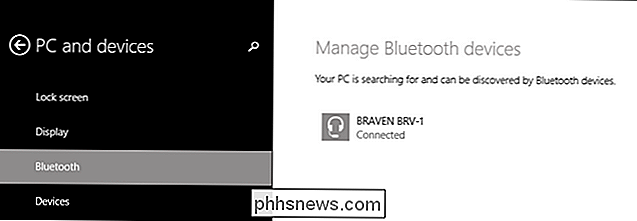
Du kan administrere dine Bluetooth-enheder ved at få adgang til Bluetooth-menuen via systembakken (som vi gjorde for et øjeblik siden) eller navigere til Kontrolpanel -> Alle kontrolpanelelementer -> Enheder og printere. Under alle omstændigheder skal du kunne se (og interagere med) både din Bluetooth-dongle og alle tilknyttede Bluetooth-enheder.
Det er alt der er til det! $ 15, en USB-port, en næsten smertefri installationsproces, og nu har din computer Bluetooth-forbindelse.

Sådan tilpasser du Facebook Messenger-chats
Facebook Messenger er en af Facebooks bedre funktioner. Du kan måske ikke indse, at du kan tilpasse kælenavnene, farverne og "Like" emoji fra nogen af dine Facebook Messenger-chat. RELATERET: Facebook's nyhedsfeedalgoritme er fuldstændig busted Dette kan virke som en lidt af en gimmick, men det er faktisk rigtig nyttigt, hvis du har et par forskellige gruppechats, eller vil du sikre dig, at du ikke ved et uheld kan beskrive den forkerte person.

Hvad er "Spooler SubSystem App" (spoolsv.exe), og hvorfor kører det på min pc?
Hvis du popper rundt i din task manager, vil du sandsynligvis se en proces navngivet "Spooler SubSystem App", "Print Spooler" eller spoolsv.exe. Denne proces er en normal del af Windows og håndterer udskrivning. Hvis denne proces konsekvent bruger en stor mængde CPU-ressourcer på dit system, er der et problem.



