Sådan tilføjer du faner til næsten enhver app i MacOS Sierra

Har du nogensinde ønske, at du kunne bruge faner i dine yndlingsapps? Takket være macOS Sierra kan du. Hvis du kan åbne flere vinduer med en app, er der en god chance for at kombinere dem til en, ligesom du gør med din browser.
RELATED: De bedste nye funktioner i MacOS Sierra (og hvordan man bruger dem )
Finder tilføjede faner et par udgivelser siden, og det var rart, men Sierra går videre ved at understøtte faner på flere måder, herunder mange tredjeparts. Dette giver brugerne en ny måde at sortere deres arbejdsgange på, og udviklere behøver ikke engang at tilføje funktionen, så den kan fungere.
Vi skitserede de bedste funktioner i MacOS Sierra, men som med alle større OS-opdateringer fantastiske funktioner går tabt i blandingen. Det er for dårligt, fordi faner kan være den bedste uhæmmede funktion i denne udgave. Sådan fungerer de.
Sådan bruges faner I MacOS Sierra
Tabs understøttes bredt i enhver applikation, hvor det er muligt at have mere end et vindue åbent. For at bruge funktionen skal du først åbne flere vinduer.
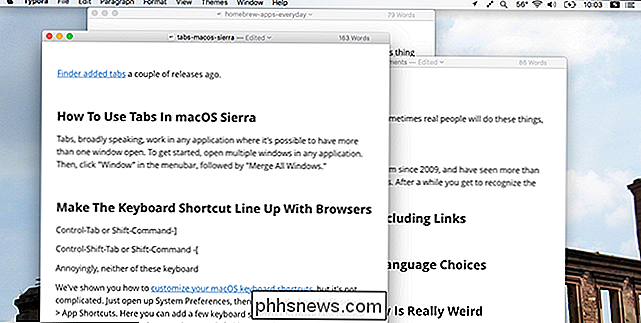
Klik derefter på "Vindue" i menulinjen efterfulgt af "Merge All Windows."
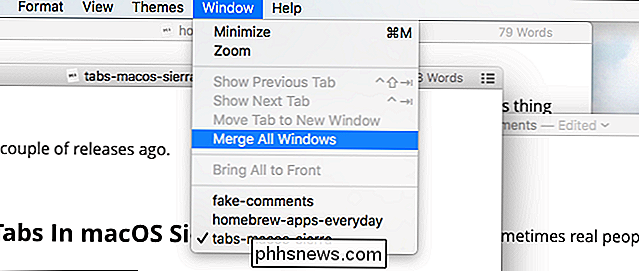
På samme måde bliver alle dine vinduer samlet i ét sted.
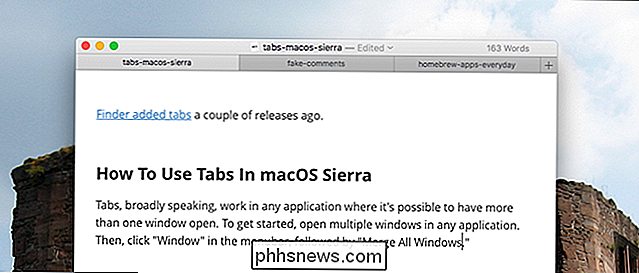
Hvis du bruger Safari som din browser, vil disse faner blive kendt for dig. Afhængigt af den applikation, du bruger, kan du muligvis bemærke en "+" -knap i slutningen af din række af faner, ligesom Safari har. Denne knap opretter et nyt dokument i en ny fane, en subtil men værdsat berøring.
Åbentligt vil trykke på "Fil" efterfulgt af "Nyt dokument" åbne et nyt vindue, ligesom Kommand + N. Hvis du imidlertid bruger fuldskærmstilstand i Mission Control, åbnes nye dokumenter i en ny fane. Igen er det et godt strejf, fordi nye vinduer ikke er virkelig mulige i fuldskærmstilstand.
Hvad virker og virker ikke? Så hvilke applikationer arbejder med disse faner? Den eneste rigtige måde at finde ud af er ved at teste. Åbn et program, tryk "Vindue" i menulinjen, og se om "Flet alle Windows" tilbydes. Hvis det er, tillykke med, at applikationer understøtter faner.
Du bliver ikke overrasket over at høre, at Apples iWork-suite fungerer, hvilket giver dig mulighed for at arbejde på flere sider eller numre-dokumenter alt inden for et vindue. De fleste af de standard Mac-applikationer, du forventer at arbejde - herunder Maps, Dictionary og TextEdit - fungerer også perfekt.
Forhåndsvisning tilbyder dog ikke faner, hvilket gør os usædvanlige. Jeg er sikker på, at du kan finde andre underlige undtagelser.

Almindeligvis vil enhver applikation, der tilbyder sine egne vinduesstyringsfunktioner, ikke fungere sammen med Sierra's faner. Microsoft Office tilbyder for eksempel sine egne "Split" og "Arrange All" funktioner til vinduestyring. Chrome og Firefox tilbyder allerede faner, så det er ikke fornuftigt for disse applikationer at arbejde med den funktionalitet, der er indbygget i macOS. Ingen af disse applikationer understøtter de indfødte faner i Sierra.
Men udviklere behøver ikke at gøre noget for at denne funktionalitet skal fungere. Det betyder, at selv applikationer, der ikke er blevet opdateret i år, kan teoretisk fungere godt. For eksempel, her er Simple Comic, sidst opdateret i 2009, der fungerer lige så godt:
Selvfølgelig betyder det også, at faner også tilbydes i usammenlignende steder. Adium, for eksempel, tilbyder faner allerede, men det stopper ikke macOS fra også at tilbyde funktionen i den applikation.
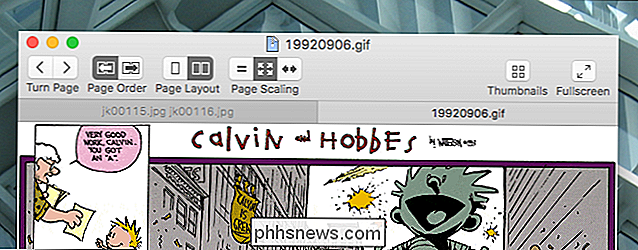
Det er morsomt på en måde, og det taler om, hvor god den retroaktiv støtte til denne funktion er.
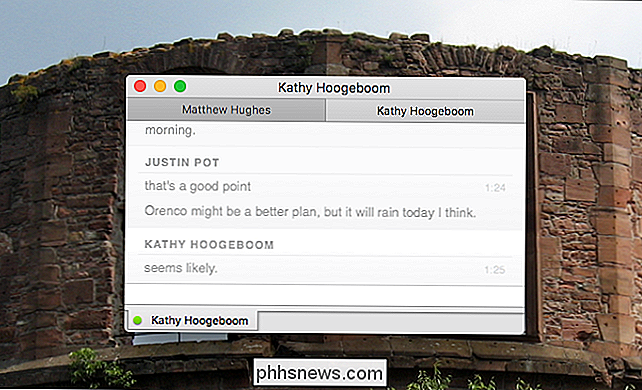
Spring mellem faner med tastaturgenveje
Hvis det hele ser ud til at være meget at klikke på, skal du ikke bekymre dig: tastaturgenveje understøttes. Som standard kan du skifte mellem faner med disse genveje:
Skift til næste fane
- : Kontrol + Tab eller Skift + Kommando +] Skift til Forrige fan
- : Kontrol + Skift + Tab eller Skift + Kommando + [ RELATERET:
Sådan tilpasser du dit OS X-tastatur og tilføjer genveje Dette er standard tastaturgenveje, der bruges af Safari, så brugerne af denne browser bør føle sig godt tilpas Hvis du er en Chrome- eller Firefox-bruger, kan du dog være vant til at bruge Command + Option + Arrow i stedet. Hvis du foretrækker den genvej, kan du tilføje den. Vi har vist dig, hvordan du tilpasser dine macOS tastaturgenveje, men det er ikke kompliceret. Åbn Systemindstillinger, og gå derefter til Tastatur> Genveje> Appgenveje.
Her kan du tilføje et par tastaturgenveje for at få faner til at virke som Chrome, Firefox og stort set alle andre ikke-Safari-browsere. Indtast bare "Vis forhåndsvisning faneblad" og "Vis næste faneblad", og tildel derefter den tastaturgenvej du kan lide. Dette gør det muligt at bruge faner meget mere intuitivt for brugere af andre browsere.
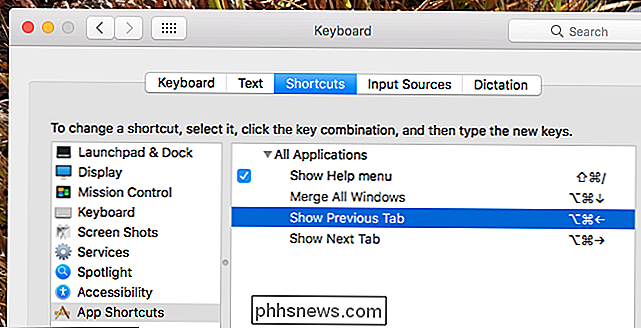

Sådan opsættes Remote Desktop på Windows XP
Hvis du aldrig har brugt fjernskrivebordet, er det en rigtig god måde at oprette forbindelse til en anden pc (kontor, hjem osv.) Eksternt og få arbejde udført, som du ellers ikke kunne få gjort, medmindre du var fysisk på maskinen. Jeg bruger rutinemæssigt fjernbetjening til at forbinde til servere på vores kontor, oprette forbindelse til brugerens computere for at yde teknisk support og tilslutte til min personlige computer derhjemme for at få adgang til filer.For at

Del apps, musik og videoer med Apple Family Sharing på iPhone / iPad
Historisk var den eneste måde at dele app, bog, musik og videoopkøb på tværs af iOS-enheder på at logge på alle enhed med den samme Apple-konto (en usikker og uønsket løsning). Nu kan du nemt dele alt mellem familiemedlemmer med Apple Family Sharing-systemet. Læs videre, som vi viser dig, hvordan du konfigurerer det og nyder sikker app og mediedeling på tværs af dine enheder.



