Sådan oprettes en collage, animation eller film med Google Fotos på Android

Google Fotos er en stor forbedring i forhold til Android's gamle "Galleri" -app, men det gør meget mere end bare at holde dine ting organiseres og synkroniseres. Du kan nemt manipulere dine billeder til nogle meget seje, delelige collager, animationer og endda film.
Hvis du har en moderne Android-telefon, har du sandsynligvis Google's Fotos-app installeret. Hvis ikke, kan du få det fra Play Butik - og det vil du nok gerne. Det er mere end blot en simpel fotostyring: det er et backup-system, en lysredigerer og et kraftfuldt værktøj, der gør det muligt for brugerne at omdanne enkle fotos til noget meget mere meningsfuldt.
Det meste af sin kraft ligger i Assistant-funktionen, som du kan adgang ved at trykke på linket "Assistant" nederst i hovedfotofoljen. Herfra er der en række ting, du kan gøre, men vi vil fokusere på de øverste muligheder: Album, Collage, Animation og Film. Før vi ser på dem, vil jeg dog nævne, at Fotos ofte vil skabe disse ting for dig under visse omstændigheder, som når flere lignende billeder er taget sammen, for eksempel. Når dette sker, vil det generere en anmeldelse for at fortælle dig det; derfra kan du slette animationen eller gemme den. Det er pænt.
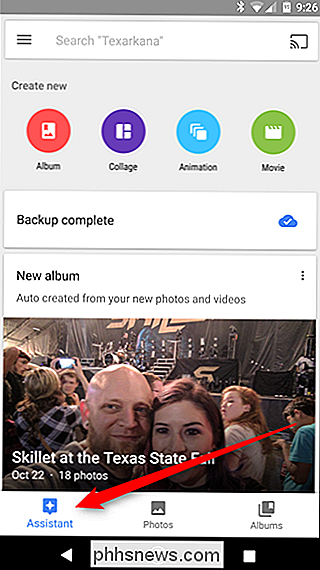
Men hvis du vil bygge noget for dig selv i stedet for at vente på, at Google gør det for dig, er det utrolig nemt: Vælg bare et af de øverste valgmuligheder på Assistant-siden. I dette eksempel samler vi en collage, men processen er stort set identisk over hele linjen.
Vælg først din mulighed (igen, i dette tilfælde går vi med "Collage"). Dette åbner gallerivinduet, så du kan vælge flere fotos. For en collage kan du vælge mellem to og ni billeder. For de fleste andre kan du vælge op til 50 billeder, fordi det giver mening for en animation eller video. Lad os gå med fire, fordi det virkelig bare virker som et godt nummer til en collage.
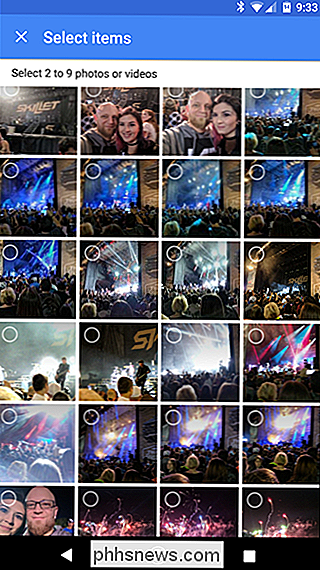
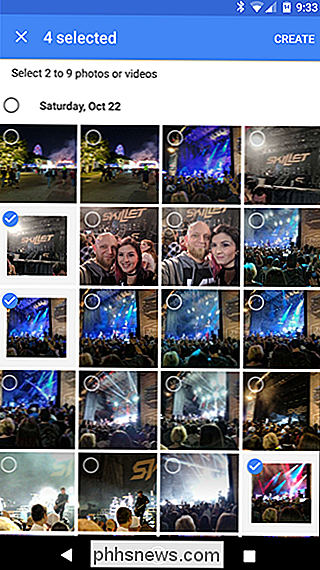
Når du har valgt billederne, skal du gå og trykke på "Opret" knappen øverst til højre. En kort proceslinje vil dukke op, efterfulgt af din nye oprettelse. Det er alt sammen meget, meget simpelt, hvilket virkelig er den største fordel og svaghed hos assistent: der er meget få tilpasningsmuligheder, der foregår her. For eksempel i vores collage fik vi ikke at vælge et layout eller format - det slog bare billederne i et standard 4 × 4 layout. Nogle gange er det fint, men andre synes måske mangler. Selvfølgelig, hvis du vil gøre mere, er der masser af værktøjer til jobbet. Fotosassistent er fantastisk fordi det er så enkelt.

Når din collage, animation eller video er blevet oprettet, det gemmes automatisk i dit galleri og sikkerhedskopieres (forudsat at dine indstillinger tillader det selvfølgelig).


Sådan bruger du din Apple Watch som stopur
Af alle de utrolige funktioner, Apple Watch kan udføre, er en ofte overset men meget nyttig mulighed stopurfunktionen. Apple Watchens stopur gør mere end bare start, stop og omgang. Gå på appskærmen og tryk på stopurlemikonet. Når stopuret laster, har du fire valg: Analog, Digital, Graf og Hybrid. Når du vælger en, kan du altid komme tilbage til valgskærmen ved at trykke ned på urets ansigt, indtil de vises.

Sådan installeres og indstilles nesttermostaten
En smart termostat er et godt tilbehør, der ikke alene skal kunne tilpasse dit hjem temperatur fra din telefon, men også spare penge på dit brugsomkostninger. Sådan installeres og opstilles Nest Learning Thermostat i dit eget hjem. Advarsel : Dette er et projekt for en selvsikker DIYer. Der er ingen skam at få en anden til at gøre de faktiske ledninger til dig, hvis du mangler færdigheder eller viden til at gøre det.



