Sådan finder du en trådløs adgangspunkt IP-adresse
Har du nogensinde nødt til at finde ud af IP-adressen på din eller andres trådløse netværk, så du kunne ændre sine indstillinger? De fleste mennesker opsætter deres trådløse netværk lige ud af boksen uden nogen konfiguration og har derfor ingen idé om, hvad IP-adressen er.
Men i disse dage skal du logge ind og i det mindste opsætte et sikkert kodeord til dit WiFi-netværk, der er anderledes end det, der er tildelt som standard. Desuden er det en god ide at ændre routerens adgangskode også, så en anden, der er tilsluttet dit netværk, ikke kan logge ind på din router og ændre indstillinger.
Hvis du allerede har forbindelse til det trådløse netværk, er det virkelig nemt at finde ud af routerens IP-adresse. Hvis du ikke har forbindelse til WiFi, skal du have adgang til en Ethernet-forbindelse.

Du kan kun bestemme routerens IP-adresse fra en enhed, der er tilsluttet via WiFi eller fra en enhed, der er tilsluttet via kabel (Ethernet). Tilslutning via kabel kræver ikke en adgangskode, så det er en nem måde at omgå WiFi-sikkerhed, hvis du ikke længere kan huske WiFi-adgangskoden.
Tilsluttet router
Hvis du er forbundet via tråd eller trådløst, kan du blot åbne kommandoprompten og køre en enkel kommando. Gå til Start, Kør, og indtast CMD . Indtast ipconfig ved kommandoprompten, og tryk på Enter.
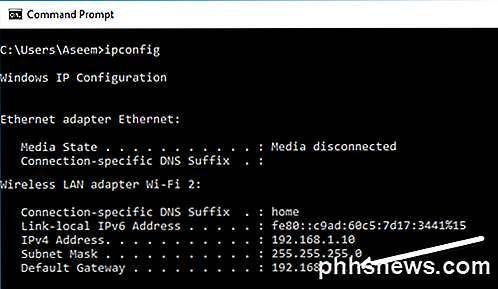
Rul ned til du kommer til overskriften, der har Ethernet-adapter Ethernet eller Wireless LAN-adapter Wi-Fi i navnet. Normalt vil du kun se en, men computere med WiFi-kort og Ethernet-kort vil se to lister. IP-adressen på det trådløse adgangspunkt er den IP-adresse, der er angivet for Default Gateway .
Det er værd at bemærke, at standard gateway faktisk er bare IP-adressen til routeren, der forbinder til internettet. I visse netværk med mere end en router kan dette være din internetudbyderens IP-adresse, men ikke nødvendigvis din trådløse router. For at registrere mere end en router, skal du tjekke linket i nedenstående afsnit om at scanne dit netværk for enheder.
Nu kan du gå videre og skrive den adresse i din browser, og du skal se login-siden for din router.
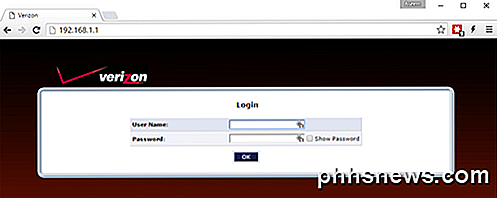
I mit tilfælde er min standard gateway min Verizon Actiontec-router, der også fungerer som min trådløse router. Det handler om det! Det er ret nemt at få IP-adressen til adgangspunktet på denne måde.
Men hvis du ikke kan køre kommandoprompten af en eller anden grund, eller du skal finde mere end en router på netværket, skal du bruge et netværksscanningsprogram. Sørg for at tjekke mit tidligere indlæg om, hvordan du scanner dit netværk for enheder, hvilket ikke kun viser, hvordan du får IP-adressen til alle routere, men også for andre enheder, der er tilsluttet netværket.
Ikke tilsluttet router
Hvis du ikke har forbindelse til routeren via WiFi eller via Ethernet, kan du ikke finde ud af routerens IP-adresse, medmindre netværket ikke bruger kryptering. Hvis der er et kodeord, der er indstillet på WiFi-netværket, har du ikke held og lykke.
Du kan dog stadig få nogle oplysninger om trådløse netværk, du ikke har forbindelse til, ved at bruge nogle tredjepartsværktøjer. De vil ikke være i stand til at give dig en masse oplysninger, men det kan hjælpe dig med at finde et skjult trådløst netværk.
Lad os f.eks. Sige at du går til dit skolebibliotek, og du ved, at der er et trådløst netværk der, men SSID-udsendelse er slukket af sikkerhedsmæssige årsager. Selvom det slet ikke er sikkert, bruger folk det til at forsøge at forhindre andre i at oprette forbindelse til deres trådløse netværk.
I denne type tilfælde har du brug for et WiFi-netværksdetekteringsværktøj. Du kan bruge et værktøj som Xirrus WiFi Inspector for at sikre, at det trådløse netværk rent faktisk eksisterer. WiFi Inspector er et program der kan registrere trådløse netværk, selvom SSID-udsendelse er slukket.
For at downloade det skal du udfylde en masse information, men heldigvis kan du bare lave alt og det vil lade dig downloade det. Når du kører det, giver den dig en liste over alle netværk i nærheden. Bemærk, at Windows ikke kan registrere netværk, der har SSID slået fra.
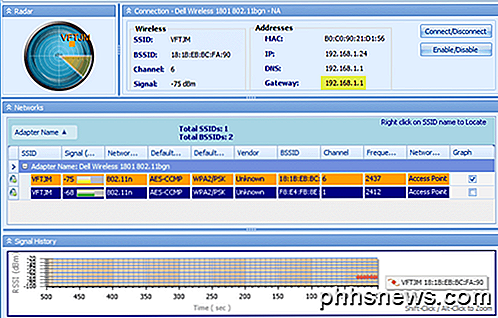
Hvis du er forbundet til netværket, vil den kunne vise gatewayen, DNS-serveren, MAC-adressen osv. Hvis ikke, vil du kun se informationen i det midterste afsnit, der viser SSID'en, signalstyrken, netværksfunktionen (a / b / g / n / ac), kryptering (WPA, WPA2 osv.), kanal og frekvens.
Så for at genskabe, skal du være tilsluttet via WiFi eller Ethernet for at finde ud af IP-adressen for standard gateway ved hjælp af kommandoprompten. Hvis der er mere end en router på dit netværk, skal du scanne dit netværk ved hjælp af de værktøjer, jeg nævnte i mit tidligere indlæg.
Endelig, hvis du ikke har forbindelse til netværket, kan du stadig få grundlæggende oplysninger om trådløse netværk ved hjælp af et WiFi-detekteringsværktøj. Hvis du har spørgsmål, er du velkommen til at kommentere. God fornøjelse!

Sådan ses alle de stilarter, der bruges i dit Word-dokument
Styles i Word giver dig mulighed for nemt at anvende et ensartet udseende i hele dit dokument, snarere end at formatere alt manuelt. Hvis du vil gennemgå din formatering, kan du vise de stilarter, der er anvendt på afsnitene i venstre margen til hurtigreference. RELATERET: Mastering Styles and Document Temaer Normalt for at se, hvilke stilarter der anvendes til hvilke afsnit skal du sætte markøren i stykket og se afsnittet Stil på fanen Startside.

Sådan kører du kommandopromptkommandoer fra en Windows Genvej
Genveje er gode til at give dig hurtig adgang til filer, apps og mapper. Men vidste du, at du også kan bruge dem til at køre Kommandoprompt kommandoer? Windows giver dig alle mulige måder at køre kommandoprompskommandoer. Sikker på, at du kan åbne et kommandoprompt vindue og bare skrive kommandoen. Du kan også oprette dig selv et batch script (eller et bash script eller PowerShell script, hvis det er dine ting).



