Konfigurer strømindstillinger i Windows 7/8 / 8.1
Hvis du for nylig har købt en bærbar computer og vil finjustere dine strømindstillinger til forskellige tilstande, som f.eks. Tilsluttet eller på batteri, forklarer jeg alle de forskellige strømtilvalg, der er tilgængelige i Windows 7 og Windows 8. Begge operativsystemer har stort set det samme strøm muligheder, så jeg vil bruge screenshots af Windows 7 til artiklen.
For at konfigurere et af strømindstillingerne skal du først gå til Start, derefter Kontrolpanel og derefter klikke på Strømindstillinger . I Windows 8.1 skal du bare højreklikke på den nye startknap og vælge Kontrolpanel derfra.

Nu bliver du bragt til hovedindstillingerne Power Options, som sætter strømplaner foran og midt. Microsoft har virkelig forenklet dette fra de tidligere strømforsyninger, der tidligere eksisterede i Windows XP og Vista. Nu er der to vigtigste og en tredje, som er skjult, men kan ses, hvis du klikker på knappen Vis yderligere planer .
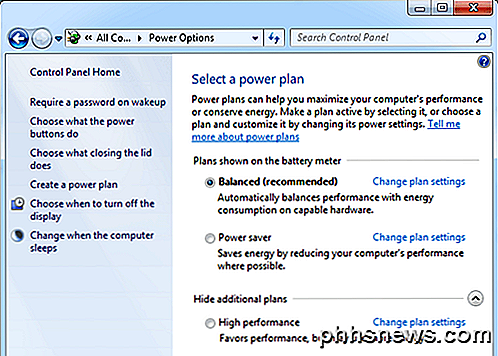
Som standard vil Windows blive indstillet til at bruge Balanced power plan. Du kan ændre det, men først lad os se på alle mulighederne langs venstre side.
- Kræv en adgangskode til wakeup - Denne er temmelig selvforklarende, men lidt forvirrende, fordi det afhænger af, om du har adgangskode til din brugerkonto eller ej. Hvis du gør det, så når du kommer tilbage fra søvn eller dvaletilstand, skal du indtaste dit kodeord. Hvis du ikke har adgangskode til din brugerkonto, så kræver det en adgangskode her, det gør ikke nogen forskel, og du kan stadig logge ind, så det er værd at bemærke.
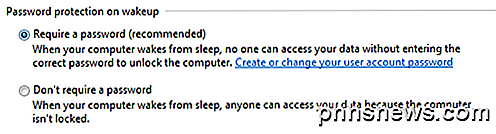
- Vælg, hvad tænd / sluk-knapperne gør - Dette bringer dig til samme skærm som den foregående mulighed, men det er bare det øverste afsnit. Her kan du vælge om du vil have computeren til at sove eller lukke eller gøre noget, når du trykker på strøm- eller søvnknapperne eller luk låget. Du kan vælge forskellige muligheder, når du er på batteriet, og når du er tilsluttet.
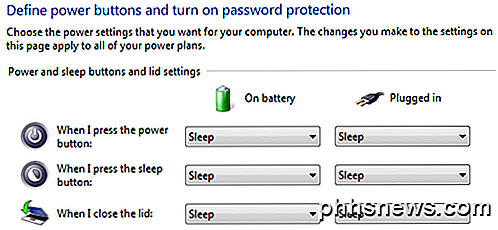
- Vælg, hvad lukning låget gør - Ikke sikker på, hvorfor dette er her, fordi det bringer dig til det samme sæt af muligheder som ovenfor.
- Opret en strømplan - Hvis du ikke kan lide de tre standard strømstyringsplaner, eller hvis du vil redigere standardindstillingerne for en af de tre strømstyringsplaner, så er det her, du kan gøre det. For at oprette en ny plan skal du give det et navn og vælge en af planerne som udgangspunkt. I grund og grund kan du justere timingen for, hvornår computerskærmen slukker, og når computeren går i seng.
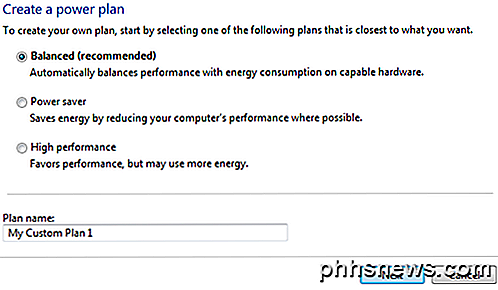
- Vælg, hvornår du skal slukke for skærmen - Dette link bringer dig til samme skærm, som du kommer til, når du klikker på linket Skift planindstillinger ved siden af den aktuelt valgte strømplan. Jeg forklarer de muligheder der.
- Skift når computeren sover s - Samme sæt af indstillinger som ovenstående link. Vil forklare nedenfor.
Nu for at se, hvad dine strømindstillinger er, skal du gå videre og klikke på linket Skift planindstillinger ved siden af den strømplan, der aktuelt er valgt.
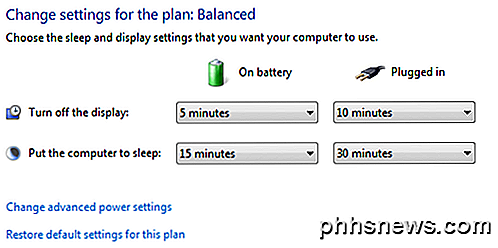
De grundlæggende muligheder, du kan ændre, er, når skærmen slukker, og når computeren går i seng. For den afbalancerede plan vises standardindstillingerne ovenfor. For at redigere flere indstillinger klikker du på linket Skift avanceret strømindstillinger .
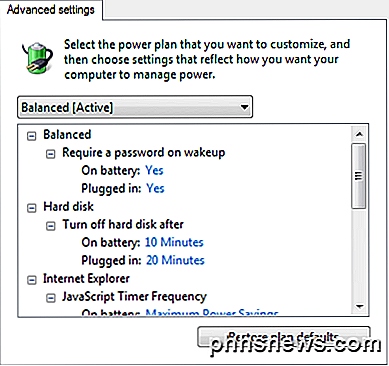
Her kan du temmelig meget redigere alle de indstillinger, der er forbundet med denne strømplan. Nogle muligheder er selvforklarende, men nogle har brug for en smule afklaring.
1. Under harddisken kan du se muligheden for at slukke for harddisken efter et bestemt tidsrum for batteri og strøm. Bemærk, at dette er anderledes end skærmen før, hvor du valgte tidspunktet, hvor du ønskede at computeren skulle sove. Som du kan se i mine strømindstillinger, slukker harddisken om 10/20 minutter, men computeren vil ikke sove til 15/30 minutter på henholdsvis batteri og strøm. Så først slukker drevene, og efter lidt tid går computeren så i seng.
2. Under Indstillinger for trådløs adapter skal du sørge for, at Maksimal ydelse er valgt til Plugged In .
3. Hvis du har problemer med din Windows 7, vil du ikke sove eller blive i søvn, skal du sørge for at Deaktiver wake timere til både batteri og strøm.
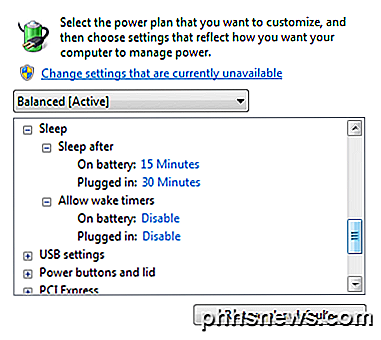
4. Der er normalt ikke brug for at røre med visse indstillinger som USB-indstillinger, PCI Express, Processor Power Management og Multimedia Settings, medmindre du virkelig forstår de tekniske aspekter.
5. Under Batteri kan du justere, hvad der sker med din computer, når det når visse batteristillinger som Critical, Low osv. Du kan også justere procentdelen for disse batteristillinger, hvis du vil. Som standard er lavt 10% batteri tilbage, og kritisk er 5%. Du kan få computeren til at sove, dvale, lukke eller gøre ingenting, når disse forskellige tilstande er nået.
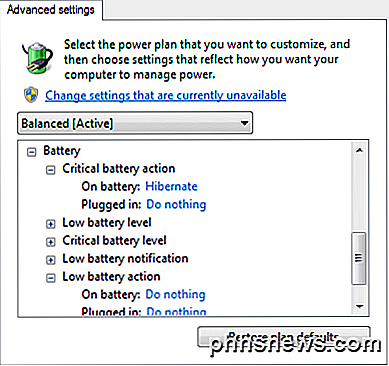
Hvis en anden har ændret dine strømindstillinger, og du bare vil have dem tilbage til standardværdierne, gå videre og klik på knappen Gendan plan standardindstillinger . Sørg også for at klikke på knappen Skift indstillinger, der i øjeblikket ikke er tilgængelig link øverst for at se alle strømindstillinger, fordi nogle er skjulte, da de kræver administratorrettigheder for at ændre. I mit tilfælde så jeg ikke nye muligheder, men det afhænger af computeren.
Forhåbentlig vil dette give dig nok information om, hvordan strømforsyninger fungerer i Windows 7 og Windows 8, så du kan maksimere batteriets levetid, når du er på batteriet og reducere strømforbruget, når du er tilsluttet. Hvis du har spørgsmål om strømindstillingerne, skal du forlade os en kommentar. God fornøjelse!

Sådan tillader Apps at kommunikere via Windows Firewall
Windows Firewall fungerer som et hegn mellem din computer og resten af internetverdenen, hvilket forhindrer uønsket netværkstrafik i at komme ind og holder apps på din computer fra at kommunikere med omverdenen. Men hvert hegn har brug for en port, og det er her, hvor undtagelser kommer ind. Når du tillader en app at kommunikere gennem firewallen, kaldes det at tilføje en "undtagelse".

Sådan deler du Facebook-indlæg med kun bestemte venner
Kære How-To Geek, Mit første barn forfaller om en måned, og det tænker mig (blandt en million andre ting) om Facebook. Jeg vil dele masser af baby billeder med de mennesker, som jeg virkelig gerne vil se baby billeder (bedsteforældre, tanter og onkler, bedste venner osv.), Men jeg vil ikke oversvømme mine venner newsfeed med tonsvis af billeder, de måtte Jeg er ikke interesseret i at se.



