Sådan benchmarker du din Windows-pc: 5 gratis benchmarkingsværktøjer

Uanset om du overclocker din computer, sammenligner forskellige systemer eller bare springer om din hardware, kvantificerer en benchmark computerens ydeevne. Windows har et stort økosystem med nyttige benchmarking applikationer, og mange af dem er gratis.
Før du udfører et benchmark, skal du sikre dig, at der ikke kører noget andet på din computer. Hvis en app knuser væk i baggrunden, vil den sænke benchmarken og skævre resultaterne. Og planlægge at køre dine benchmarks, når du ikke har brug for din pc i et stykke tid, da nogle af disse værktøjer kan tage et stykke tid at køre deres test. Vi giver dig besked om, hvor længe du kan forvente, at hvert værktøj skal tage.
Stresstest og benchmark din CPU med Prime95
Prime95 er en CPU-stresstest og benchmarkværktøj, der er populært blandt overclockere. Det er en del af et distribueret dataprojekt for at finde Mersenne primære tal, men det omfatter tortur test og benchmark modes. Det er en ældre app, men vil fungere med stort set enhver version af Windows - fra XP hele vejen igennem 10.
RELATERET: Hvad er en "bærbar" app, og hvorfor betyder det?
Prime95 er også en bærbar app, så du behøver ikke at installere den. Bare download Prime95 ZIP-filen, udpak det og start Prime95.exe. Når det spørger, skal du klikke på knappen "Just Stress Testing" for at springe over oprettelsen af en konto.
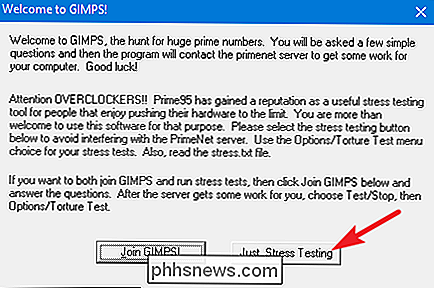
Prime95 tilbyder at udføre en tortur test lige uden for flagermus. Torturprøven er ideel til at teste stabiliteten og varmeproduktionen af din CPU, og det er især nyttigt, hvis du har overklocket det. Hvis du vil udføre en tortur test, skal du fortsætte og klikke på "OK" knappen. Bemærk, at torturprøven kan tage et stykke tid at køre. Hvis du bare vil udføre et benchmark i stedet, skal du klikke på knappen "Cancel".
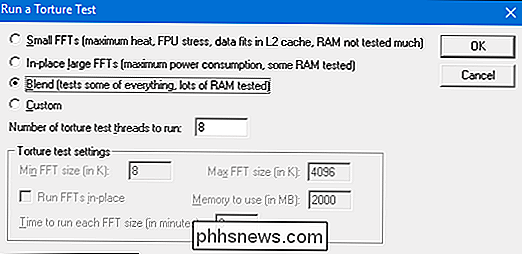
Uanset om du har kørt eller annulleret torturprøven, kan du køre et benchmark ved at åbne menuen "Indstillinger" og derefter klikke på "Benchmark".
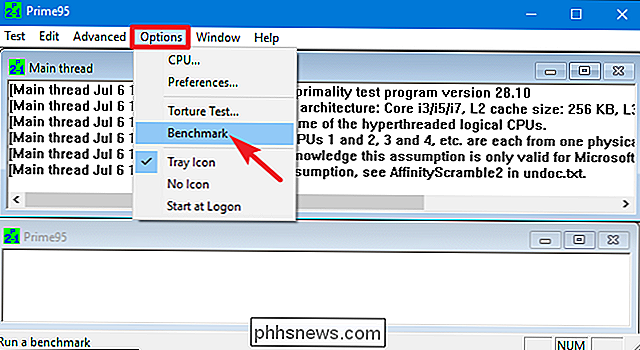
Benchmark-resultaterne måles i tide, hvor lavere værdier er hurtigere og derfor bedre.
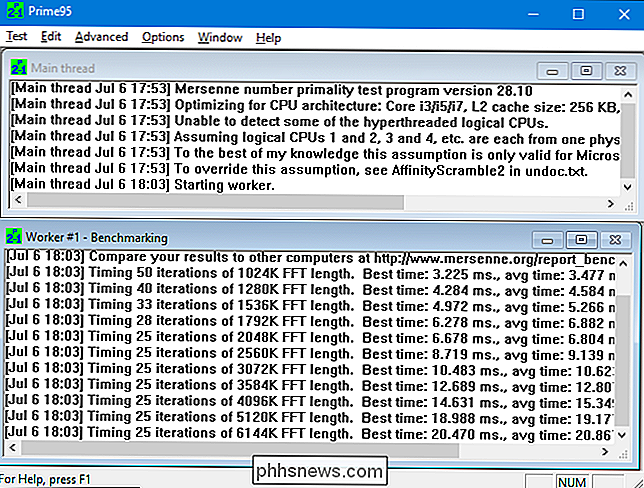
RELATERET: CPU Basics: Flere CPU'er, Kerner og Hyper-Threading Explained
Prime95 kan tage et stykke tid finish, især hvis du tester en multithreaded CPU med flere kerner, da den skal løbe gennem flere forskellige testpermutationer. På vores testsystem tog det cirka 10 minutter.
Hvis du tester et overklokt system, skal du sammenligne resultaterne af Prime95 benchmark før og efter overklokken for at se forskellen i ydelse. Du kan også sammenligne dine benchmarkresultater med andre computere på Prime 95-webstedet.
Udfør et alt-i-é-benchmark med Novabench
Novabench er en benchmarking suite med CPU-, GPU-, RAM- og diskhastigheds-benchmarks. I modsætning til mange all-in-one benchmark suiter til Windows er Novabench helt gratis. Det er ikke et forsøg, og der er ingen betalt version med yderligere funktioner, som det forsøger at sælge dig. Novabench arbejder med Windows 7 til 10.
Når du har downloadet og installeret Novabench, skal du fortsætte og køre den. Du får se et simpelt vindue, hvor du bare kan klikke på knappen "Start Benchmark Tests" for at komme i gang. Du kan også bruge menuen "Tests", hvis du vil vælge hvilke tests der skal køre, men i vores eksempel vil vi fortsætte og køre dem alle.
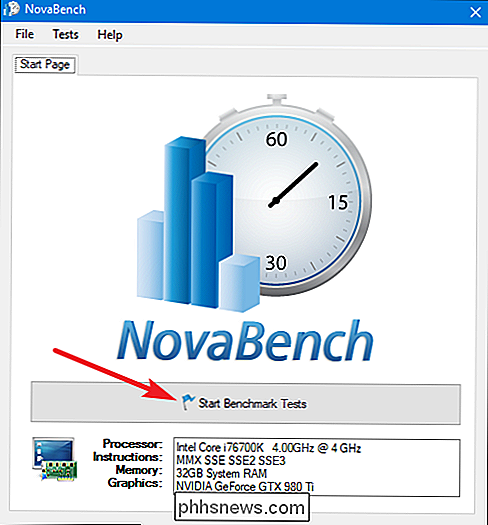
Novabenchs benchmarkproces er hurtigere end mange andre komplette benchmark suiter . Det tog omkring et minut på vores test system, mens andre benchmark-suiter tog betydeligt længere tid.
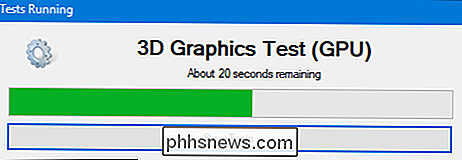
Når det er gjort, viser NovaBench en allsidig NovaBench Score-hvor højere er bedre - og det viser også resultaterne af hvert enkelt benchmark . Klik på knappen "Sammenlign disse resultater online" for at tjekke, hvordan din score stabler op mod andre computere på NovaBench-webstedet.
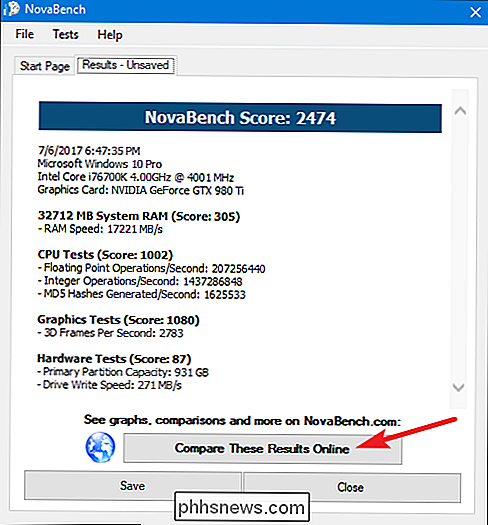
Du kan også gemme dine resultater til senere sammenligning, hvilket er praktisk, hvis du sammenligner ændringer i din opsætning som overclocking eller bytte grafikkort.
Test Gaming Performance med 3DMark
NovaBench gør et simpelt 3D benchmark, men du vil have et dedikeret 3D benchmarking værktøj til en mere intensiv rapport af PC gaming præstation. Futuremarks 3DMark er nok den mest populære. Den gratis udgave vil sandsynligvis gøre, hvad de fleste mennesker har brug for. Den avancerede udgave (29,99 dollar) åbner nogle ekstra stresstests, mere avancerede resultatgrafer og evnen til at teste systemer med flere GPU'er.
Bemærk, at selv den gratis udgave er en heftig download-vejning på næsten 4 GB.
Efter download og installation skal du fortsætte og køre 3DMark. På hjemmesiden skal du klikke på knappen "Kør" for at benchmark din pc. Den benchmark du ser varierer afhængigt af den version af Windows og DirectX, som du kører. For Windows 10-pc'er er standard benchmark'et "Time Spy."
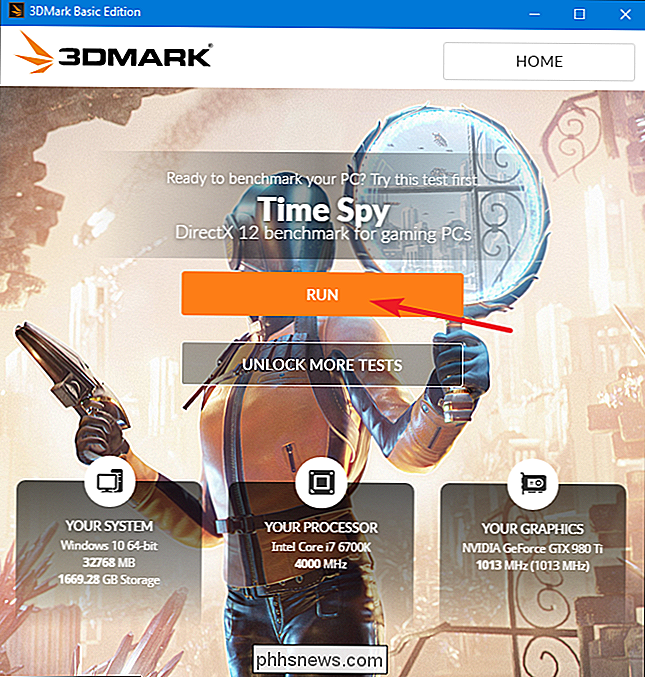
3DMarks test kører i fuldskærmstilstand og gør de forskellige scener, du vil finde i spil-kun de er ikke interaktive. Forvent at bruge ca. 10-15 minutter. Når det er færdigt, får du en sammensat præstationsscore samt separate scores for din GPU (grafikhardware) og CPU. Højere scorer er bedre, og du kan klikke på knappen "Sammenlign resultat online" for at se, hvordan du stabler op mod andre benchmarked-systemer.
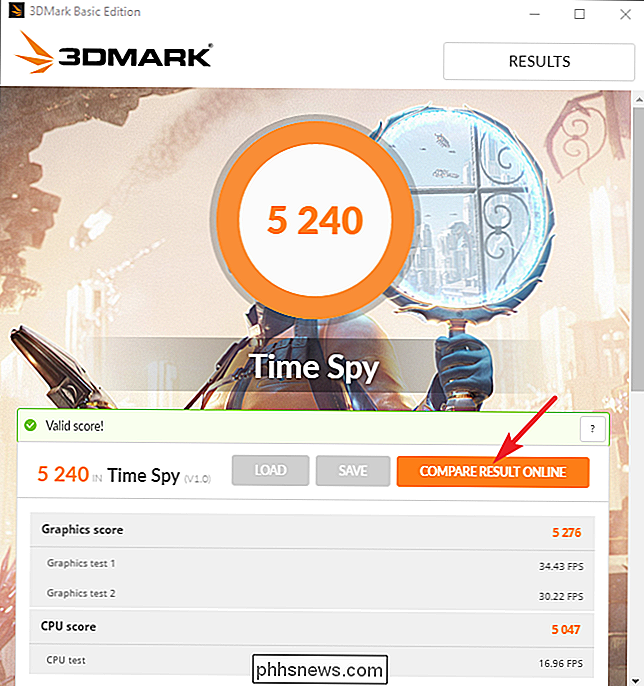
Og hvis du vil køre andre benchmarks, skal du bare klikke på knappen "Home" øverst til venstre Vælg "Benchmarks" fra rullemenuen, og rul derefter ned for en liste over tilgængelige benchmarktest.
Test all-round PC Performance med PCMark
PCMark er også udviklet af Futuremark, det samme firma, der udvikler 3DMark. PCMark er fokuseret på allround pc-brugsydelse i stedet for 3D-spilydelse. Den gratis, grundlæggende udgave indeholder en lille delmængde af de tilgængelige tests, men det kan stadig være nyttigt. Der er et par udgaver tilgængelige, og som du bruger, afhænger af hvilken version af Windows du kører:
- Brug PCMark 10 til pc'er, der kører Windows 10.
- Brug PCMark 8 til pc'er, der kører Windows 8.
- Brug PCMark 7 til pc'er, der kører Windows 7.
Og ligesom 3DMark, kan du få hver version af PCMark som en gratis, grundlæggende udgave eller betalt, avanceret udgave ($ 29.99). Den gratis version omfatter videoafspilning, webbrowsing, billedmanipulation og lagrings benchmarks, samt nogle 3D grafik og spilpræstations benchmarks. Den betalte version tilføjer yderligere benchmarks og mere avancerede resultatgrafer.
Den gratis version af PCMark 10 vejer ca. 2 GB, så vær forberedt på en stor download.
Når du har downloadet og installeret den ønskede udgave, skal du gå videre og kør PCMark. Vi bruger PCMark 10 her, men de fleste af mulighederne vil være ens i andre versioner. På startsiden klikker du på knappen "Kør" for at starte benchmarkingen.
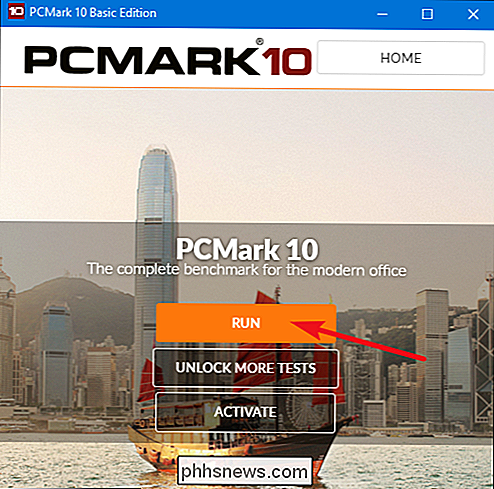
Referencen kan tage et stykke tid at afslutte - næsten 15 minutter på vores testsystem. PCMark viser testresultaterne nederst på skærmen, og der vises flere vinduer, da det tester videoafspilning og grafik. Når det er færdigt, vil du se resultaterne, og som normalt er højere scorer bedre.
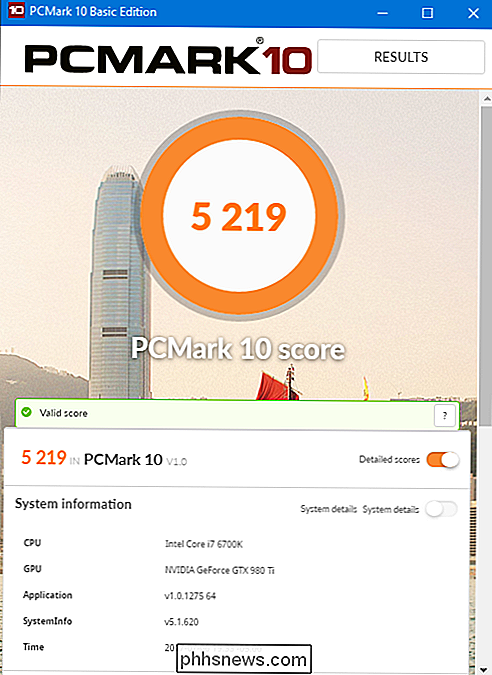
Rul ned ad vinduet lidt, og du kan klikke på knappen "Se online" for at se, hvordan dine scoringer stabler op imod andre benchmarked systemer .
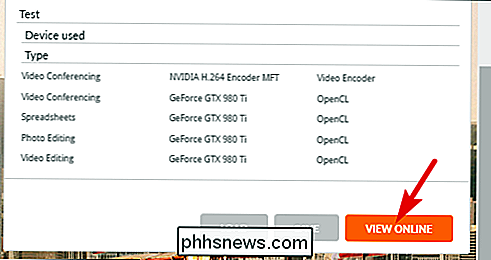
Referencen kan tage lidt tid at fuldføre. Derefter kan du se detaljerede oplysninger om dine benchmarkresultater på Futuremarks hjemmeside. Som med Futuremarks 3DMark, er højere scorer bedre.
Få et godt afkast på resultater med SiSoftware Sandra
SiSoftware Sandra er et andet populært systeminformationsværktøj, der indeholder benchmarking-værktøjer. SiSoftware tilbyder betalte versioner, men den gratis version indeholder de benchmarks, du skal bruge. Den samlede score benchmark er den mest nyttige for at få et godt afrundet kig på systemets ydeevne, men du kan også udføre individuelle tests. Du finder individuelle tests for ting som virtuel maskine ydeevne, processor strømstyring, netværk, hukommelse og lagerenheder.
Når du har downloadet og installeret Sandra, skal du fortsætte og køre den. I hovedvinduet skifter du over til fanen "Benchmarks" og dobbeltklikker derefter på "Samlet score". Alternativt kan du køre benchmarktests mod specifikke komponenter.
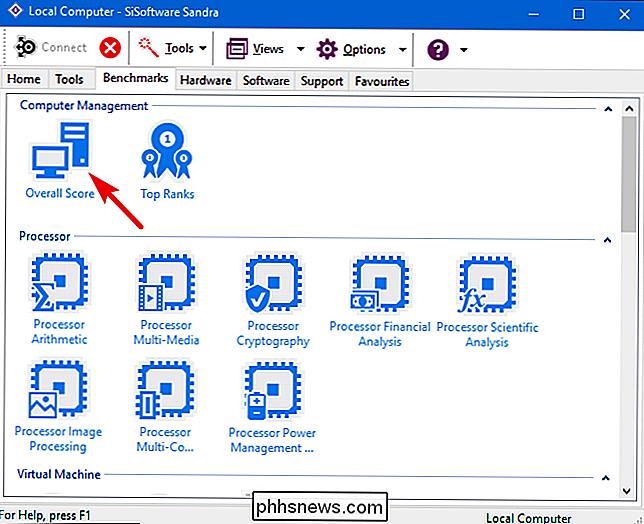
Den generelle score-benchmark indeholder benchmarks for din CPU, GPU, hukommelsesbåndbredde og filsystemets ydeevne. Sørg for at "Opdater resultaterne ved at køre alle benchmarks" er valgt, og klik derefter på "OK" (afkrydsningsknappen) for at køre testene.
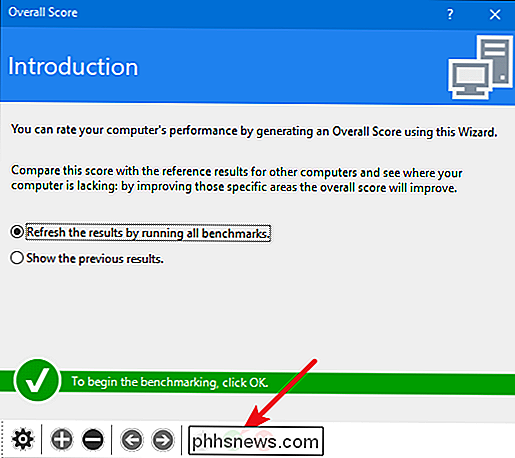
Sisoft tilbyder også evnen til at tilpasse dine placeringsmotorer, som er gratis, men kræver, at du tilmelder dig via e-mail. Hvis du foretrækker ikke at gøre dette, kan du bare trykke på knappen "Annuller" for at starte benchmarks.
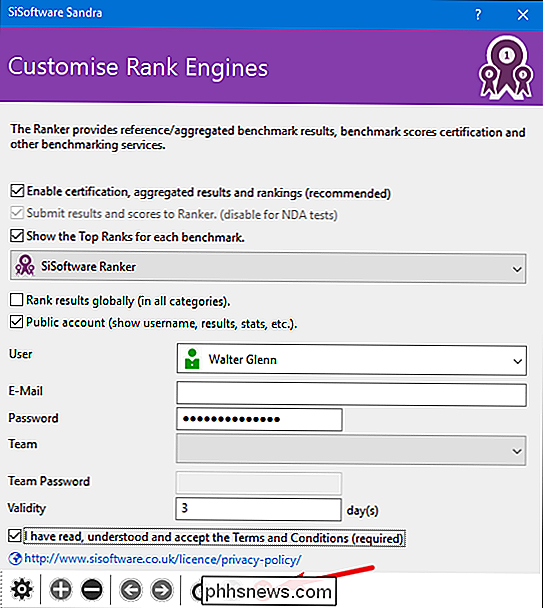
Fair advarsel: Sandra kører et ret intensivt sæt tests, og det kan tage et stykke tid - næsten en time på vores test system . Under test kan du ikke virkelig gøre noget andet med din pc, så planlæg at køre testene, når du ikke har brug for det i et stykke tid. Under test kan det virke som om der ikke sker meget med Sandra-vinduet, og det kan endda føle, at dit system er frosset til tider. Bare rolig. Det vil i sidste ende vise fremskridt, da det krumper gennem testene.
Når benchmarken er færdig, vil du se detaljerede grafer, der sammenligner resultaterne af hvert benchmark med resultaterne af referencedatamaskiner. Du kan bruge afkrydsningsfelterne til venstre for at vælge hvilke referencedatamaskiner du vil bruge til sammenligning.
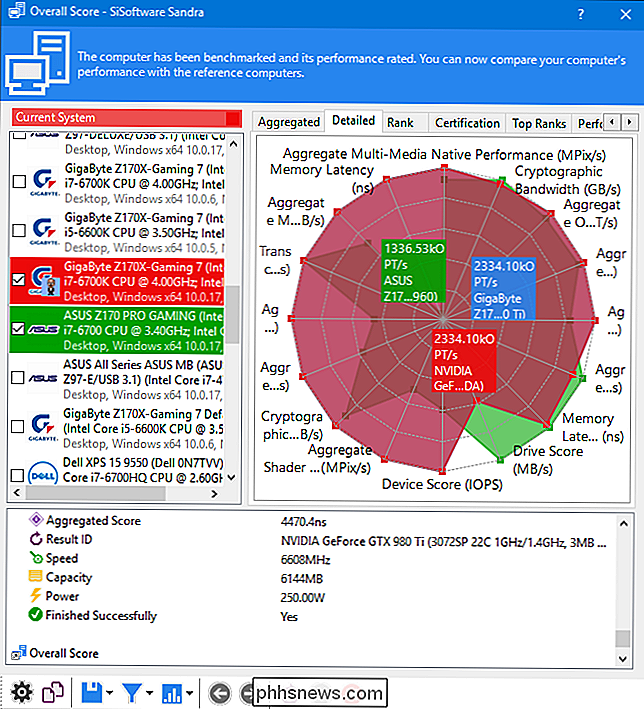
Skift over fanen "Rank" for at se, hvordan dit system stemmer overens med andre resultater indsendt af brugere. Klik på knappen "Vis SiSoftware Ranker" for at få vist detaljerede oplysninger om dit system og andre brugeres systemer på Sisofts hjemmeside.
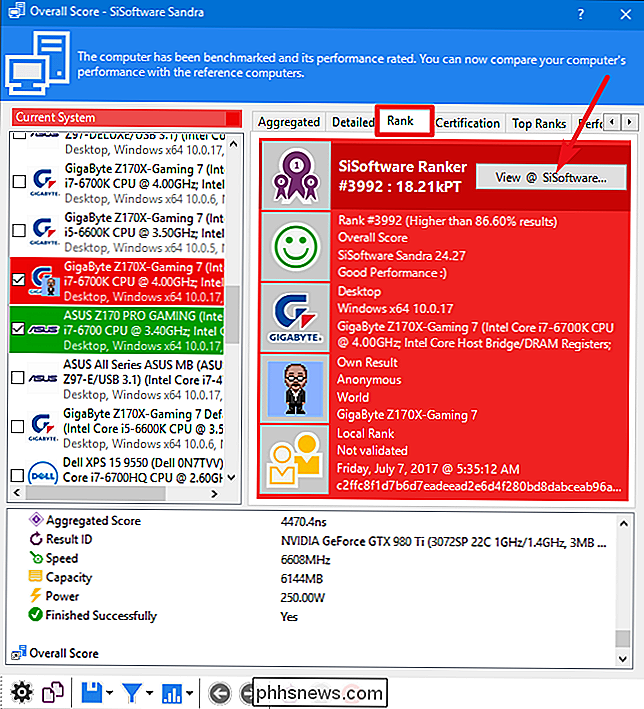
Er dit foretrukne benchmarking-værktøj ikke på denne liste? Efterlad en kommentar og fortæl os om det.

Hvad er den bedste Plex-klient til HTPC-brugere?
Du har oprettet en Plex-server, og nu undrer du dig over den bedste klient til at se ting på din hjemmebiograf-pc. Svaret: Det afhænger. RELATERET: Sådan opstilles Plex (og se dine film på en hvilken som helst enhed) For de fleste bruger den officielle Plex Media Player jobbet fint, men strømbrugere må find manglen på avancerede videoindstillinger og tilpasningsmuligheder begrænsende.

Sådan sparer du penge på din mobiltelefon Bill med en MVNO
Hvis du har mobiltjeneste i USA, så er der en god chance for at du er på en af de fire store luftfartsselskaber: AT & T, Verizon, Sprint eller T-Mobile. Men hvad nu hvis jeg fortalte dig, at du kunne spare betydelige penge uden at ofre dækning ved at skifte til en mindre operatør med samme gode service?


