Sådan åbner du en ny fane til en bestemt webside i din browser

De fleste browsere har en standardside, der vises, når du åbner en ny fane. Hvis du ikke vil have din browser, hvilken webside du ser, når du åbner en ny fane, kan du ændre den til en brugerdefineret webside, du vælger.
For eksempel viser Chrome og Firefox dig fliser af websider, du ' Jeg har besøgt for nylig, og Chrome viser også trendhistorier. Internet Explorer vil have dig til at se MSN hver gang du åbner en ny fane. Du får ideen.
Vi viser dig, hvordan du åbner en ny fane til en bestemt webside, du vil se i Google Chrome, Mozilla Firefox, Internet Explorer, Opera og Safari. Fordi vi kan lide at bruge Google til at søge på internettet, og det gør vi ofte på en ny fane, sætter vi Google Advanced Search som den webadresse, der åbnes på en ny fane, i vores eksempler for hver af disse browsere. Du kan indstille din nye fane side URL til alt, hvad du vil. Vi vil også vise dig, hvordan du går tilbage til den standard nye faneblad i hver browser, hvis du beslutter dig for.
Google Chrome
Google Chrome har ikke en indbygget måde at angive den webadresse, der vises, når du åbner en ny fane, så vi skal installere en udvidelse. Den enkleste, vi fandt det godt, er Erstat nyt faneblad.
Gå til udvidelsens side og klik på "Tilføj til Chrome" for at installere det.

Klik derefter på knappen Udskift ny fane, der er tilføjet til værktøjslinjen og vælg "Indstillinger" fra rullemenuen.
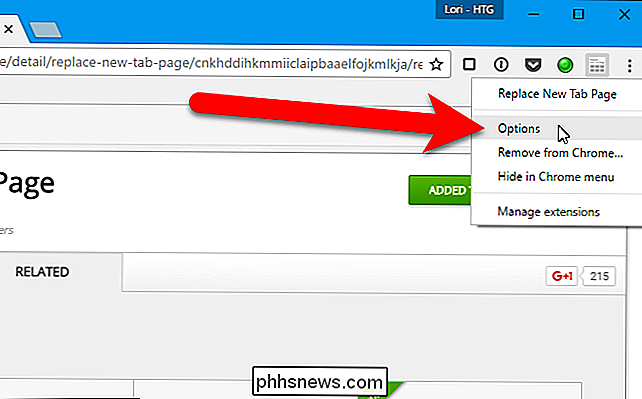
Indtast webadressen for den webside, du vil vise på siden Ny fane i redigeringsboksen, og klik på "Gem".
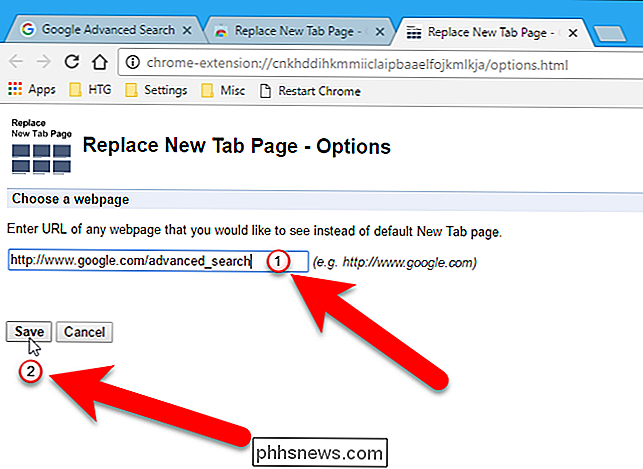
Næste gang du åbner en ny fane ...
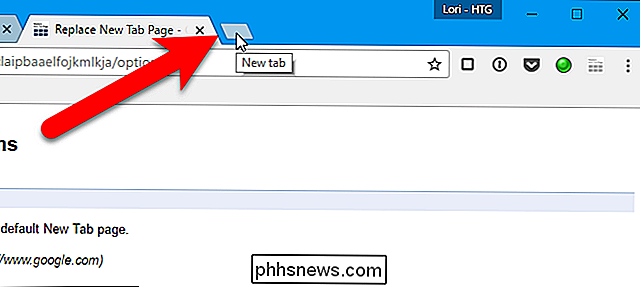
... vises en dialogboks, der spørger, om dette er den nye fane side, du havde forventet. Hvis det er, skal du klikke på "Gem ændringer". Hvis du ikke ønsker ændringerne, skal du klikke på "Gendan indstillinger". Websiden åbnes stadig på en ny fane, men siden Ny udskiftning er slået fra, så næste gang du åbner en ny fane åbner den standard Ny fane side.
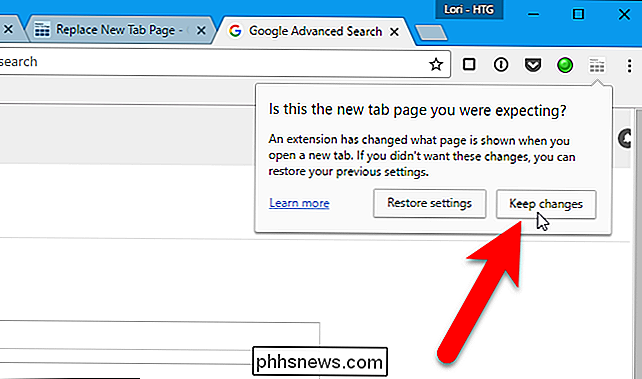
For at manuelt gå tilbage til standard Ny fane side i Chrome, deaktiver udvidelsen ved at gå til Chrome-menuen og vælg Flere værktøjer> Udvidelser og fjern markeringen af feltet "Aktivér" til højre for siden Udvid ny faneblad. Du kan også fjerne udvidelsen fuldstændigt ved at klikke på papirkurven.
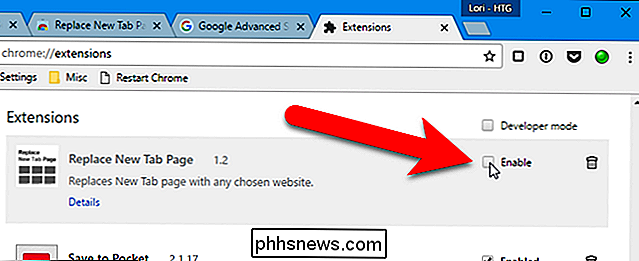
Mozilla Firefox
Mozilla Firefox har en indbygget måde at angive en URL for nye faner. Det er dog ikke i standardindstillingerne - det er i konfigurationseditoren. For at få adgang til konfigurationseditoren skal du skriveom: configi adresselinjen og trykke på Enter.
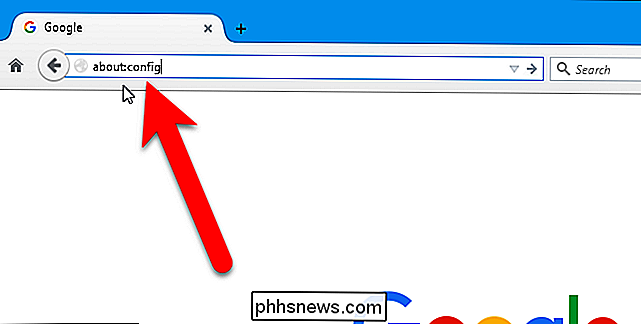
En side, der viser, at dette kan annullere din garanti og ændre nogen af disse avancerede indstillinger, kan være skadelig for Firefox. Bare rolig. Vi vil kun ændre en indstilling, som vi testede og syntes at fungere fint. Hvis du ikke vil se denne advarsel hver gang du åbner konfigurationsredigeren (om: config), skal du fjerne markeringen af "Vis denne advarsel næste gang". Klik på "Jeg vil være forsigtig, jeg lover!" For at fortsætte.
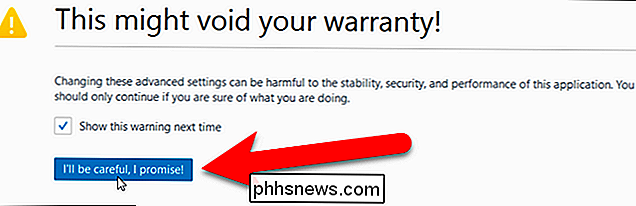
På siden: config page, skrivbrowser.newtabi søgefeltet øverst på fanen. Resultater, der matcher det, du skrev, er angivet. Dobbeltklik på "browser.newtab.url" -elementet.
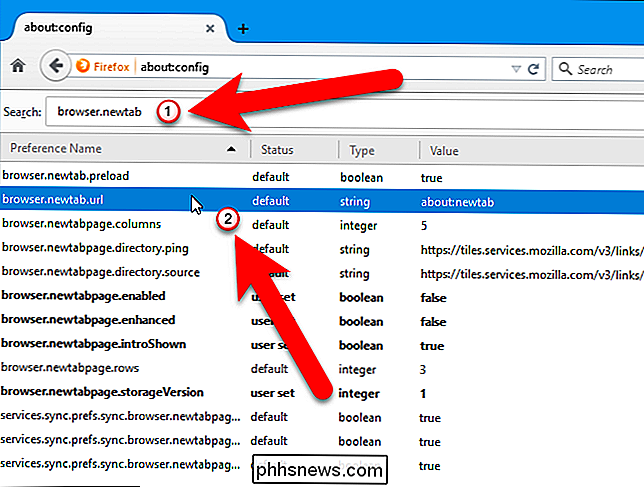
Indtast URL'en i feltet for den side, du vil vise, når du åbner en ny fane, og klik på "OK" i dialogboksen Indtast strengværdi.
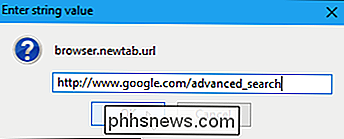
Når du åbner en ny fane, vises den side du har angivet.
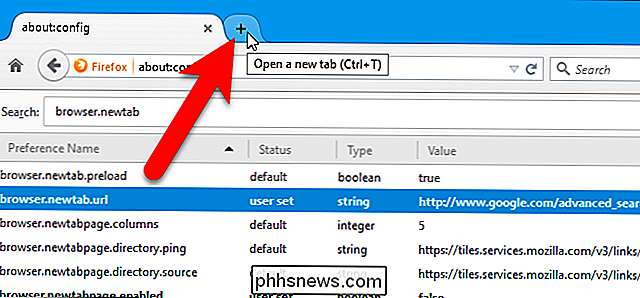
For at gå tilbage til brug af standard Ny fane side i Firefox, følg ovenstående trin, men angiv standardværdien, om: newtab, i boks i dialogboksen Indtast strengværdi.
Internet Explorer
RELATERET: Sådan åbnes et bestemt sæt websider Når du starter din browser
Internet Explorer indeholder en måde at angive en webadresse til at vise, når du åbner en ny fane, men det er ikke helt lige så direkte som i Firefox. I grund og grund bruger Internet Explorer den første hjemmesidewebadresse til at åbne på en fane, når du åbner browseren som webadressen for en ny fane. For at ændre dette skal du klikke på tandhjulsikonet i øverste højre hjørne af browservinduet og vælge "Internet-indstillinger".
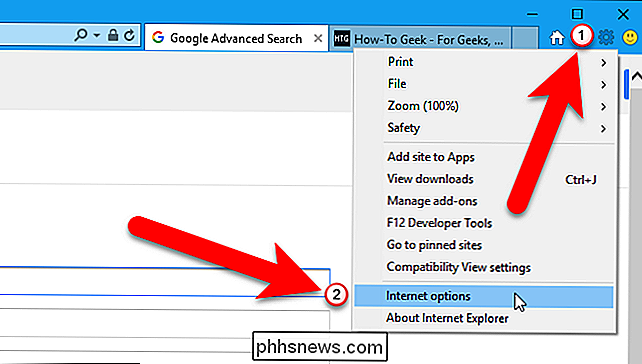
Dialogboksen Internetindstillinger vises. På hjemmesiden af fanen Generelt skal du sørge for, at den første webadresse eller den eneste webadresse, der er angivet i boksen, er den webadresse, du vil bruge til nye faner. Klik derefter på knappen "Tabs" i afsnittet Tabs.
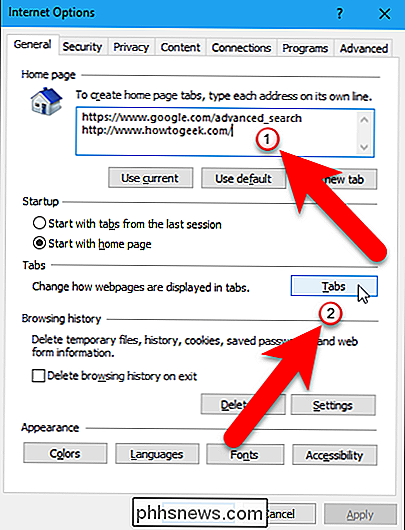
Vælg "Din første startside" i rullelisten under "Når en ny fane åbnes, åben", og klik derefter på knappen "Tabs Browsing Settings". "OK".
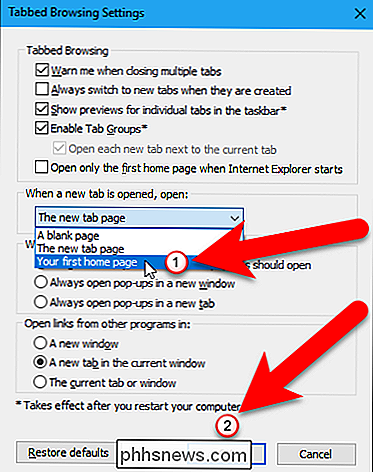
Du vender tilbage til dialogboksen Internetindstillinger, så klik på "OK" for at lukke det.
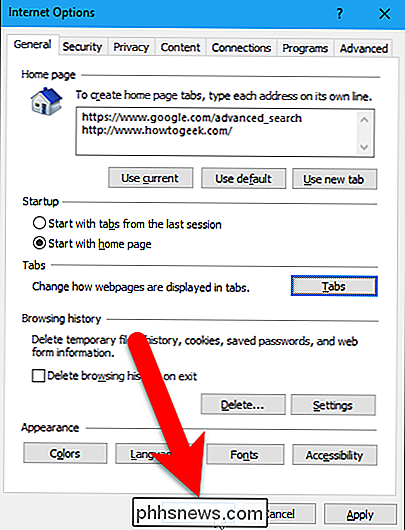
Når du åbner en ny fane, åbner Internet Explorer det første (eller eneste) hjem sidewebadresse, du har angivet på den nye fane.
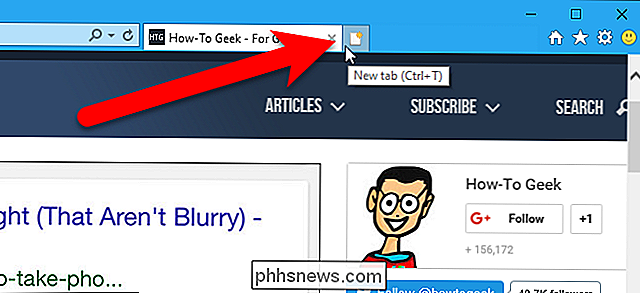
For at gå tilbage til brugen af standard Ny faneblad i Internet Explorer skal du følge ovenstående trin, men vælg "Den nye fane side" i rullelisten under "Når en ny fane er åbnes, åbnes "i dialogboksen Tabbed Browsing Settings.
Opera
Ligesom Chrome har Opera ikke en indbygget måde at angive en webadresse til at åbne, når du åbner en ny fane. Men der er en udvidelse, kaldet Brugerdefineret Ny Fane Side, som giver dig mulighed for at angive en side, der skal vises, når du åbner en ny fane. Gå til udvidelsens side og klik på "Tilføj til opera" for at installere det.
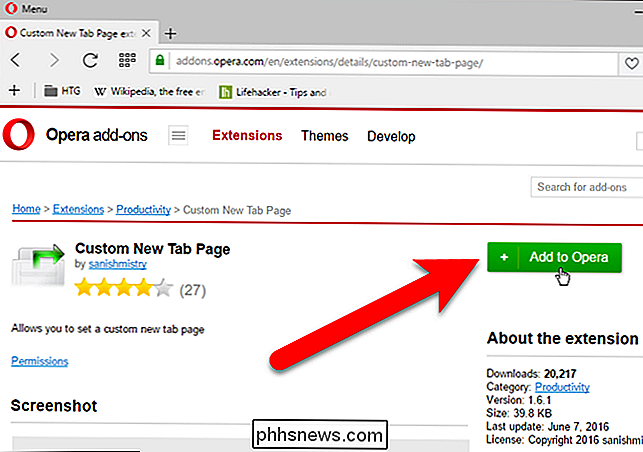
Når udvidelsen er installeret, skal du klikke på opera-menuen og gå til Udvidelser> Administrer udvidelser.
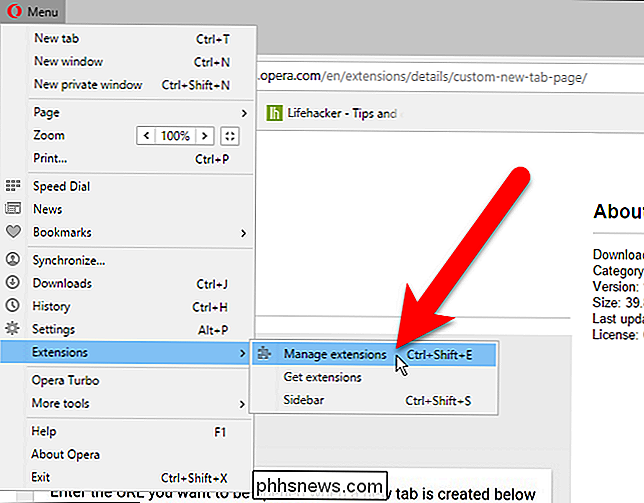
Klik på knappen "Indstillinger" på den tilpassede nye Fanen Sideboks.
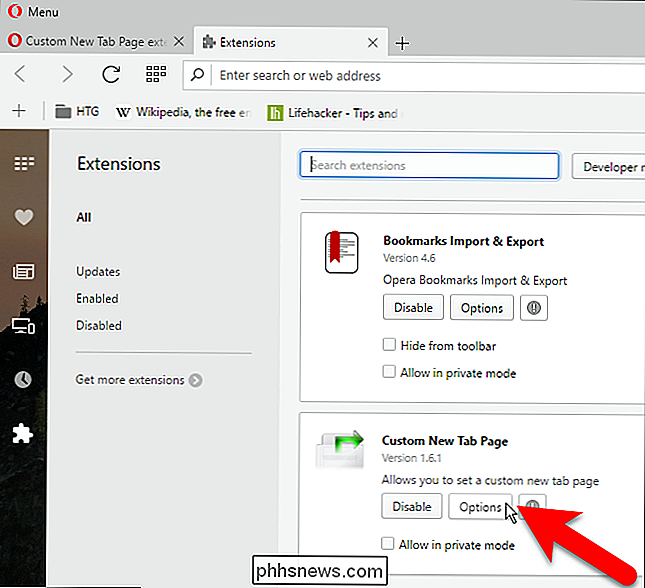
Indtast webadressen for den webside, du vil have vist, når du åbner en ny fane i Opera og klik på "OK".
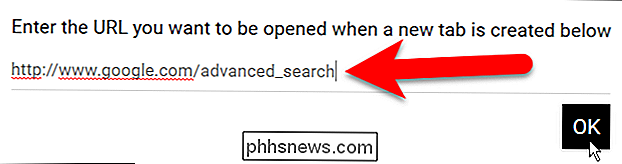
Når du har angivet webadressen til nye faner, åbner Opera automatisk en ny fane til det side.
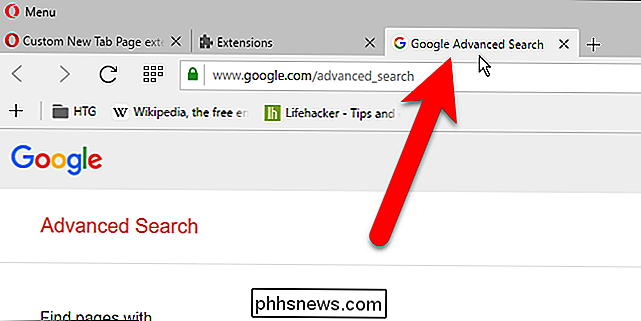
For at gå tilbage til standard Ny faneblad i Opera, deaktiver udvidelsen ved at gå tilbage til siden Udvidelser og klikke på "Deaktiver" -knappen i boksen Tilpasset ny fane. Du kan også fjerne udvidelsen ved at klikke på knappen "X", der vises øverst til højre i fanen Tilpasset ny fane.
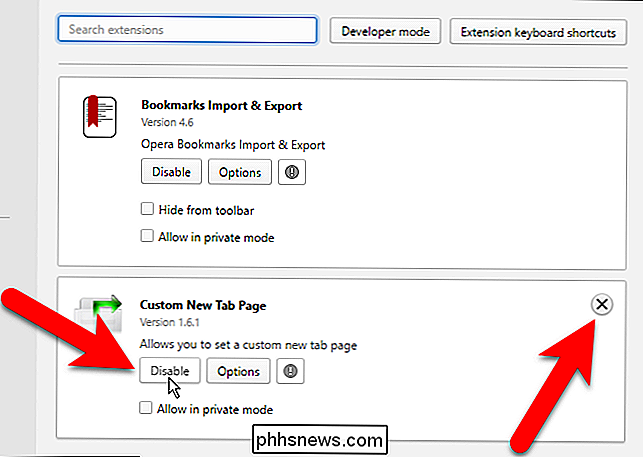
Safari
Hvis du bruger Safari på en Mac, er der en vej at angive en bestemt webadresse, der skal åbnes, når du opretter en ny fane. Men du skal bruge den samme webadresse for både din hjemmeside og siden, der vises, når du opretter en ny fane. For at indstille din hjemmeside og den nye fane side, skal du åbne Safari og vælge "Indstillinger" fra Safari-menuen.
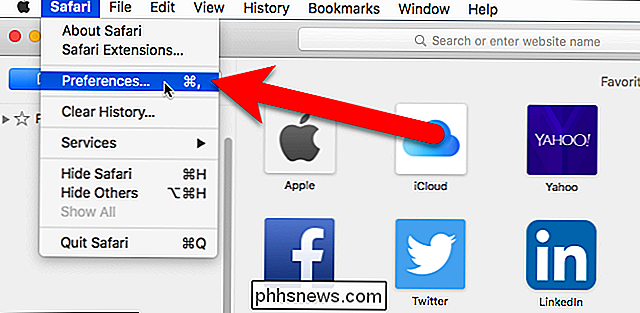
På den generelle skærm skal du indtaste den webadresse, du vil bruge som din hjemmeside, og på nye faner i "Hjemmeside" boks.
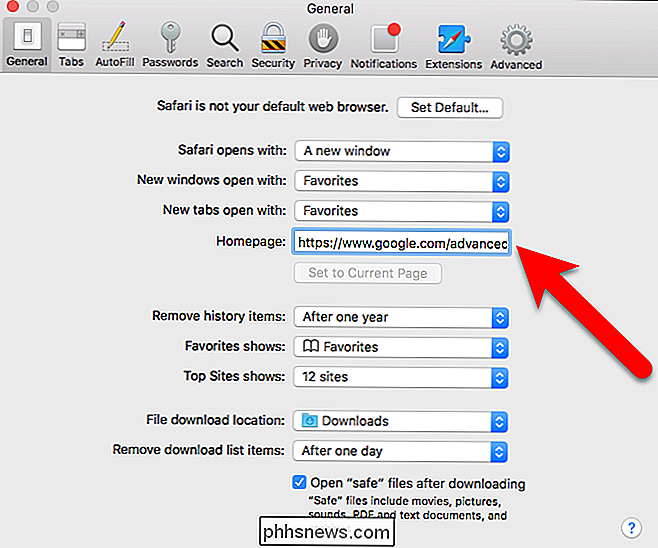
Vælg derefter "Hjemmeside" fra de Nye faner med rullemenuen, og klik på den røde Luk-knap øverst til venstre i dialogboksen Indstillinger.
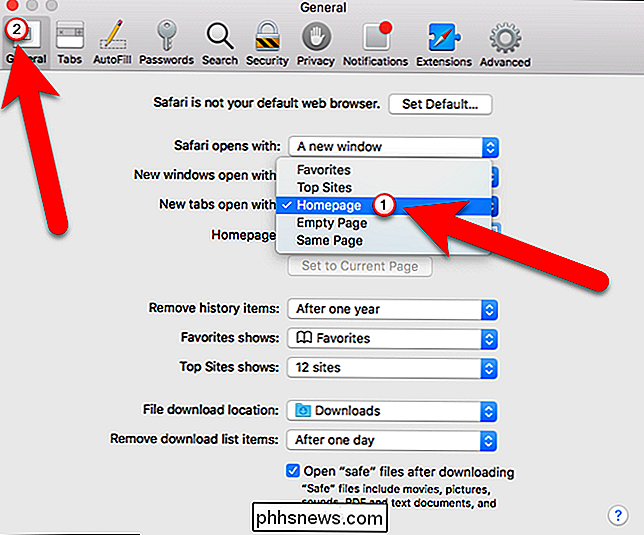
Nu, når du opretter en ny fane i Safari , vil din hjemmeside åbne den.
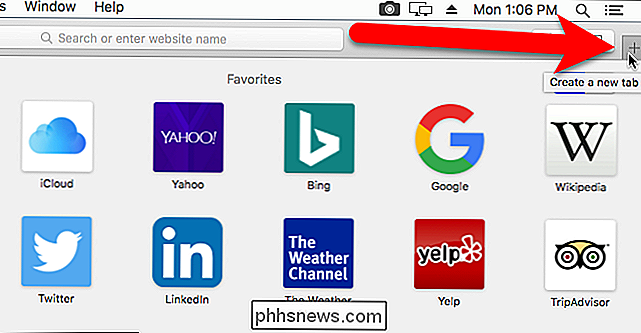
For at gå tilbage til brugen af standard Ny faneblad i Safari, skal du følge ovenstående trin, men vælg "Favoritter" fra de Nye faner, der er åbne med dropdown-listen på den generelle side i dialogboksen Indstillinger boks.
Du kan undre dig over, hvorfor vi slap Microsoft Edge ud. Desværre kan du ikke vælge en bestemt webadresse for at åbne på en ny fane, og der er ingen udvidelser til at gøre det heller. Du kan kun vælge at vise topsites og forslag til indhold, bare de bedste websteder eller en tom side ved at gå til menuen Mere, vælge Indstillinger og vælge en af disse valgmuligheder i rullemenuen "Åbn nye faner med" i vinduet Indstillinger . Forhåbentlig tilføjer Microsoft denne funktion i fremtiden.

Sådan aktiveres højre klik på websider, der blokerer det
Selvom det er mindre almindeligt i disse dage, bruger mange websteder stadig JavaScript eller en HTML-attribut til at deaktivere højreklik på deres sider. Det er en praksis, vi håber, går væk, men i mellemtiden er det ikke for svært at omgå disse begrænsninger. RELATERET: Forhindre irriterende hjemmesider fra at messe med højre-klikmenuen i Firefox Mange af disse websteder synes under indtryk af, at deaktivering af kontekstmenuen i din browser er en god måde at holde dig i at stjæle deres indhold.

Sådan finder du ud af, hvorfor din Windows-pc crashed eller frosser
Computere kolliderer og fryser. Din Windows-pc kan også automatisk genstarte sig selv. Hvis det er tilfældet, har det sandsynligvis oplevet en blå skærm af død, da du ikke kigger. Det første trin i fejlfinding er at finde mere specifikke fejloplysninger. RELATERET: Hvad skal jeg gøre, når Windows ikke starter?



