Sådan synkroniseres to mapper i realtid i Windows
Har du nogensinde ønsket at holde to mapper på to forskellige steder synkroniseret i realtid? Måske har du en mappe på dit skrivebord eller din bærbare computer, og du vil synkronisere den med en anden pc i dit hjem eller til en ekstern lagerenhed som en USB-harddisk eller til et netværkstilsluttet lagerenhed (NAS)?
Der er masser af freeware programmer derude, der kan hjælpe dig med at synkronisere to mapper, men meget få af dem gør et godt stykke arbejde med at synkronisere mapperne i realtid. Hvad jeg mener i realtid er, at brugeren ikke behøver manuelt at åbne programmet og køre synkroniseringen eller skal vente på, at programmet kører løbende.
I denne artikel vil jeg skrive om et freeware program, som du kan bruge til at konfigurere realtidssynkronisering mellem to mapper, der er gemt på forskellige steder. Dette er nyttigt til sikkerhedskopiering, eller hvis du arbejder i et hold og ønsker at undgå en skygtjeneste som Dropbox eller Google Drive.
Dsynchronize
Dsynchronize er et freeware program skrevet af nogle udviklere i Polen, hvis hjemmeside ser ud som om det er fra 1990'erne! Men bedøm ikke en bog ved dens dækning, fordi de programmer, han skriver, er fremragende.
For det første, når du besøger ovenstående link, skal du rulle ned for at komme til det rigtige program. Jeg troede først, at jeg var på den forkerte hjemmeside, fordi jeg fortsatte med at læse om hans første program kaldet Dspeech. Rul ned forbi det og forbi Dshutdown, og du vil se Dsynchronize.

Som tidligere nævnt, er det en temmelig dårlig webside. Heldigvis er softwaren ren og indeholder ikke noget junkware, malware, annoncer osv. Når du har downloadet ZIP-filen, skal du gå videre og udtrække alle filerne og derefter køre applikationsfilen.
Når du først kører programmet, vil du se to felter øverst for kilde og destination. Vi skal konfigurere dem først.

Marker afkrydsningsfeltet for Kilder, og tryk derefter på Enter . Du vil nu se to knapper vises til højre: Filtrer og Gennemse .
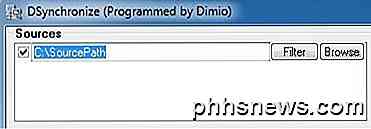
Klik på knappen Gennemse og vælg din første mappe. Når du er valgt, kan du klikke på knappen Filter, hvis du vil ekskludere visse typer filer eller udelukke undermapper. Hvis du vil have alt synkroniseret, skal du ikke bekymre sig om filterknappen.
Nu hvor vi har valgt vores to mapper, kan vi begynde at konfigurere indstillingerne. Som standard fungerer synkronisering kun, når du klikker på knappen Synkroniser . Ifølge dokumentationen skal du først udføre en normal synkronisering, før du aktiverer synkronisering i realtid.
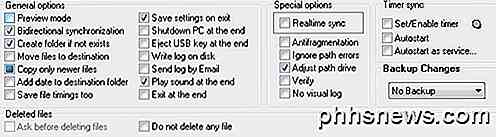
Men før vi udfører nogen synkronisering, lad os konfigurere indstillingerne. For at starte, hvis du vil beholde ændringer synkroniseret mellem begge mapper, skal du kontrollere tovejs synkronisering . Dette aktiverer automatisk boksen Kopiér kun nyere filer automatisk. Jeg anbefaler også, at du tjekker Opret mappe, hvis den ikke eksisterer, så når du opretter en ny mappe i en mappe, oprettes den automatisk den samme mappe i den anden synkroniserede mappe.
En anden vigtig mulighed er Backup Changes . Dette er nyttigt, hvis du vil beholde flere versioner af ændringerne, hvis du ikke mener at slette noget, eller du vil se tidligere versioner af et dokument osv.
Der er flere muligheder, som er selvforklarende. Hvis du er forvirret, skal du sørge for at læse TXT-filen, der er placeret i den mappe, hvor applikationen blev unzipped.
Fortsæt og klik på Synkroniser knappen for at fuldføre en synkronisering. Når du har gjort dette, kan du nu foretage nogle ændringer og derefter lave en anden synkronisering for at sikre, at den fungerer som du vil.
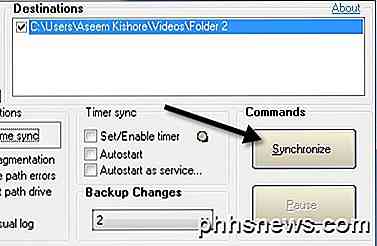
For at få synkroniseringen i realtid, skal du kontrollere realtime-synkroniseringsboksen under Særlige indstillinger . Nu, hvis du forlader programvinduet åbent og begynder at tilføje, fjerne eller opdatere filer i kilde- eller destinationsmappen, kan du se, at mapperne opdateres automatisk uden nogen brugerintervention.
Dette er stadig ikke ideelt, fordi du skal holde programvinduet åbent, men udvikleren var klog nok til at forstå det. Under Timer-synkronisering er der to muligheder, du skal kontrollere: Autostart og Autostart som service .
Når du prøver at tjekke Autostart-knappen, får du en besked, der siger, at du skal starte Dsynchronize som administrator. For at gøre dette skal du lukke programmet og derefter højreklikke på programfilen og vælge Kør som administrator .
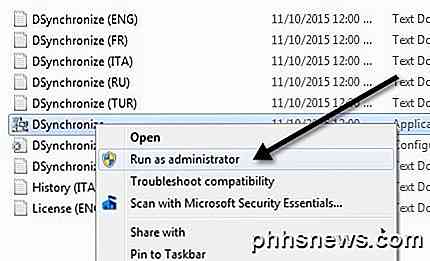
Nu skal du kunne tjekke Autostart- boksen uden meddelelsen. Herefter skal du tjekke Autostart som serviceboks, og du får en popup, hvor du skal klikke på knappen Install Service .
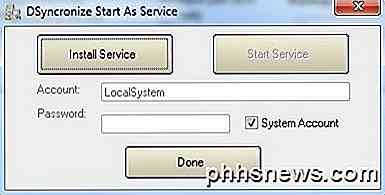
Når du har gjort det, bliver knappen Start service klikbar. Klik på det og bekymre dig ikke om konto, adgangskode osv. Bare sørg for, at Systemkonto er markeret. Klik på Udført, og du skal se, at programmet nu siger, at det kører som en tjeneste.
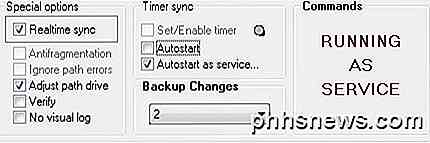
Det er det! Luk nu programmet og start opdatering, tilføj eller slet data fra dine mapper og se da disse handlinger øjeblikkeligt synkroniseres med den anden mappe.
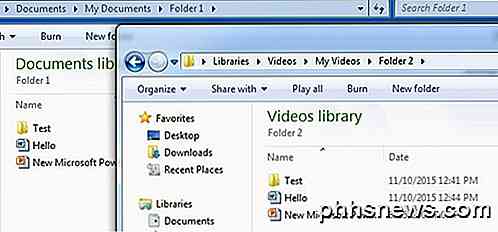
Alt i alt har programmet arbejdet rigtig godt i mine test, og jeg var imponeret over hastigheden og også det faktum, at jeg kunne holde sikkerhedskopier af ændringerne og se en logfil af alt, der blev opdateret, tilføjet eller slettet. Hvis du har spørgsmål, er du velkommen til at skrive en kommentar. God fornøjelse!

Sådan installeres og konfigureres Belkin WeMo-lysskifteren
Belkin har en hel række smarthome-enheder, der passer til WeMo-navnet, herunder en smart lyskontakt, som du kan styre fra din smartphone , så du kan tænde og slukke for lys (eller noget andet, der er forbundet med den pågældende switch) lige fra din smartphone. Advarsel : Dette er et projekt for en selvsikker DIYer.

Sådan fjerner eller afinstallerer du Java (JRE) på Windows og Mac
Leder du efter en måde at slippe af med Java på din Windows eller Mac-maskine? Selvom det er vigtigt for nogle webbrugere, behøver de fleste ikke risikere at køre Java på deres maskiner på grund af alle sikkerhedsproblemerne forbundet med Java.I denne artikel skal jeg tale om de trin, du skal tage for at fjerne alle spor af Java fra din Windows-maskine. Proc



