Hvorfor din nye harddisk ikke vises i Windows (og hvordan du retter den)

Du har installeret en ny harddisk i din computer og til din forfærdelse er det ingen steder at være fundet. Du må ikke gå i panik, du skal bare give Windows en smule nudge for at bringe den online.
Den mest almindelige årsag til, at din disk mangler
Du tog fat i en dejlig stor harddisk til salg, plugged drevet til bundkortet og strømforsyningen med de korrekte kabler (ikke bedre, dobbelttjekke det, før du fortsætter med at læse), og da du startede computeren igen, var den nye harddisk intet fundet.
RELATERET: Sådan skifter du en gammel harddisk til et eksternt drev
Eller måske fulgte du med vores eksterne harddisk-tutorial og kan ikke finde ud af hvorfor, selvom du kan høre disken hvirvende væk i kabinettet, så don't du Jeg kan ikke se disken i Windows. Hvad er handlen?
I modsætning til harddisken, der leveres med en hyldecomputer eller eksternt drev, bliver ekstra harddiske, du køber, ikke altid afsendt formateret og klar til brug. I stedet er de i en helt tom tilstand - ideen er, at slutbrugeren vil gøre, hvad de ønsker med drevet, så der er ingen fordel for at forformatering eller på anden måde ændre drevet på fabrikken.
Som sådan, når du sætter drevet i dit system, Windows venter simpelthen på, at du bestemmer dig for hvad du skal gøre med drevet i stedet for automatisk formatering og tilføjer det til drevlisten. Hvis du aldrig har tilføjet en harddisk til din computer før, kan det dog være ret foruroligende, når det ser ud til, at drevet mangler (eller værre, døde). Har ikke frygt, selvom! Det er nemt at bringe din harddisk ude af skjul.
Sådan får du din manglende drev online
Hvis du antager, at harddisken er installeret korrekt og ikke er (ved noget forfærdeligt dumt held) defekt ud af porten, At bringe det online er en meget enkel proces. For at gøre det skal du først trække Windows Disk Management-værktøjet op.
Tryk på Windows + R på dit tastatur for at starte dialogboksen Kør. Skrivdiskmgmt.msci boksen, og tryk på Enter.
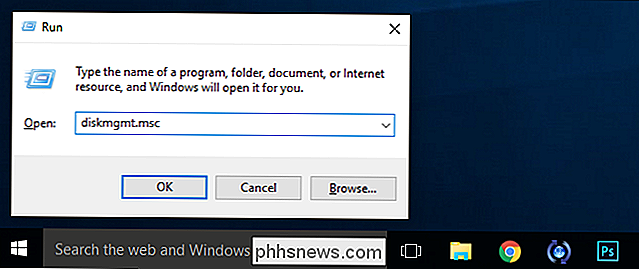
Før vi fortsætter, ønsker vi at skræmme dig hensigtsmæssigt: Spil ikke rundt i Diskhåndtering. Selv om opgaven vi er ved at udføre, er meget ligetil og enkel at gøre, hvis du slår rundt med dette værktøj, har du en meget dårlig tid. Dobbeltklik på hvert trin. Sørg for at du vælger den rigtige disk, eller du kan miste mange data.
nedenfor. I Diskhåndtering skal du rulle ned gennem listen over diske i nederste rude. Disse diske vil blive mærket "Disk 1" gennem så mange diske du har. Windows tildeler et nummer til alle harddiske, solid state diske, USB-drev og kortlæsere, så vær ikke overrasket over, om du skal rulle ned lidt - i det tilfælde var det nye drev "Disk 10" som vist nedenfor.
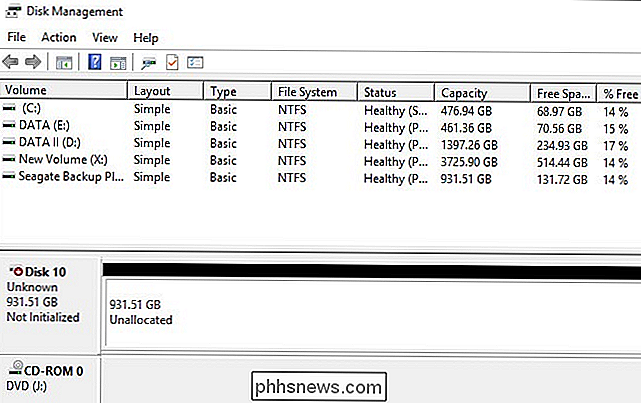
Der er fire bits information her, der tyder på, at vi kigger på den rigtige disk. For det første er disken markeret som "ukendt" og "Ikke initialiseret" til venstre, hvilket en helt ny disk introduceret til systemet ville blive markeret som. For det andet matcher drevstørrelsen størrelsen på det drev, vi netop har installeret (ca. 1 TB), og drevet markeres som "ikke tildelt", hvilket betyder at ingen af harddiskpladsen er blevet formateret eller tildelt en partition.
Højre klik på navnet på diskindgangen, hvor det står "Disk [#]", og vælg "Initialize Disk" fra højreklikk-kontekstmenuen.
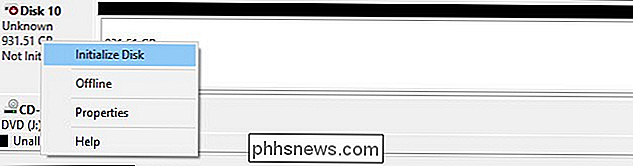
RELATED: Hvad er forskellen mellem GPT og MBR Når Partitionering af et drev?
I første trin i initialiseringsprocessen bliver du bedt om at vælge, om du vil bruge en Master Boot Record (MBR) eller en GUID Partition Table (GPT) til diskens partition stil . Hvis du vil lave en dybdegående læsning, inden du vælger et valg, kan du se vores explainer her. Kort sagt, medmindre du har en presserende grund til at bruge MBR, skal du bruge GPT i stedet - det er nyere, mere effektivt og giver mere robust beskyttelse mod beskadigelser af boot-registreringen.
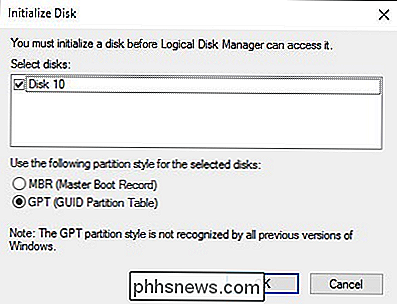
Klik på "OK", og du vil blive returneret til hoveddiskhåndtering vindue. Der vil du opdage, at din disk nu er mærket "Basic" og "Online" til venstre, men indholdet er stadig "unallocated". Højreklik på den stribede boks, der viser det ufordelte drevrum. Vælg "Ny simpel lydstyrke".

Dette vil starte guiden Ny simpel lydstyrke til at guide dig igennem processen med opsætning af disken. I det første trin skal du vælge, hvor meget plads du vil medtage i lydstyrken. Som standard er tallet den fulde mængde ledig diskplads - medmindre du planlægger at reservere plads til yderligere partitioner, er der ingen grund til at ændre dette. Klik på "Næste".
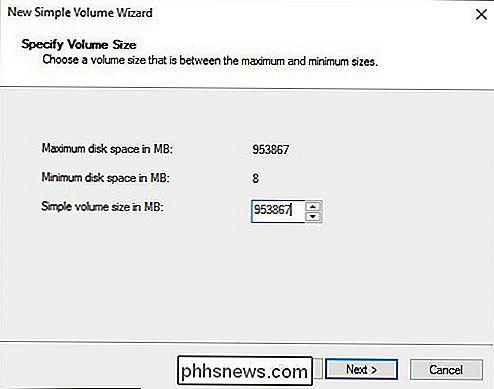
I det andet trin skal du tildele et drevbogstav. Standard er sandsynligvis fint.
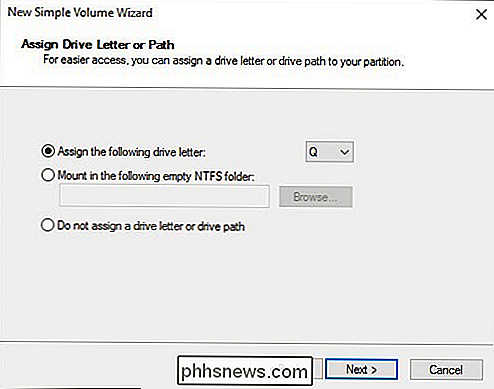
RELATED: Hvad er forskellen mellem FAT32, exFAT og NTFS?
Endelig formatere lydstyrken. Hvis du bruger lydstyrken til rutinemæssige beregningsopgaver (opbevaring af fotos, videospil osv.), Er der ikke noget reelt behov for at afvige fra standard NTFS-filsystemet og indstillingerne. Nysgerrig om forskellene mellem filsystemer og hvorfor kan du bruge de forskellige muligheder? Vi har fået dig dækket. Giv dit volumen et navn, klik på "Næste", og vent på, at formatprocessen er færdig.
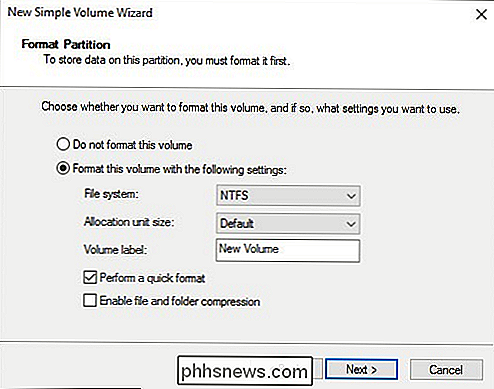
Når processen er færdig, vil du se din nye drev-tildelt, formateret og klar til handling - i Diskhåndtering diskliste.

Du kan nu bruge disken som alle andre på dit system til medieopbevaring, spil og andre formål.

Sådan midlertidigt aktiveres dockforstærkninger i OS X
Hvis du bruger OS X, har du sikkert lagt mærke til, at dock-ikoner kan indstilles til forstørrelse, når du svæver over dem. Hvad du måske ikke ved, er, at du kan slukke forstørrelsen permanent og bruge en tastaturgenvej til at forstørre dem, når det er nødvendigt. Forstørrelse kan ikke være for alle, især hvis du bruger en lille skærm.

Sådan slukker du de seneste genstande og hyppige steder i Windows 10
I hele Windows vises menuer med de senest brugte elementer til en given applikation. Måske er det et dokument, du for nylig har åbnet, eller nogle videoer, du for nylig har set. Hyppige steder fungerer på samme måde og viser dig vigtige mapper i din konto (Desktop, Downloads, Dokumenter, Billeder, Musik osv.



