Sådan får du det modulære Apple Watch Face Multicolored

Det modulære ur-ansigt på Apple Watch giver dig mulighed for at ændre tidens farve og komplikationerne til en farve efter eget valg. Men nu er der en "Multicolor" -mulighed, der gør det tid, og hver komplikation på urets ansigt har en anden farve.
Det er nemt at vise flere farver på det modulære urets ansigt. Tryk på den digitale krone, indtil du vender tilbage til urets ansigt, og tryk derefter på uret.
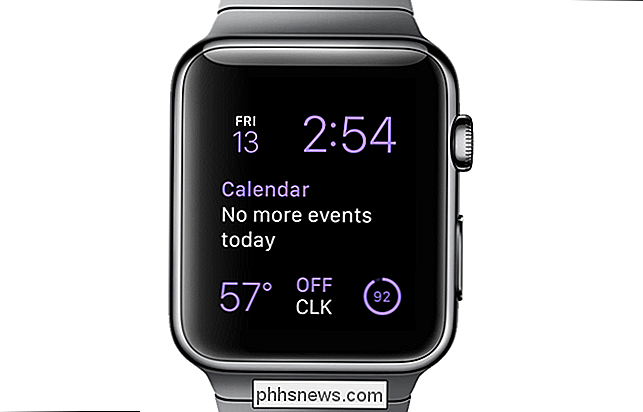
Urets ansigt bliver mindre med navnet på urets ansigt, der vises øverst på skærmen og en "Tilpas" -knap nederst . Tryk på "Tilpas".

Den første skærm giver dig mulighed for at ændre farve på tid og komplikationer. Drej den digitale krone mod uret, indtil du når toppen af listen med farver, som er "Multicolor".
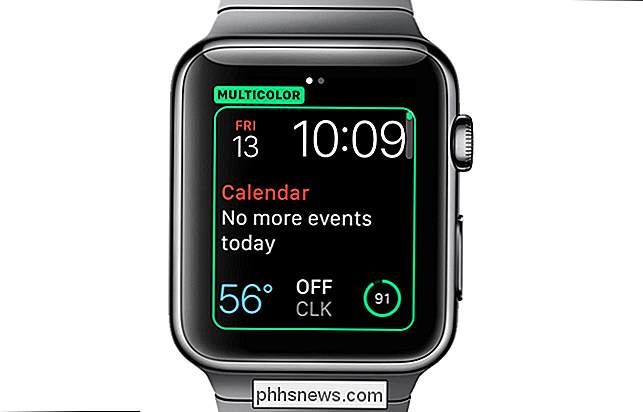
Hvis du svejer venstre for at gå til komplikationsvalgskærmen, kan du se de forskellige farver, der er tildelt til forskellige komplikationer i hvert sted på uret ansigt, herunder tredjepart komplikationer. Tryk på den digitale krone for at vælge alternativet "Flerfarvet" og vend tilbage til skærmbilledet for visning af ansigtsvælger.
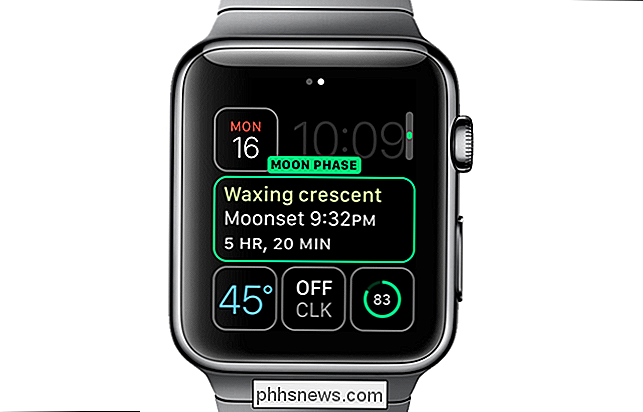
På skærmen for valg af urets ansigt trykker du enten på den digitale krone igen eller trykker på urets ansigt for at lukke urets ansigtsvælger og viser flerfarvet modulært ur ansigt.

Tiden og komplikationerne på urets ansigtsdisplay i forskellige farver.
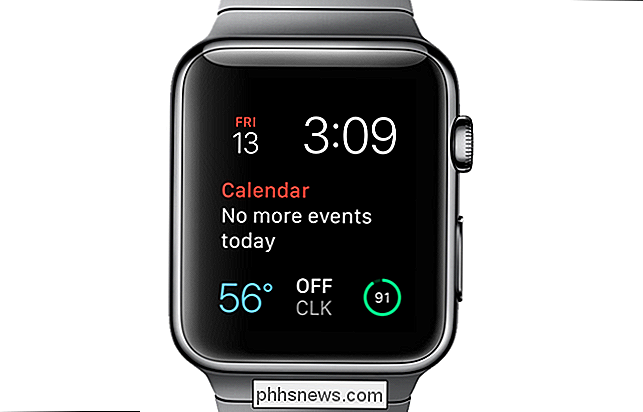
Bemærk, at farverne for tid og komplikationer er foruddefineret. Du kan ikke vælge forskellige farver for tid og komplikationer, i det mindste ikke i denne version af uret OS.

Sådan ændres størrelsen af billeder i batches Brug af eksempelvisning i OS X
OS X's Preview er den lille billedfremviser, der fortsætter med at give. Forhåndsvisning er så funktionsrig, at der normalt er ringe grund til at installere en anden billedfremviser. Det kan endda ændre størrelsen på et stort antal billeder på én gang. Ændring i batcher gør kort arbejde med, hvad der normalt ville være en kedelig og tidskrævende proces, forudsat at du ændrer alle dine billeder til samme dimensioner.

Sådan ændres placeringen af Safari's downloadmappe
Som standard, når du downloader noget ved hjælp af Safari, gemmes det i din Macs hoveddownloadsmappe. Hvis du hellere vil gemme dine filer et andet sted, kan du ændre standard gemmappen. Sådan gør du det. Med Safari åbent, klik på "Safari" menuen og klik derefter på "Indstillinger." På fanen Generelt i præferencevinduet skal du klikke på rullemenuen "Fil downloadlokalitet" og Klik derefter på "Andet".



