Sådan tager du ejerskab af filer og mapper i Windows

Hvis du nogensinde har nægtet adgang til en fil eller mappe i Windows, er det sandsynligt, at du skal tage ejerskab af dem sammen med din bruger konto. Sådan gør du.
- Højreklik på objektet og vælg "Egenskaber".
- Klik på "Avanceret" i fanen Egenskaber. Klik på "Avanceret".
- Ud for den angivne ejer klikker du på "Skift" "Link.
- Indtast dit brugerkonto navn i feltet" Indtast objektets navn for at vælge "og klik derefter på" Kontroller navne ".
- Når navnet er valideret, skal du klikke på" OK ".
- Klik på" OK " "To gange mere for at gå ud af egenskaberne vinduer.
I Windows har en bruger, der har ejerskab til en fil eller mappe, implicitte rettigheder til at ændre tilladelser for den pågældende genstand. Denne bruger har også altid adgang til filen eller mappen - selv om andre tilladelser tilsyneladende strider imod adgangen. Når du opretter en fil eller mappe, bliver brugerkontoen, som du er logget ind automatisk til, ejerskab.
Men du kan lejlighedsvis komme ind i en situation, hvor du skal tage ejerskab til en fil eller mappe. Måske har du filer eller mapper, der blev oprettet af en brugerkonto, der siden er blevet slettet. Måske har du en harddisk fra en anden pc, som du arbejder på. Eller måske skal du bare have adgang til et bestemt systemfil-lignende "notepad.exe" - så du kan anvende et hack. Uanset din grund, her er den officielle måde at tage ejerskab af en fil eller mappe på. Og når du har lært, hvordan du gør det, hvorfor ikke gøre det endnu nemmere og tilføj en kommando "Tag ejerskab" til din kontekstmenu?
Først skal du sørge for, at du er logget på med en konto, der har administrative rettigheder . Som standard kan enhver administrativ konto tage ejerskab af en fil eller mappe i Windows.
Højreklik på filen eller mappen, og vælg "Egenskaber" i kontekstmenuen.
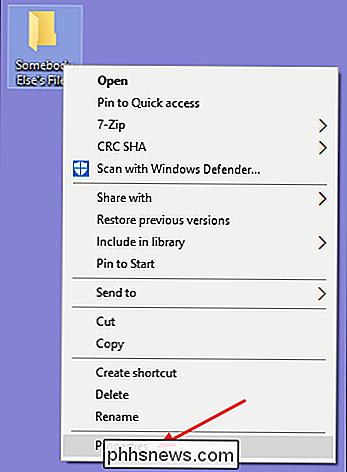
Skift til "Sikkerhed" i vinduet Egenskaber "Fanen, og klik derefter på knappen" Avanceret ".
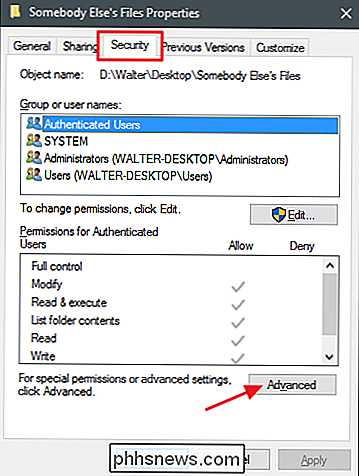
I Windows 8 eller 10 skal du klikke på linket" Skift "ved siden af den angivne ejer i vinduet" Avanceret sikkerhedsindstillinger ".
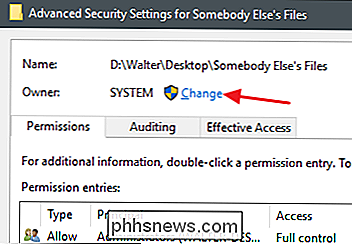
I Windows 7 Vinduet "Advanced Security Settings" har en separat "Owner" -fan, hvor du foretager disse ændringer. På den fane skal du klikke på knappen "Rediger" og derefter klikke på knappen "Andre brugere eller grupper" på den efterfølgende side.
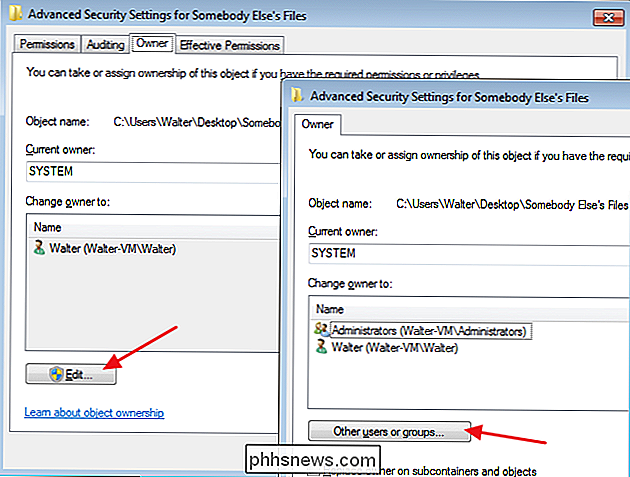
Fra det tidspunkt gælder resten af vejledningen i denne artikel, om du bruger Windows 7, 8 eller 10.
I vinduet "Vælg bruger eller gruppe" skal du indtaste dit brugerkonto navn i feltet "Indtast objektnavnet til at vælge" og derefter klikke på knappen "Kontroller navne". Hvis du har indtastet et gyldigt navn, skal navnet ændres for at vise hele brugernavnet sti med pc-navnet før det. Du kan derefter klikke på knappen "OK".
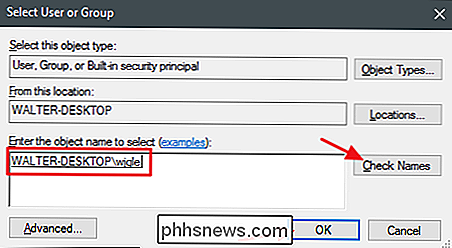
RELATED: Alle funktioner, der kræver en Microsoft-konto i Windows 10
BEMÆRK: Hvis du bruger en Microsoft-konto (snarere end en lokal konto) Dit officielle brugernavn er kun de første 5 bogstaver i den fulde email-adresse, du brugte til at oprette kontoen. Du har sikkert også bemærket, at de fem bogstaver også blev brugt til at navngive din brugermappe.
Tilbage i vinduet "Avancerede sikkerhedsindstillinger" ser du, at din brugerkonto nu er opført som ejer af objektet. Hvis det er en mappe, vil du også se en valgmulighed under ejeren, der hedder "Udskift ejer på undercontainere og objekter." Sørg for at det er valgt, og klik derefter på "OK".
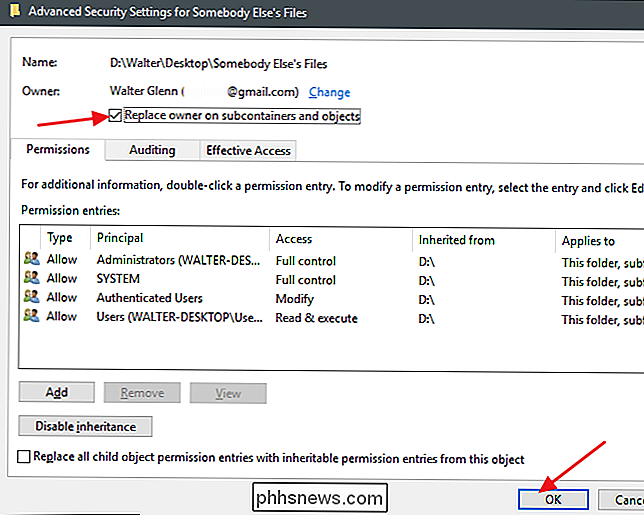
Og tilbage på fanen "Sikkerhed" i filen Egenskabsvinduet, klik på knappen "OK".
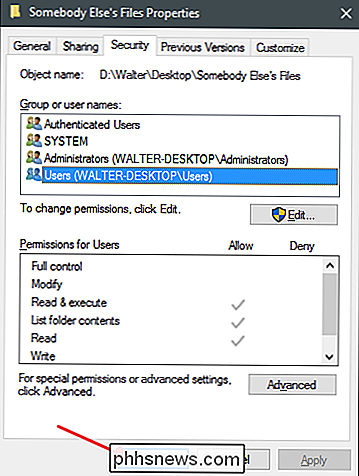
Du skal nu have fuldt ejerskab til og adgang til din fil eller mappe.

Hvad er Windows Page-filen, og skal du deaktivere den?
Windows bruger en sidefil til at gemme data, der ikke kan holdes af computerens tilfældige adgangshukommelse, når den fylder op . Mens du kan justere sidefilindstillingerne, kan Windows selv styre sidefilens bøde. Windows-siden filen er lidt misforstået. Folk ser det som årsag til afmatning, fordi det er langsommere at bruge sidefilen end din computers RAM, men at have en sidefil er bedre end ikke at have en.

Sådan oprettes en almindelig tekstliste over alle Windows-brugerkonti og deres indstillinger
Du kan altid slå op brugerkonti på et Windows-system ved hjælp af indstillingsgrænsefladen, men hvis du vil gemme en Nice, printervenlig fil med den info, det er nemmest at vende sig til kommandoprompten. Windows giver et par måder at interagere med brugerkonti på kommandoprompt. Du kan allerede være bekendt med den første mulighed: kommandoen netbruger .



