Sådan skriver du lange eller komplekse sætninger med få tastetryk Takket være macOS 'Tekstudskiftning

Skrives jævnligt de samme lange ord, eller endda sætninger? Komplekse humørikoner, adresser eller endda ofte stavede ord kan være irriterende at skrive, men macOS har en funktion, der kan hjælpe.
Der er mange forskellige måder, du kan tilpasse dit macOS tastatur og oprette en god liste over tekstudskiftninger er deroppe. Hvis der er nogle lange sætninger, skal du skrive regelmæssigt, du kan opsætte genveje, der øjeblikkeligt bliver til den fulde sætning. På den mindre praktiske side kan du også indstille dette til hurtigt at skrive emoji, inklusive den berygtede ¯ _ (ツ) _ / ¯.
Sådan finder du, konfigurerer og bruger testudskiftningsfunktionen på din Mac , så du kan fremskynde din arbejdsgang bare en smule.
Opsæt dine egne tekstudskiftningsregler
For at finde din Macs indbyggede tekstudskiftningsfunktion, gå til Systemindstillinger> Tastatur.
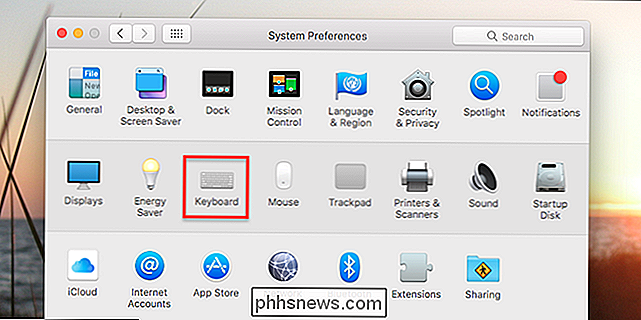
Gå til "Tekst" fanen.
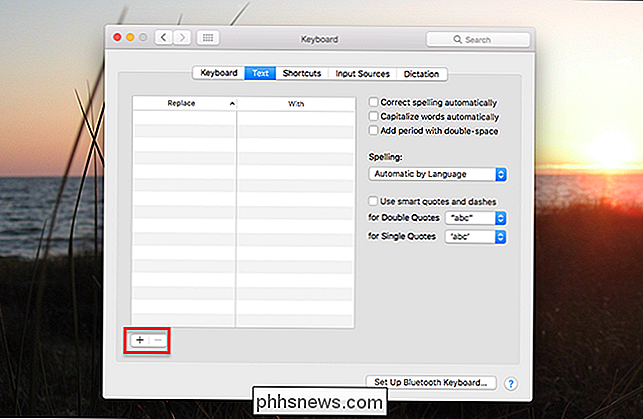
På venstre side af dette vindue finder du panelet Tekstudskiftning. Nederst til venstre er der en "+" -knap, som du kan bruge til at tilføje nye elementer til panelet.
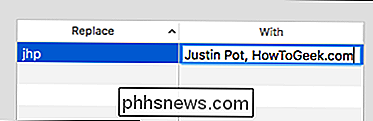
I kolonnen "Udskift" skal du sætte noget, der er hurtigt at skrive, ideelt set noget, du sandsynligvis ikke vil skriv under normale omstændigheder. For eksempel bruger jeg mine små bogstaver initialer. I kolonnen "Med" skal du sætte den længere sætning, du vil undgå at skrive ud. Jeg går med mit navn og arbejdsgiver, som jeg ofte bruger, men du kan bruge dette til næsten alt.
Du kan begynde at bruge dine autoreplace-genstande, så snart du tilføjer dem. Gå til TextEdit, eller en teksteditor, og skriv din "Udskift" sætning. Du kan se muligheden for at erstatte den:
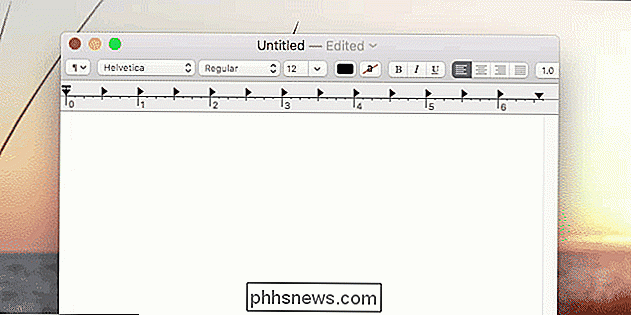
Som du kan se, foreslår en popup din "med" sætning; Du kan trykke på pil ned for at vælge det og "Enter" for at anvende det.
Hvis det er for langsomt, kan du bare skrive "Udskift" sætningen og derefter ramme plads. Din Mac erstatter automatisk.
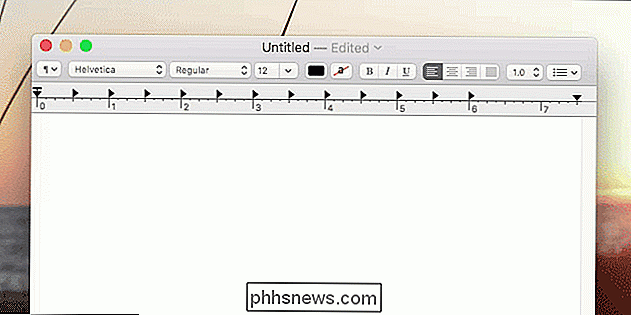
Speedy, right? Til sidst vil du bruge dine korte formularversioner til at blive anden karakter, og din arbejdsgang vil blive spedt op. Bedst af alt behøver du ikke engang et tredjepartsprogram: Det er alt indbygget i operativsystemet.
Eksporter og importer tekstændringsindstillinger
Der er ingen klar måde at fortælle, men du kan hurtigt eksportere Dine tekst substitutions sætninger til brug på en anden Mac. For at gøre dette skal du blot vælge alle de sætninger, du vil eksportere (brug kommandoen + A til at vælge dem alle, hvis du vil). Træk så sætningerne til skrivebordet.
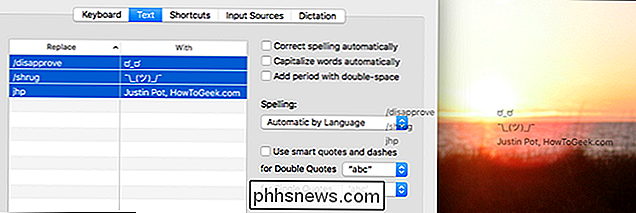
På samme måde har du en fil, der hedder "Text Substitution.plist", som indeholder alle de sætninger, du eksporterede.
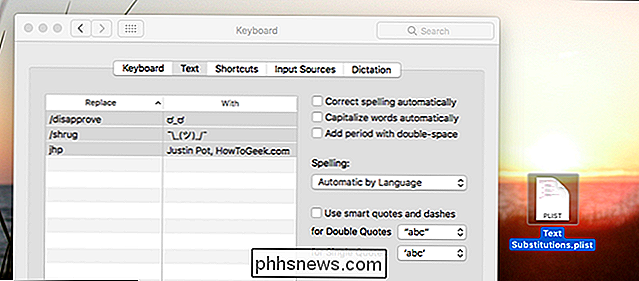
Du kan trække dette til samme vindue på enhver anden Mac for at importere dine autoreplace-indstillinger. Det er en fantastisk måde at dele en masse regler med kolleger.
Hvis du bare vil overføre indstillinger mellem to Mac'er, du ejer, behøver du sandsynligvis ikke at genere. Hvis du er en iCloud-bruger, synkroniseres indstillingerne til alle dine Mac'er og endda din iOS-enhed.
Hurtigt importere en masse Emoji-undertekster
Vi nævnte dette i vores ultimative guide til emoji på Mac, men der er en hurtig måde at tilføje stort set alle emoji til din liste. Gå til emoji-tekstudskiftning og download deres udtømmende .plist-fil, som du hurtigt kan importere ved at trække til dit tekstforstærkningsfelt.
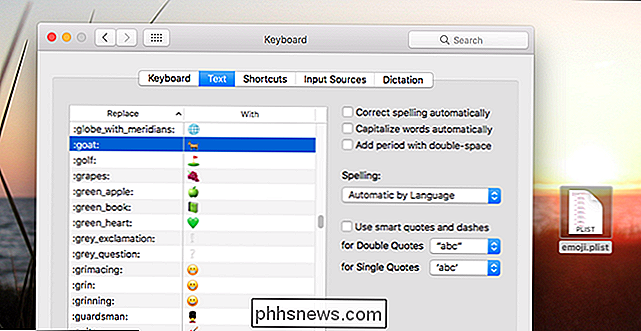
På samme måde kan du hurtigt skrive emoji med samme navngivningssystem, der anvendes af slack. Det er nok ikke praktisk, men det er et godt eksempel på, hvad denne funktion kan gøre med ingen tredjeparts software. Få oprette dine egne nyttige substitutioner!

Sådan deaktiveres alle Windows 10-indbyggede annoncer
Windows 10 har en masse indbygget annoncering. Dette handler ikke kun om det gratis opgraderingstilbud: Selvom du køber en ny pc, der leveres med en Windows 10-licens eller bruger $ 200 til en kopi af Windows 10 Professional, kan du se annoncer i dit operativsystem. Du kan imidlertid deaktivere meget af det.

RELATED: Kort Enhver nøgle til en hvilken som helst nøgle i Windows 10, 8, 7 eller Vista De fleste spil har en indbygget -Vi kan tildele nøgler til en kommando. Hvis du vil have en mere permanent måde at ændre ikke kun centrale opgaver på, men Windows 'grundlæggende kontroller, er SharpKeys et program, der vil ombygge tastaturkommandoer og skrive dem direkte til Windows-registreringsdatabasen, så ændringen bliver permanent og anvendelig for alle menuer, applikationer , og spil.



