Guide til Windows 10 Task Manager - Del III
I del I i denne serie gik vi over fanerne Processer, Detaljer og Tjenester i Task Manager i Windows 10 og i Del II, vi dækkede fanerne Performance og App History. I denne sidste del skal vi snakke om fanerne Start og brugere.
Start op
En af de vigtigste faner i Windows 10-task manager er fanen Opstart. I ældre versioner af Windows var opstartfanen placeret i MSCONFIG-dialogen, men den er siden flyttet. I Windows 10 får du nogle ekstra oplysninger om opstartsposter, som vi aldrig havde før.

Øverst og til højre ses den sidste BIOS-tid, som fortæller præcis, hvor længe dit system var i BIOS-fasen, før Windows blev fyldt. Dette er i grunden den tid, det tog dit system at initialisere al hardware. Mine er 15 sekunder, hvilket er ret lang tid, men OK, da jeg har en brugerdefineret pc med flere harddiske, netværkskort, USB-porte osv. På et grundlæggende system bør denne værdi forhåbentlig være mindre end 10 sekunder. Du kan læse mere om sidste BIOS tid her.
Nedenfor finder du en liste over alle startelementerne på dit Windows 10-system. Som standard sorteres den alfabetisk. Personligt kan jeg sortere det ved kolonnen Startup impact, da det er mere nyttigt. Windows kommer op med en score fra Lav til Høj baseret på flere forskellige faktorer.
Som du kan se fra mit system ovenfor, har Adobe Creative Cloud en stor effekt, fordi den indlæser 25 forskellige processer ved opstart. Du kan klikke på pilen for at udvide listen, hvis du vil se alle de processer, der følger med det pågældende program.
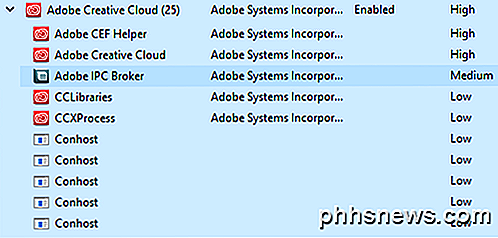
For at deaktivere et startupunkt skal du blot højreklikke på det og vælge Deaktiver .
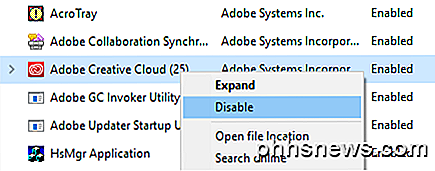
Bemærk, at du kun kan deaktivere eller aktivere hele opstartsposten som en enkelt enhed. Du kan ikke udvide det og deaktivere kun bestemte processer eller eksekverbare filer. Hvis du ikke er sikker på, hvad opstartsposten er, skal du vælge Søg online, og du vil helt sikkert få nogle oplysninger online.
Opstart fanen er et af de steder, hvor du skal komme, hvis du nogensinde har brug for at udføre en ren opstart af Windows. En ren opstart er en fejlfindingsteknik i Windows, der hjælper dig med at finde et problem til et bestemt program eller en proces, der kører på dit system.
Bruger fanen
Endelig fortæller fanen Brugere i Windows grundlæggende hvilke processer der kører for hver bruger på systemet.
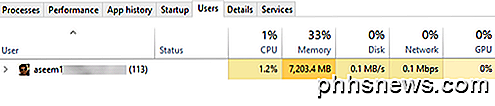
Det er virkelig kun nyttigt, hvis du faktisk har flere brugere på din Windows-pc. Ellers lister den bare på din konto og viser dig de samme oplysninger, som du ville se på fanen Ydeevne . Men hvis du har flere brugere logget på, og en anden bruger ikke lukkede ud af et program, kan du hurtigt se, om dette program bruger ressourcer på pc'en.
Hvis du er administrator, kan du også afslutte en anden brugers opgave og frigøre disse ressourcer. Det kan naturligvis forårsage datatab for den anden bruger, så pas på, når du dræber en proces fra en anden bruger.
Så det handler om alt der er til Task Manager i Windows 10. Det har eksisteret i årtier og med rette. Det giver en masse nyttige oplysninger om din pc og dit system i realtid, og det kan være meget nyttigt, når du fejler problemer. God fornøjelse!

Sådan blokerer du folk fra at sende på dit Facebook-tidslinje uden at fortrænge dem
Facebook gør det nemt og sjovt at holde kontakten med venner og familie og se, hvad de skal gøre. Men hvis du har en ven eller et familiemedlem, der sender uønsket indhold til din tidslinje, kan det være irriterende og muligvis forstyrrende. Du skal ikke bekymre dig, du behøver ikke at være uvenlig med disse mennesker eller ty til at slette din Facebook-konto .

Sådan tager du skærmbilleder på en Mac
På en Mac kan du tage skærmbilleder med et par hurtige tastaturgenveje. Men Mac OS X indeholder også mere kraftfulde screenshot-værktøjer. Her er nogle af de mange måder, du kan få et skærmbillede på OS X. Tag et skærmbillede af hele skærmen Lad os starte med disse tastaturgenveje. For at tage et skærmbillede af hele skærmen, tryk på Command + Shift + 3.



