ÅBning af et Word-dokument som skrivebeskyttet

Åbning af et Word-dokument som skrivebeskyttet hjælper med til at forhindre utilsigtede ændringer, du gør i dokumentet, fra at blive gemt. Read-Only-tilstand tillader ikke dig at foretage ændringer i dokumentet, hvilket forhindrer dig i utilsigtet at gemme ændringer. Vi viser dig hvordan du åbner et Word-dokument som skrivebeskyttet.
Listen "Nylig" vises på skærmbilledet bagud, når du først åbner Word. Klik på linket "Åbn andre dokumenter" nederst på listen "Nylige".
BEMÆRK: Hvis du allerede har et nyt eller eksisterende dokument åbent og vil åbne et andet dokument som skrivebeskyttet, skal du klikke på fanen "File" og klik derefter på "Åbn" på skærmbilledet bagsteg. En hurtig måde at få adgang til skærmbilledet "Åbn" backstage er at trykke på "Ctrl + O".
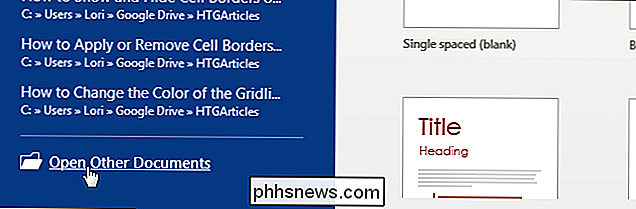
På "Åbn" skærmen skal du klikke på "Computer" for at få adgang til filer på din computer eller klikke på "OneDrive" for at åbne en fil fra din OneDrive-konto som skrivebeskyttet.
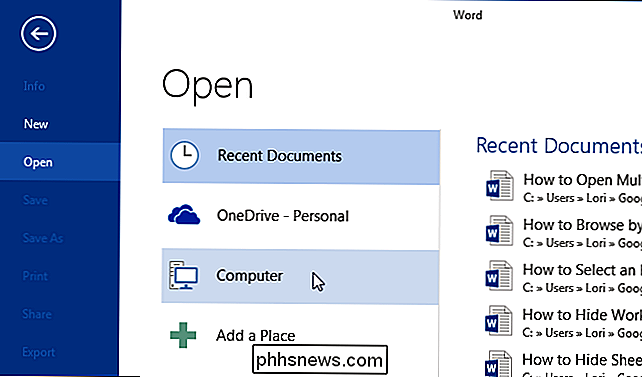
Klik på knappen "Gennemse" på listen "Seneste mapper" på højre side af "Åbn" -skærmen.
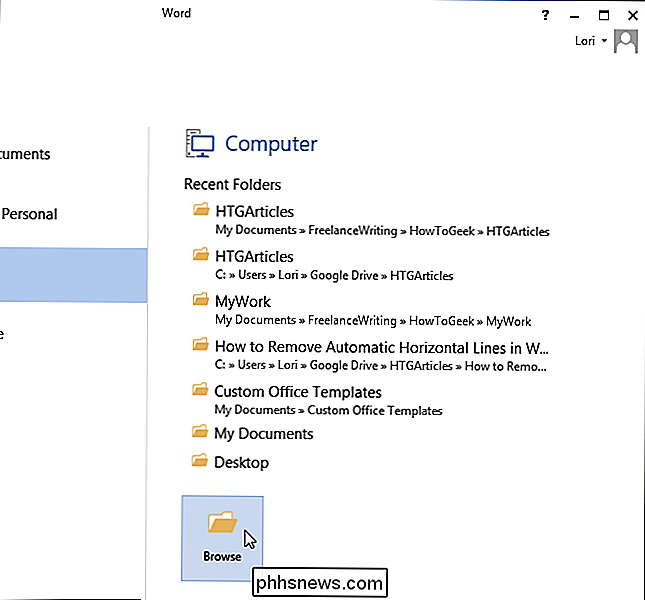
Naviger til den mappe, der indeholder den fil, du vil have at åbne som skrivebeskyttet. I stedet for at klikke på hoveddelen af knappen "Åbn" skal du klikke på pil ned på højre side af "Åbn" -knappen. Vælg "Read-Only" i rullemenuen.
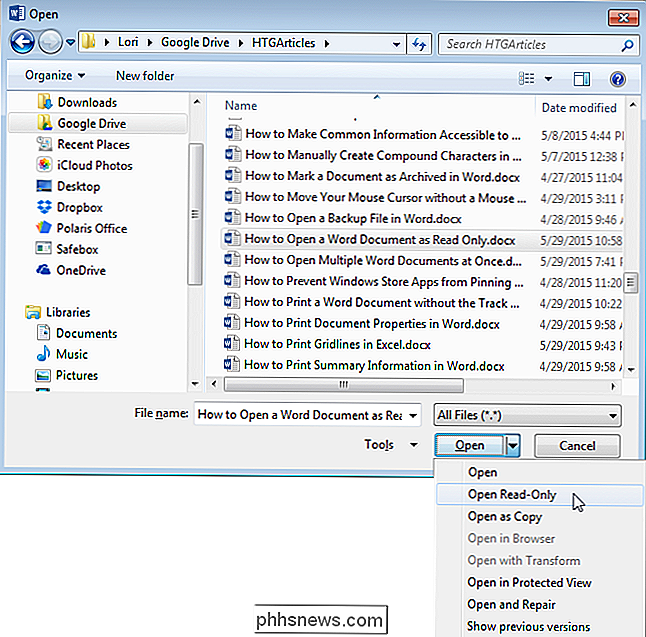
Dit dokument åbnes som skrivebeskyttet som vist på billedet i starten af denne artikel. Read-Only-funktionen ligner læsemodus i Word.

Sådan ændres kontaktbilleder i Android
Ved du, hvad der ikke er cool? At have den standard blokbogstav som et kontaktbillede til dine foretrukne kontakter i din telefon. De er dine favoritter! Dine besties, din mand eller kone, selv dine børn. C'mon fyre, de fortjener bedre end første bogstav i deres fornavn. Det er op til dig at gøre dette rigtigt.

Sådan ændrer du musemarkørens størrelse og farve i Windows
"Hvor høj er min musemarkør?" Hvis du har spurgt dig selv dette spørgsmål for mange gange, kan du ændre størrelsen og farven på din musemarkør for at gøre det lettere at finde på skærmen. Du kan bruge enten PC-indstillinger eller Kontrolpanel til at ændre musemarkørstørrelsen og farven, og vi vil vise dig begge veje.



