Sådan kan du nemt sende grupper af personer i Gmail

Postlister er et gammelt værktøj i e-mail-arsenalet, men deres implementering i Gmail er ikke umiddelbart intuitivt. Læs videre, da vi viser dig, hvordan du sender email-grupper via din Gmail-konto.
Kære How-To Geek,
Jeg vil nok smugke mig selv, når du viser mig, hvor nemt det er, men lige nu er jeg med tab: Hvordan opretter jeg en simpel mailliste i Gmail? Hvad jeg vil gøre, er at lave en liste over personer, jeg rutinemæssigt e-mailer og har en slags genvej, liste eller noget , som vil lade mig sende dem alle på én gang uden at skulle indtaste alle deres e-mail-adresser. Selv med Gmails forslagsfunktion tager det stadig for lang tid, og jeg glemmer ofte nogen på listen. Sikkert en mail service så moderne og avanceret som Gmail har en eller anden måde at gøre dette på? Jeg har kigget i hver menu under Indstillinger, og jeg kan ikke finde noget!
Med venlig hilsen
Mailing List Blues
Vær ikke for svært på dig selv, du kan se hele den levende lange dag i menuen Indstillinger, og du finder ikke noget. Gmail har faktisk en mailinglistefunktion, men de annoncerer bestemt ikke det, og det er ikke engang for alle formål en del af det faktiske Gmail-system.
Uanset om du bruger det, vedhæftet din Gmail-konto er en Google Konto-konto. Det er her, Gmail trækker disse automatisk udfyldte e-mail-forslag fra. For at oprette din mailingliste skal du først besøge din Google Contacts-konto og gruppere de personer, du ønsker at e-maile.
Gå over til contacts.google.com og log ind, hvis du ikke allerede er logget ind på din Google-konto. Start processen med at opbygge din mailingliste ved at søge efter en af de kontakter, du ønsker, tilføje til din liste. Alternativt kan du klikke på Ny kontakt og oprette en post. Uanset om du bruger en eksisterende post eller opretter en ny, skal du kontrollere, at der er en e-mail tilknyttet kontakten (ellers vil din e-mail-liste ikke være for nyttig).
I indgangen skal du søge efter Gruppeknappen , der ligner tre små mennesker sammenklemt:
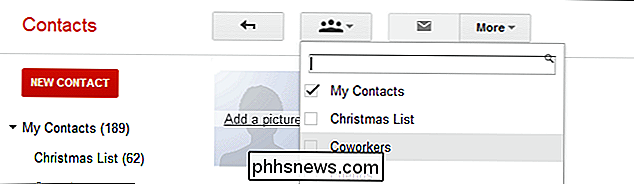
Klik på knappen for at downloade dine eksisterende grupper (hvis du aldrig har brugt denne funktion, vil listen være sparsom og kan kun indeholde standard "Mine kontakter") . Vælg "Opret nyt" nederst på rullemenuen.
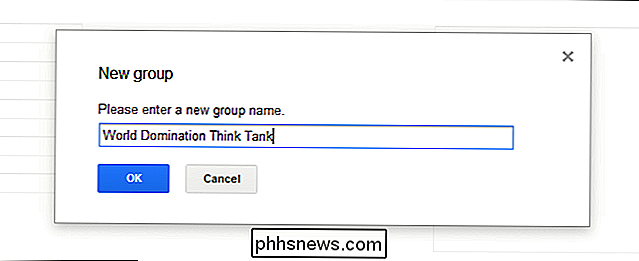
Navngiv din nye gruppe. Dette navn vil fungere som genvej til din e-mail liste, så navngiv det noget, der er nemt at huske og / eller nemt at skrive. Ved oprettelsen vil den kontakt, du ser, nu forbindes med gruppen:
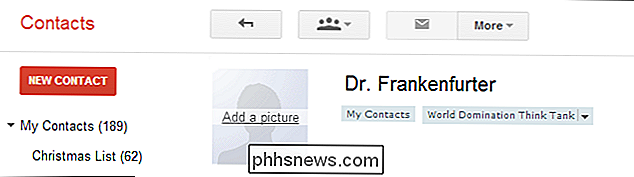
Søg efter de andre kontakter, du vil tilføje til din adresseliste. For hver kontakt skal du bruge rullemenuen Grupper, og denne gang skal du vælge dit nye gruppenavn i stedet for at oprette en ny sådan:
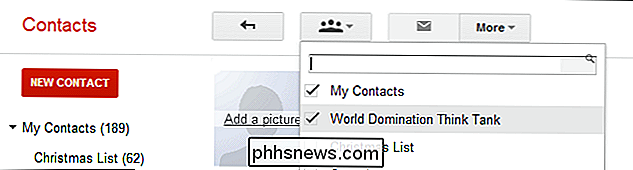
Når du har gennemgået og tilføjet hver af de kontakter, du vil bruge til din Ny mailingliste (eller Gruppe, som det er kendt inden for Googles system), er du klar til at gå tilbage til Gmail og udnytte den genvej, der er knyttet til gruppen.
Komponere en ny email i din Gmail-konto. I e-mailens adresselåse skal du begynde at skrive gruppens navn:
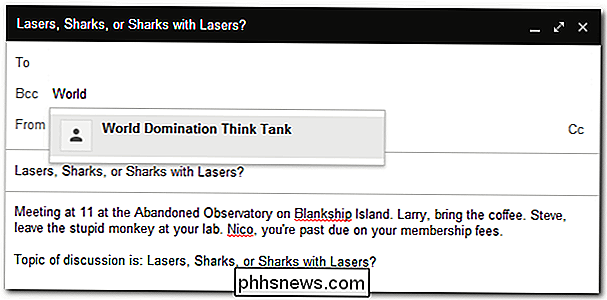
Nu er en ting, du måske bemærker, at vi placerede vores gruppesnarve i BCC-slot. Hvis du ikke sender email til en lille gruppe mennesker, der udtrykkeligt arbejder med hinanden og skal kunne e-maile tilbage til hele gruppen (eller andre medlemmer af gruppen), må du ikke bruge TO eller CC-slot, bruge BCC. BCC er særligt vigtigt, hvis du sender email til en gruppe mennesker, der for alle formål er uafhængige af hinanden (f.eks. At sende en email til forældrene til alle børnene du lærer for at minde dem om, at du vil være væk under Spring Break). Du kan læse om brug af CC og BCC i HTG Forklarer: Hvad BCC er, og hvorfor du er en forfærdelig person, hvis du ikke bruger det korrekt (eller overhovedet).
Nu hvor du har en ny gruppe og en liste over kontakter der er forbundet med det, er du klar til at gå!
Har du et presserende teknisk spørgsmål? Skyd os en mail på , og vi gør vores bedste for at svare på det.

Hvad gør du hvis et harddisk kun genkendes, når det allerede er spundet op?
Hvad gør du, når din computer kun genkender din harddisk del af tiden? Er det bare et spørgsmål om harddisken, der går dårligt, eller er det en BIOS-indstilling, der skal justeres? Dagens SuperUser Q & A-indlæg har nogle nyttige råd til en frustreret læser. Dagens Spørgsmål og Svar-sessions kommer til vores side med SuperUser-en underafdeling af Stack Exchange, en community-driven gruppe af Q & A-websteder.

Opret forbindelse til delt mappe på Windows 10 fra Mac OS X
Jeg har for nylig opgraderet en af mine computere til Windows 10 og oprettet en delt mappe, så jeg nemt kunne overføre filer fra mine MacBook Pro- og Windows 7-maskiner til Windows 10 over hjemmenetværket. Jeg lavede en ren installation af Windows 10, oprettede en delt mappe og forsøgte at oprette forbindelse til min delte mappe fra OS X.Desværr



