Hvordan fungerer Linux-filtilladelser?

Hvis du har brugt Linux i nogen tid (og endda OS X), har du sandsynligvis været på tværs af en "tilladelsesfejl". Men hvad er de, og hvorfor er de nødvendige eller nyttige? Lad os tage et indvendigt udseende.
Bruger Tilladelser
Dagens computere var massive maskiner, der var utroligt dyre. For at få mest muligt ud af dem blev flere computerterminaler tilsluttet, hvilket gjorde det muligt for mange brugere at gå om deres forretning samtidigt. Databehandling og opbevaring blev udført på maskinen, mens terminalerne selv var lidt mere end et middel til visning og indlæsning af data. Hvis du tænker på det, er det stort set, hvordan vi får adgang til data på "skyen"; se på Amazon's Cloud MP3-system, Gmail og Dropbox, og du vil bemærke, at mens ændringer kan foretages lokalt, gemmes alt eksternt.

(Billede: Zenith Z-19 "dumme" terminal; kredit: ajmexico)
For at dette skal fungere, skal individuelle brugere have konti. De skal have en del af opbevaringsområdet tildelt dem, og de skal have lov til at køre kommandoer og programmer. Alle får specifikke "brugerrettigheder", som dikterer, hvad de kan og ikke kan, hvor i systemet de gør og ikke har adgang, og hvis filer de kan og ikke kan ændre. Hver bruger er også placeret i forskellige grupper, som giver eller begrænser yderligere adgang.
Filadgang

I denne skæve multi-bruger verden har vi allerede oprettet grænser for, hvad brugere kan gøre. Men hvad med hvad de har adgang til? Nå har hver fil et sæt tilladelser og en ejer. Ejeren betegnelsen, som typisk er bundet, når filen oprettes, erklærer, hvilken bruger den tilhører, og kun den bruger kan ændre sine adgangsrettigheder.
I Linux-verdenen er tilladelser opdelt i tre kategorier: læs, skriv og udføre. "Læs" -adgang gør det muligt for en at se en fils indhold, "skrive" -adgang gør det muligt at ændre en fils indhold, og "execute" gør det muligt for en at køre et sæt instruktioner, som et script eller et program. Hver af disse kategorier anvendes til forskellige klasser: bruger, gruppe og verden. "Bruger" betyder ejeren, "gruppe" betyder enhver bruger, der er i samme gruppe som ejeren, og "verden" betyder enhver og alle.

Mapper kan også begrænses med disse tilladelser. Du kan f.eks. Tillade andre i din gruppe at se mapper og filer i din hjemmemappe, men ikke nogen uden for din gruppe. Du vil sandsynligvis gerne begrænse "skrive" adgang til kun dig selv, medmindre du arbejder på et fælles projekt af en slags. Du kan også oprette en delt mappe, der gør det muligt for nogen at se og ændre filer i den mappe.
Ændring af tilladelser i Ubuntu
GUI
For at ændre tilladelserne til en fil, du ejer i Ubuntu, skal du højreklikke på fil og gå til "Egenskaber".
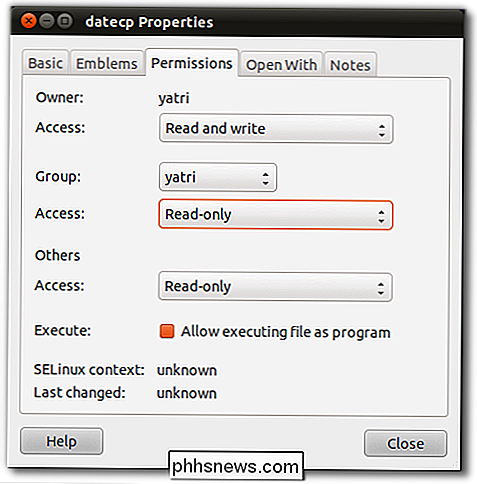
Du kan ændre, om ejeren, gruppen eller andre kan læse og skrive, læse eller gøre ingenting. Du kan også tjekke en boks for at tillade udførelsen af filen, og dette vil aktivere det for ejeren, gruppen og andre samtidig.
Kommandolinje
Du kan også gøre dette via kommandolinjen. Gå til en mappe, der har filer i den, og skriv følgende kommando for at se alle filer på en liste:
ls -al
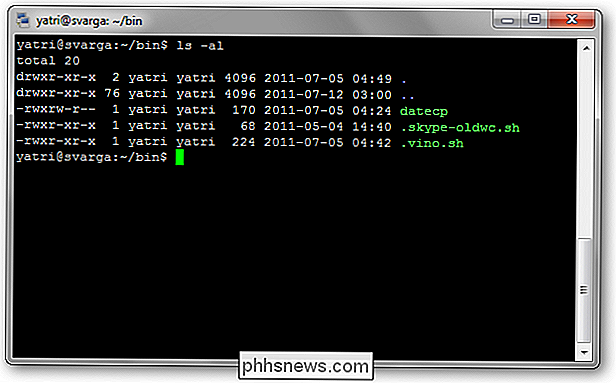
Ved siden af hver fil og mappe ses en særlig sektion, der beskriver tilladelserne har. Det ser sådan ud:
-rwxrw-r-
r står for "læs", w står for "skriv" og x står for "execute." Directories vil starte med en "d" i stedet for en "-". Du vil også bemærke, at der er 10 mellemrum, som holder værdi. Du kan ignorere den første, og så er der 3 sæt 3. Det første sæt er for ejeren, det andet sæt er for gruppen, og det sidste sæt er for verden.
For at ændre en fil eller mappes tilladelser , lad os se på den grundlæggende form for chmod-kommandoen.
chmod [klasse] [operatør] [tilladelse] fil
chmod [ugoa] [+ eller -] [rwx] fil
Dette kan måske virke kompliceret først, men tro mig, det er ret nemt. Lad os først se på klasserne:
- u: Dette er for ejeren.
- g: Dette gælder for gruppen.
- o: Dette gælder for alle andre.
- a: Dette ændrer tilladelser for alle ovennævnte.
Derefter vil operatørerne:
- +: Plustegnet tilføje de tilladelser, der følger.
- -: Minustegnet fjerner tilladelserne som følger.
Fortsat med mig ? Og det sidste afsnit er det samme som når vi kontrollerede tilladelserne for en fil:
- r: Tillader læseadgang.
- w: Tillader skriveadgang.
- x: Tillader udførelse.
Lad os nu sætte det sammen. Lad os sige, at vi har en fil med navnet "todo.txt", der har følgende tilladelser:
-rw-rw-r-
Det vil sige, at ejeren og gruppen kan læse og skrive, og verden kan kun læse. Vi ønsker at ændre tilladelserne til disse:
-rwxr-
Det vil sige, ejeren har fuld tilladelse, og gruppen kan læse. Det kan vi gøre i 3 trin. Først skal vi tilføje tilladelsen til udførelse af brugeren.
chmod u + x todo.txt
Så fjerner vi skrive tilladelsen til gruppen.
chmod gw todo.txt
Endelig fjerner vi læsetilladelserne for alle andre brugere.
chmod eller todo.txt
Vi kan også kombinere disse i en kommando, som sådan:
chmod u + x, gw eller todo. txt
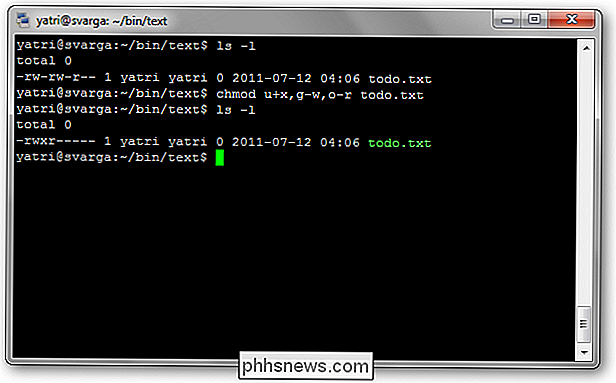
Du kan se, at hver sektion er adskilt af kommaer, og der er ingen mellemrum.
Her er nogle nyttige tilladelser:
- -rwxr-xr-x: Ejeren har fuld tilladelse, gruppe og andre brugere kan læse fil indhold og udfør.
- -rwxr-r-: Ejeren har fuld tilladelse, gruppe og andre brugere kan kun læse fil (nyttigt hvis du ikke har noget imod andre, der ser dine filer.
- -rwx-: Ejeren er fuld tilladelser, alle andre har ingen (nyttig til personlige scripts).
- -rw-rw--: Ejer og gruppe kan læse og skrive (nyttigt til samarbejde med gruppemedlemmer).
- -rw-rr-: Ejer kan læse og skrive, gruppe og andre brugere kan kun læse fil (nyttig til opbevaring af personlige fi les på et delt netværk).
- -rw--: Ejer kan læse og skrive, alle andre har ingen (nyttig til lagring af personlige filer).
Der er et par andre ting, du kan gøre med chmod-lignende setuid og setgid - men de er lidt dybdegående, og de fleste brugere vil ikke rigtig bruge dem alligevel.
Root- eller Super-User og System Files
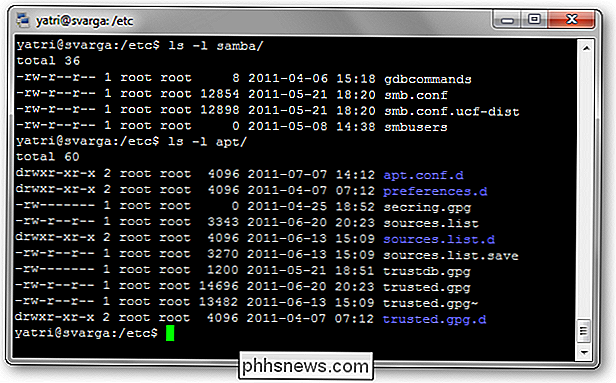
I dag kører vi ikke altid systemer, der har flere brugere Hvorfor skal vi stadig bekymre os om tilladelser?
Nå, Unix og dets derivater - Linux, OS X, blandt andet - skelne også mellem ting, der køres af brugeren, ting, der drives af en administrator eller med administratorrettigheder, og ting der drives af selve systemet. Som sådan er ting, der er integrerede for systemet, brug for administratorrettigheder, der skal ændres eller åbnes. På denne måde kan du ikke ødelægge noget ved et uheld.
I Ubuntu, for at foretage ændringer i systemfiler bruger du "sudo" eller "gksudo" for at få tilsvarende administratorrettigheder. I andre distroer skifter du til "root" eller "superbrugeren", som effektivt gør det samme, indtil du logger ud.
Vær opmærksom på at under begge omstændigheder kan ændrede filtilladelser føre til, at programmer ikke fungerer, utilsigtet skifte fil ejerskab til roden brugeren (i stedet for ejeren), og gøre systemet mindre sikkert (ved at give flere tilladelser). Som sådan anbefales det, at du ikke ændrer tilladelser til filer - især systemfiler - medmindre det er nødvendigt, eller du ved hvad du laver.
Filtilladelser er på plads for at give et grundlæggende sikkerhedssystem blandt brugerne. At lære, hvordan de fungerer, kan hjælpe dig med at oprette grundlæggende deling i et multifunktionsmiljø, beskytte "offentlige" filer og give dig en anelse om, når noget går galt med ejerskab af systemfilen.
Tænk du kan forklare tingene lettere? Har du en rettelse? Vil du gerne mindes om de gamle dage? Tag en pause og sæt dine tanker ned i kommentarerne.

Sådan omstiller du dine låseskærm widgets i iOS 10
IOS 10 har indvarslet en lang række forbedringer, herunder en for widgetens elskere: Dine yndlings widgets er nu tilgængelige lige fra enhedens lås skærmen. Hvad er nyt med låseskærmen RELATED: De bedste nye funktioner i iOS 10 (og hvordan man bruger dem) Så snart du henter en iOS 10-enhed, vil du læg mærke til et par ret store ændringer.

Sådan bruges påmindelsesfunktionen i Google Kalender
Vi elsker alle vores kalendere. De hjælper os med at blive organiseret, planlægge vigtige kommende arrangementer og koordinere med venner og familie på den bedste tid til at møde op for den næste grill i parken. Men vidste du, at Googles kalender nu indeholder et nyt, unikt påmindelsessystem, som du kan bruge til at være sikker på, at intet glider gennem de uopdagede revner?



