Sådan omstiller du dine låseskærm widgets i iOS 10

iOS 10 har indvarslet en lang række forbedringer, herunder en for widgetens elskere: Dine yndlings widgets er nu tilgængelige lige fra enhedens lås skærmen.
Hvad er nyt med låseskærmen
RELATED: De bedste nye funktioner i iOS 10 (og hvordan man bruger dem)
Så snart du henter en iOS 10-enhed, vil du læg mærke til et par ret store ændringer. For det første er swipe-to-unlock-funktionen - et hæfteklammer på iOS-låseskærmen siden begyndelsen - væk. Nu, hvis du vil låse op for din telefon, skal du trykke på startknappen en gang til, bruge TouchID eller indtaste din PIN-kode.
For det andet, hvis du svejser ret i den velkendte oplåsningsbevægelse, i stedet for at låse op telefon bliver du mødt til en iOS 10 widget skærm (tidligere i iOS 9 var den eneste måde at få adgang til widgets fra meddelelsesskuffen, når telefonen blev låst op).
Hvis du ikke har lagt meget vægt på iOS-widgets før, deres fremtrædende placering i iOS 10 gør det nu en god tid at starte. Du kan bruge widgets med centrale iOS-apps (som den nye parkerede bilfunktion i Maps) samt med tredjepartsapps, der understøtter widgets (som Todoists task checkliste).
Sådan får du adgang til og rediger dine låseskærm widgets
Du kan få adgang til og redigere dine låseskærm widgets på en af to måder: Du kan redigere dem fra meddelelsesskuffen, når telefonen er låst op, eller du kan redigere dem lige fra låseskærmen. Husk, at widgetsne deles mellem dem begge placeringer. Som fokus for denne hurtige vejledning er på låseskærmen, er det her, vi starter.
Tryk på tænd / sluk-knappen for at vække din telefon. Stryg højre på låseskærmen.
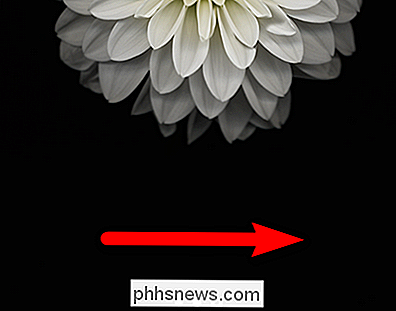
Dette vil afsløre dine låseskærm widgets. Hvis du har betalt lidt opmærksomhed (eller slet ikke) til widget-systemet i tidligere versioner af iOS, så kan du se en hodgepodge af widgets som skærmbilledet nedenfor. Uden din input, slår IOS bare slags widgets rundt i håbet om, at man vil fange din fancy.
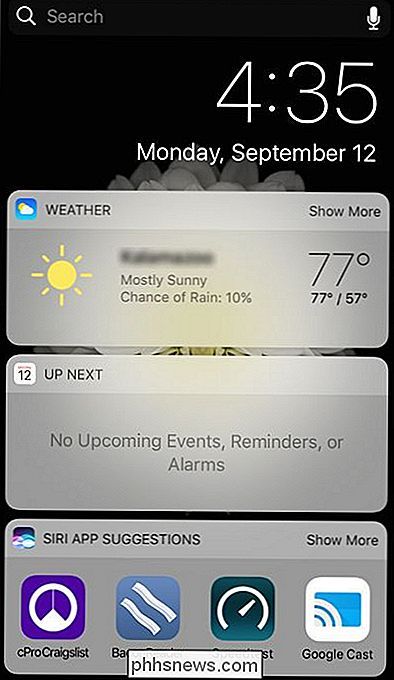
Som sådan er det op til os at gøre lidt rydning, så widgets afspejler det, der rent faktisk er af interesse for os. Rul ned til bunden af widgetpanelet, indtil du ser det lille "Rediger" -ikon. Vælg den.
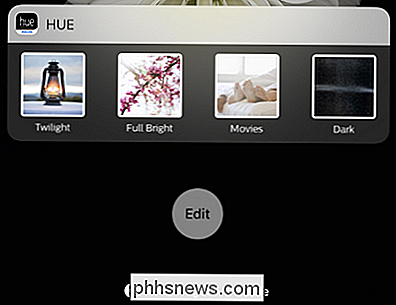
I listen "Tilføj widgets", der vises, ser du alle de aktuelt aktive widgets øverst og derefter under en liste over alle tilgængelige widgets. På venstre side af hver aktiv widget finder du et stort rødt sletning-ikon, og til højre finder du et mindre tre-bar-ikon, som du kan trykke og holde på for at glide poster rundt og ombestille listen.
Note forresten, hvordan mine elskede Hue-lysgenveje er helt i bunden, men i det foregående screenshot er appen Apple Calendar, som vi ikke engang bruger, en widget helt i toppen - tydeligvis er der ingen optimeringsalgoritme på spil.
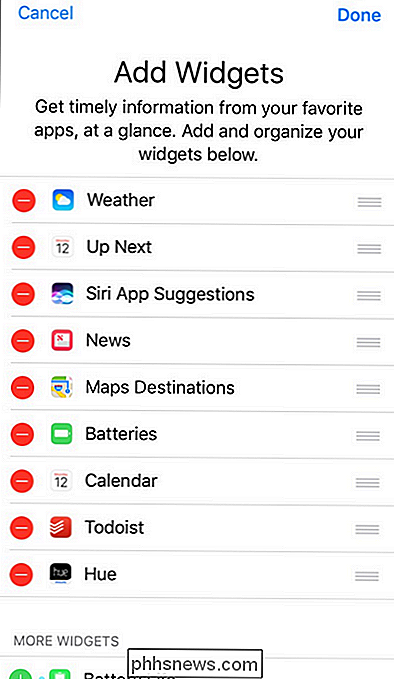
Lad os starte med at slette poster, som vi ikke har brug for. Da vi bruger Google Kalender til alt, er vi først og fremmest påmindelses widgeten "Up Next", der trækker data fra Apple Kalender. Vælg en post og tryk på det røde ikon, og bekræft derefter fjernelsen ved at trykke på "Fjern". Tænk ikke på det for hårdt. Hvis du tænker dig, vil den fjernede widget vente på dig ned i den ubrugte widget liste nederst.
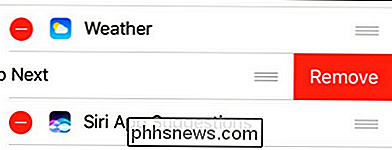
Når du har axed widgetsne du ikke har brug for, drej din opmærksomhed på afsnittet "Flere widgets" nederst på skærmen. Tryk på det grønne + ikon ved siden af en hvilken som helst widget, du vil tilføje til låseskærmen. Vi har axlet Apple Weather-appen til fordel for Carrot Weather, så vi vælger det nu.
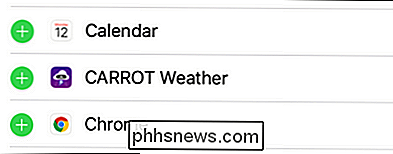
Når du har valgt nogle widgets, skal du gå tilbage til toppen og omarrangere dem ved at gribe de enkelte poster via deres trebjælke ikoner, til din smag.
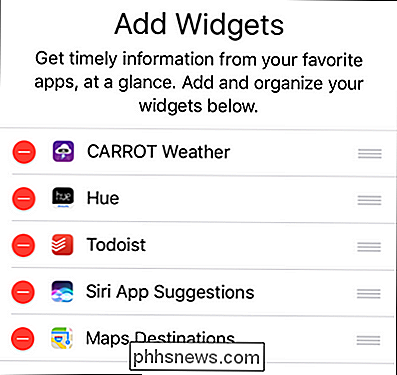
Vi satte gulvtæppet op i toppen som den gamle vejrmelding, flyttede Hue-widgets til nem brug og parkerede vores to-do-liste lige under det. Lad os se på vores remixed låseskærm widget liste i naturen:
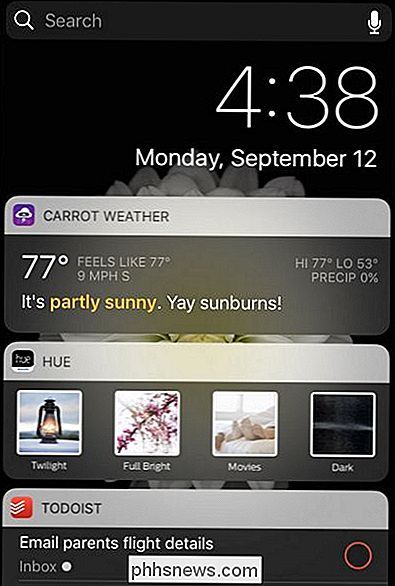
Beautiful. Snarky vejrudsigter, belysningsgenveje og task checklister lige ved vores finger tips, langt mere nyttigt end det gamle arrangement af snark-fri vejrudsigter, en blank kalender widget og app forslag.
Widgets er mere nyttige end nogensinde i iOS 10-det er absolut værd at få minutter til at finjustere, hvilke der er lige ved fingerspidserne.

Har du for nylig downloadet en UIF-fil og nu vil montere den, så du kan se indholdet? En UIF-fil er faktisk en MagicISO CD / DVD-billedfil. Filen kan indeholde dokumenter, fotos, videoer osv. For at kunne se indholdet skal du først montere UIF-billedfilen.Der er mange formater til oprettelse af billedfiler af cd / dvd'er, men UIF bruges fordi det giver bedre kryptering og også bedre komprimering. D

Sådan aktiveres en pre-Boot BitLocker-pinkode på Windows
Hvis du krypterer dit Windows-systemdrev med BitLocker, kan du tilføje en PIN-kode til ekstra sikkerhed. Du skal indtaste PIN-koden hver gang du tænder din pc, før Windows selv starter. Dette er adskilt fra en login-pinkode, som du indtaster efter Windows støvler op. RELATED: Sådan bruges en USB-nøgle til at låse en BitLocker-krypteret pc op En PIN-kode til opstart forhindrer krypteringsnøglen fra at automatisk indlæser systemhukommelsen under opstartsprocessen, hvilket beskytter mod direkte hukommelsesadgang (DMA) angreb på systemer med hardware, der er sårbare over for dem.



