Sådan fjerner du Windows Media Center fra Windows 10, og der er ingen officiel måde at få det tilbage. Mens der er gode alternativer som Kodi, som kan spille og optage live-tv, har fællesskabet gjort Windows Media Center funktionelt på Windows 10.

Trin 1: Hent den uofficielle Windows Media Center Installer
RELATERET:
Hvordan ved jeg, om jeg kører 32-bit eller 64-bit Windows?
Vi mener, at det er vigtigt at gentage denne advarsel: Dette understøttes ikke officielt af Microsoft. Denne proces indebærer at downloade et modificeret Windows Media Center-program fra en uofficiel kilde, så hvis det ikke er ubehageligt med det, er det måske ikke for dig. Vi prøvede det selv og løb uden problemer, filen vises som ren på flere malware scannere, og andre store websteder har rapporteret om denne applikation. Men det er alt, hvad vi kan sige. Hvis du er klar til at prøve det, skal du gå til denne tråd på My Digital Life-fora. Du skal normalt registrere dig for at se de nyeste download links, men her er de nyeste fra juni 2016:
Windows Media Center (64-bit)
Windows Media Center (32-bit)
- Download passende installationsprogram, afhængigt af om du bruger en 32-bit eller 64-bit version af Windows 10. Klik blot på linket "Download via din browser" på download siden.
- Trin 2: Installer Windows Media Center
Det downloadede arkiv er en .7z-fil, så du skal også downloade og installere 7-Zip for at åbne den.
Når du har det, kan du højreklikke på den downloadede .7z-fil i File Explorer, og vælg 7 -Zip> Uddrag her.
Du får en WMC-mappe. Den medfølgende readme-fil anbefaler at kopiere denne mappe til en kort sti uden mellemrum for at undgå problemer. Du kan f.eks. Placere det direkte inde i dit C: -drev.
Åbn mappen, højreklik på filen "_TestRights.cmd" og vælg "Kør som administrator". Et kommandopromptvindue åbnes, og du kan lukke det.
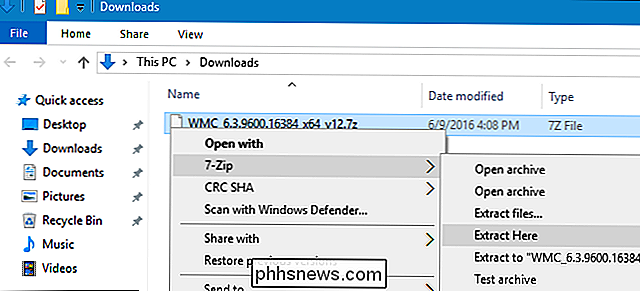
Du kan derefter højreklikke på "Installer.cmd" filen og vælge "Kør som administrator".
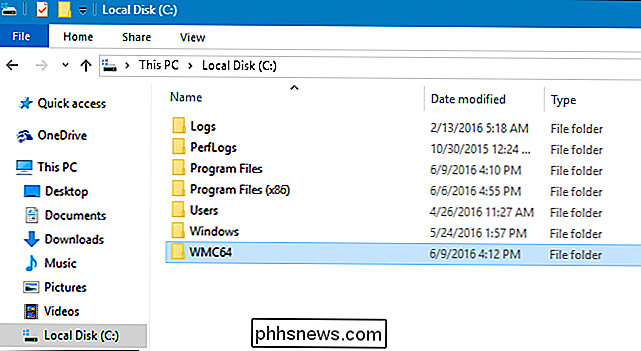
Du får vist installationsprocessen i et kommandoprompt vindue. Luk ikke vinduet, før du ser meddelelsen "Tryk på en hvilken som helst tast for at afslutte".
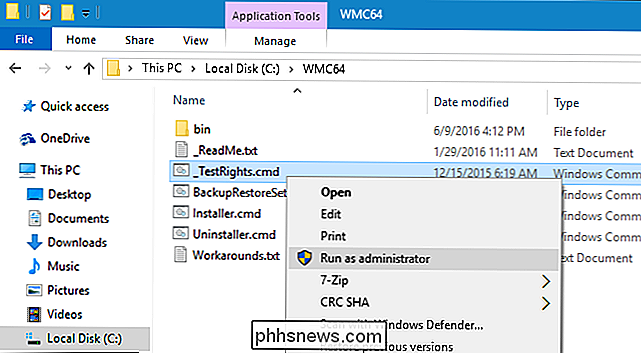
Hvis der er et problem, skal du muligvis prøve at køre filen _TestRights.cmd igen og genstarte, før du kører filen Installer.cmd igen .
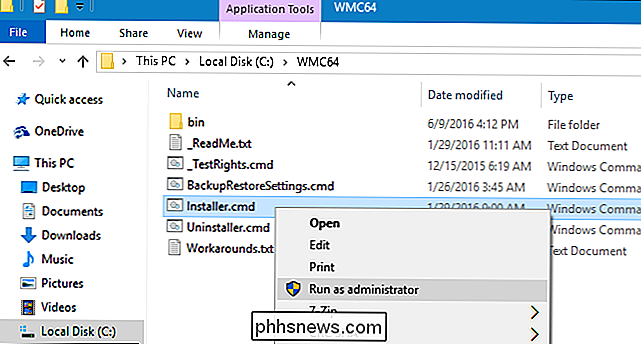
Hvis du tidligere har installeret denne pakke, eller hvis du har opgraderet fra Windows 7 eller 8.1, og tidligere havde Windows Media Center installeret, skal du muligvis højreklikke på "Uninstaller.cmd" filen og vælge "Kør som administrator "For at fjerne eventuelle rester af Windows Media Center, før det installeres normalt. Dette er også den fil, du skal køre, hvis du nogensinde vil helt afinstallere Windows Media Center.
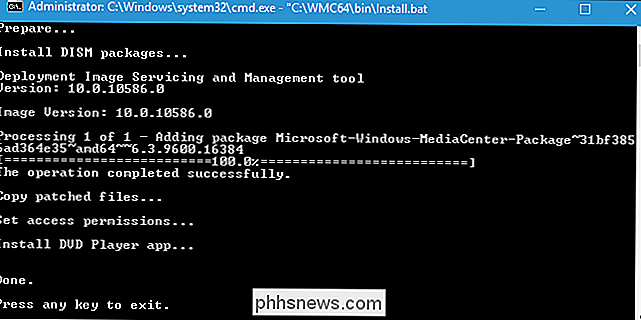
Trin tre: Kør Windows Media Center
Når du har installeret Windows Media Center, vises den i din Start-menu som en Normal applikation, du kan starte. Det skal køre normalt, ligesom i Windows 7 og 8.1.
Hjælp, jeg har et andet problem!
Hvis du støder på et andet problem, skal du åbne filen Workarounds.txt for at få flere oplysninger. Denne fil indeholder en liste over problemer, som folk har oplevet og rettelser kendt for at arbejde.
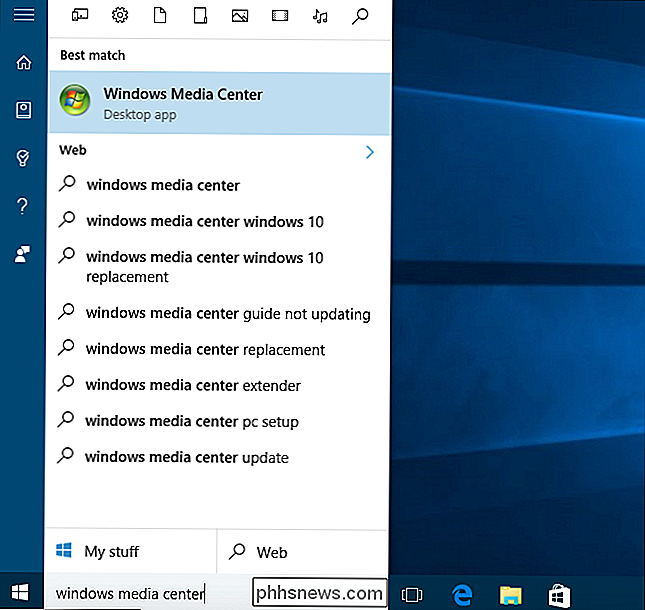
Det anbefales at installere Shark007 codec packen, hvis du støder på en "Decoder Error", mens du afspiller nogle typer medier. Det giver også instruktioner til problemer med Windows Media Center, der finder tv-tunerkort og indstilling af live-tv.
Mens Windows Media Center for tiden fungerer, er det muligt, at fremtidige ændringer i Windows 10 kan ødelægge det.
Vi så f.eks. rapporterer, at Windows 10's November Update-build 1511-automatisk afinstallerede Windows 7-versionen af Solitaire og andre gamle Windows-computerspil, hvis folk gik ud af deres måde at installere dem. Vi ville ikke blive overrasket, hvis en fremtidig Windows 10-opdatering afinstallerede Windows Media Center. Hvis dette sker, vil fællesskabet forhåbentlig finde en løsning endnu en gang.
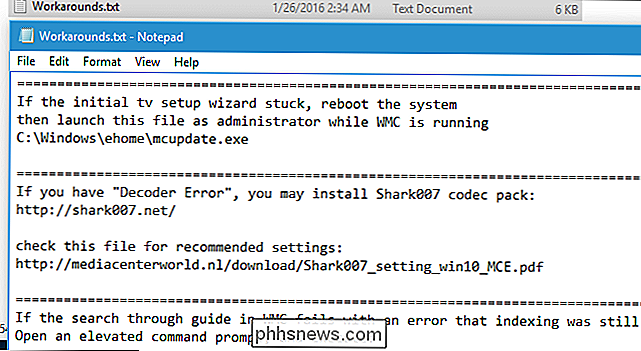

Sådan lægges et websted i Firefox sidebjælke
Hvis du bruger Firefox, har vi et tip, der kan hjælpe dig med at blive mere produktive, mens du surfer på nettet. Sig, du vil holde styr på din opgaveliste eller en anden webside, mens du læser en anden hjemmeside. Vi viser dig en nem måde at gøre dette på. Firefox har en funktion, der lader dig indlæse enhver webside i sidepanelet, så du kan se to sider på én gang.

Sådan genoprettes app-køb på en iPhone eller iPad
Hvis du geninstallerer en app, skal du tørre din iPhone eller iPad, eller flytte til en ny enhed, alle køb i appen du har lavet På din gamle enhed vises ikke. Men nogle køb i app er "permanent", og du kan gendanne dem, hvis du ved, hvor du skal se. Dette gælder kun køb, du foretager inden for apps. Hvis du har købt en betalt app fra App Store, kan du bare gå tilbage til App Store og geninstallere appen.



