Find og nyd Netflix-indhold hurtigere med Flix Plus

Hvis du ser en masse Netflix, leverer Flix Plus en ægte schweizisk hærkniv til forbedringer af hele browsing og se oplevelsen. Læs videre, da vi fremhæver de utallige grunde til, at det er tåbeligt at se Netflix uden det.
Flix Plus er en Chrome-udvidelse, der genbruger Netflix-browseroplevelsen for at skabe en mere strømlinet oplevelse, der kan tilpasses tastaturgenveje, evnen til at skjule indhold, du ikke er interesseret i, automatisk skjulte spoilerbilleder, sammendrag af tekst og forhåndsvisninger og integrerede filmevalueringer fra IMDB og Rotten Tomater.
Selvom mange mennesker ser Netflix på deres tabletter eller HDTV'er i disse dage , selvom du ikke rutinemæssigt ser Netflix på din stationære eller bærbare computer, er vi stadig tilbøjelige til at anbefale udvidelsen kun for det overlegne browseren og indholdsvalgværktøjet, så du finder på alle måder hvad du vil se på din bærbare computer og søj det derefter til din Chromecast med din smartphone. For helt ærligt, når du faktisk ser film- eller tv-showet, er oplevelsen praktisk talt identisk på en hvilken som helst enhed, men processen med
plukning , hvad du vil se, er den realtidssynke i Netflix-oplevelsen. At hjælpe dig med at grube gennem indhold er, hvor Flix Plus virkelig skinner. Vi er især glad for Flix Plus-udvidelsen, fordi det ikke kun er et praktisk værktøj med mange funktioner, men det er lavet af vores venner over på Lifehacker. I betragtning af det rene antal skitserede udvidelser af tvivlsom kvalitet i Chrome Webshop er det virkelig dejligt at nyde en udvidelse fra personer, vi personligt kender og stoler på.
Vi starter generelt vores forskellige anmeldelser og vejledninger med installationsinstruktioner, men i tilfælde af Flix Plus det er et enkelt klik installation som enhver anden Chrome Web Store browser udvidelse. Bare besøg udvidelsessiden her, og så vil vi se på konfiguration af det.
Konfigurationsindstillinger
Når du har installeret udvidelsen, skal du besøge Netflix.com og logge ind. Umiddelbart vil du bemærke, at ting er forskellige, da udvidelsen har en hel del standardindstillinger. Din personlige liste over gemte titler vises fremtrædende øverst på siden, for eksempel og alle pop-up-informationsbokse nu.
Mens du straks kan begynde at udforske, anbefaler vi dig stærkt at tjekke konfigurationsside først. Du kan se hvorfor i et øjeblik. For at få adgang til konfigurationsindstillingerne, se efter den røde skiftenøgle i adresselinjen, mens du er på Netflix-webstedet.
Konfigurationsindstillingerne åbnes i en ny fane. Hænder ned, og vi forsikrer dig om, at vi ikke er hyperbolske, har Flix Plus den bedste valgmulighed, vi har set i
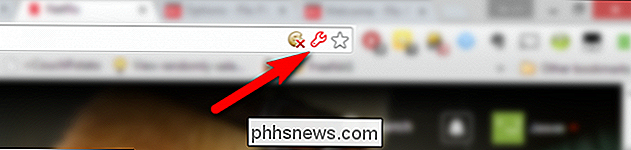
any udvidelse, vi nogensinde har gennemgået eller testet. Hvad får os til at sige sådan en ting? Se på det. Hver valgmulighed er nøjagtigt arrangeret af det, det påvirker, tydeligt mærket, og dette er den del, der helt overrasket (og ærligt glæder os). Hver enkelt mulighed har en
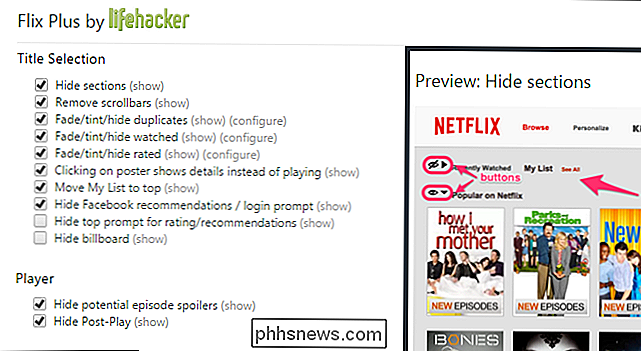
(vis) mulighed ud for det, at hvis du svæver over det, vil det give dig en fuld forhåndsvisning af, hvad nøjagtigt alternativet ændrer sig. Hvis du f.eks. ser indgangen i Player mærket "Hide potential episode spoilers", og du er som "Huh, det lyder godt for mig. Jeg hader spoilere. Hvad gør det dog? "Du behøver ikke at tjekke boksen og derefter knuse rundt i indlæsning og aflæsning af indhold for at prøve at se, hvad det ændrer. Du skal bare svæve over linket
(vise) i slutningen af posten, og du får dette meget klare eksempel, der fremhæver, hvad indstillingen ændres. Det er klart, at hide hide spoilers, pr. Eksempeleksempel , gemmer kommende episoder navne, episode miniaturebilleder og episode oversigter. Da en stor del af vores job her på How-To Geek er testsoftware, udforsker menuer og muligheder og dechifrerer dårligt skrevet softwareinstruktioner og menuer, kan vi ikke fortælle dig, hvor dejligt der er et rent og godt annoteret skærmbillede, der er knyttet til hver mulighed gør ting. Hvis du vil
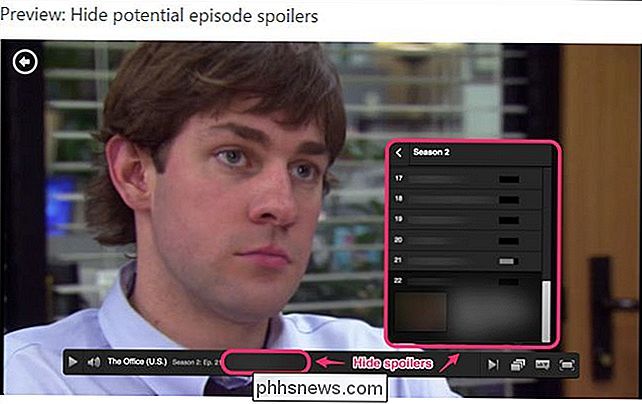
virkelig komme ind og undersøge skærmbillederne, føler sig fri: valgmulighederets skærmbilleder er alle tilgængelige i fuld opløsning på GitHub-siden her. Flix Plus gør det ikke bare nemt at manipulere information inden for Netflix ved at ændre forhåndsvisninger , tilføjer oplysninger til forhåndsvisninger, skjuler indhold, du har set og lignende, men det gør det også nemt at sikkerhedskopiere gemt overvågningsliste samt dine faktiske Netflix-bedømmelser (for dem af jer, der gerne vil have kontrol over dine data eller vil have at bruge dine Netflix-ratings i et projekt af en slags).
De fleste af mulighederne er markeret som standard, men der er nogle få, vi vil anbefale dig at skifte med det samme. I afsnittet Titelafsnit skal du skifte "Skjul billboard" for at slippe af med den kæmpe billboardplads øverst på skærmen.
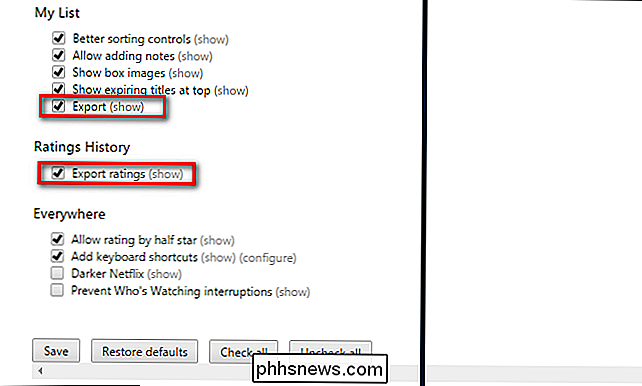
Vi foreslår også at skifte på indstillingen Darker Netflix nede i sektionen Overalt Dette giver computeren Netflix browsing oplevelse et mere ensartet udseende til tablet / smartphone browsing oplevelsen. Det er en lille ting, men det ser så meget bedre ud i et mørkere farveskema.
Når du har udforsket konfigurationsskærmen og lavet dine første tweaks, skal du vende tilbage til Netflix og begynde at surfe. Du bliver overrasket over, hvor meget glattere Netflix-oplevelsen er, når du kan skjule kopieringsforslag, film, du altid har set / bedømt, er gråtonet / tonet, og ekstra ratings er lige ved fingerspidserne.
Få et tip eller trick for en bedre Netflix eller streaming media oplevelse? Skyd os en email på , og du kan bare se det på forsiden.

Sådan skjuler og uddyber du dele af dit dokument i Word
En ny funktion blev introduceret i Word 2013, som giver dig mulighed for at kollapse dele af dit dokument og udvide dem, når du vil se det indhold en gang til. Denne funktion gør det nemmere at finde og se kun hvad du vil. BEMÆRK: Vi brugte Word 2013 til at illustrere denne funktion. For at gøre dette skal du bruge overskriftstyperne i Word til at formatere overskrifterne i dit dokument .

Er Windows ReadyBoost værd at bruge?
Tilslut en USB-pind til en Windows-computer - selv i Windows 8 - og Windows vil spørge om du vil fremskynde dit system ved hjælp af ReadyBoost. Men hvad er ReadyBoost, og det vil faktisk øge din computer? ReadyBoost blev introduceret i Windows Vista, hvor det var en stærkt fremhævet funktion. ReadyBoost er desværre ikke en sølvkugle, der gør din computer hurtigere, selv om det kan være nyttigt under visse begrænsede forhold.



