Sådan åbner du en sikkerhedskopieringsfil i Word

Som standard gemmer Word 2013 ikke automatisk sikkerhedskopier af dine dokumenter, men du kan let aktivere denne funktion. Disse backup-filer bruger dog ".wbk" -udvidelsen. Så hvordan åbner du disse sikkerhedskopieringsfiler, hvis du har brug for at få adgang til dem?
Åbning af Word-backupfiler er let. Når du åbner Word uden at åbne et dokument, vises "Seneste" liste over dokumenter til venstre og skabeloner, du kan bruge som grundlag for dokumentvisninger til højre.
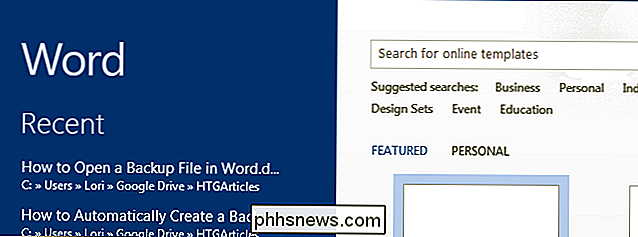
Nederst på listen "Seneste" klikker du på "Åbn andre dokumenter" -link.
BEMÆRK: Hvis du i øjeblikket har et tomt eller eksisterende dokument åbent i Word, skal du trykke på "Ctrl + O" (det er et stort bogstav "O", ikke en nul) for at få adgang til "Åbn" skærm eller klik på fanen "File", og klik derefter på "Åbn" i listen over elementer på venstre side af backstage-skærmen.
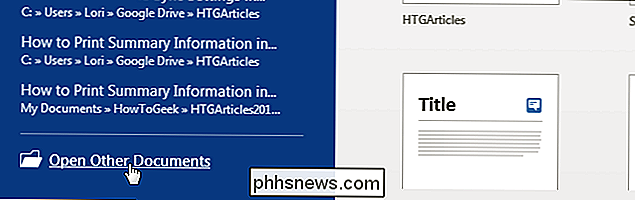
Klik på stedet, som "OneDrive" eller "Computer på skærmen" Åbn ". ", Hvor din backupfil er placeret.
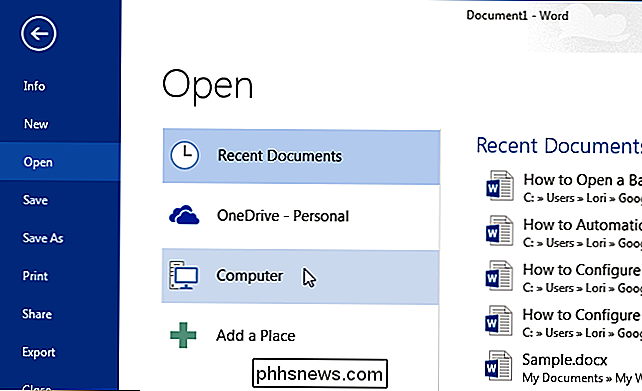
Hvis den mappe, der indeholder backupfilen, er tilgængelig i listen" Seneste mapper ", skal du klikke på den. Hvis ikke, skal du klikke på knappen "Gennemse" nederst på listen.
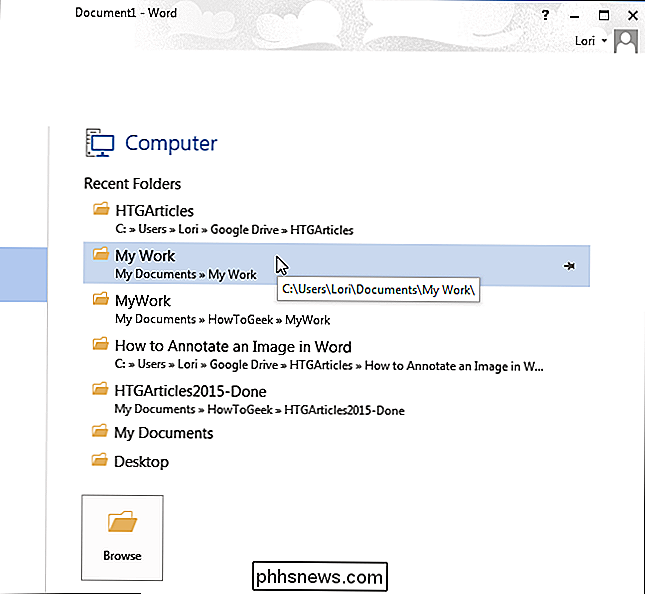
BEMÆRK: Hvis du i øjeblikket har et tomt eller eksisterende dokument åbent fra det samme sted du har valgt, vises en "Aktuel mappe" -liste over "Seneste mapper ”. Du kan klikke på "Aktuel mappe", hvis din backupfil er i samme mappe som dit aktuelt åbne dokument.
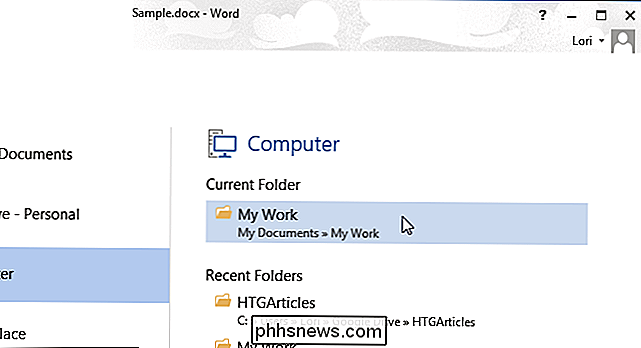
Dialogboksen "Åbn" vises. Naviger til den mappe, der indeholder den sikkerhedskopieringsfil, du vil åbne, om nødvendigt. Bemærk, at du kun ser originaldokumentet og ikke backupfilen. Backupfilen bruger udvidelsen ".wbk", og som standard viser Word kun Word-dokumenter.
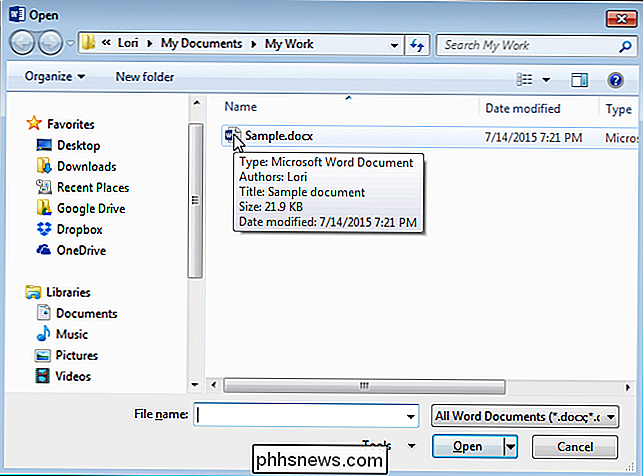
For at vise alle tilgængelige dokumenter skal du vælge "Alle filer (*. *)" Fra rullelisten til højre for Redigeringsfeltet "Filnavn".
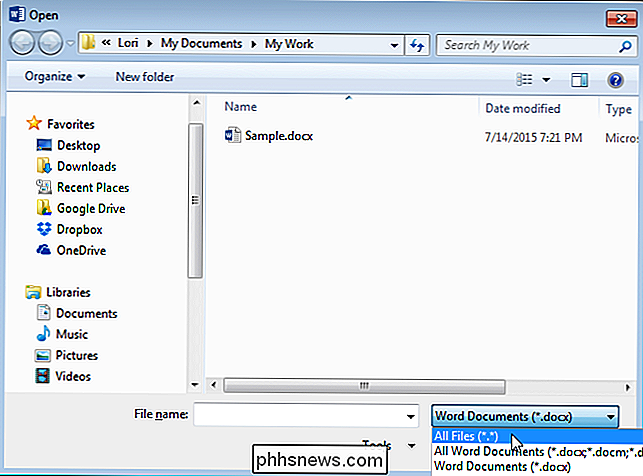
Nu skal du se "Microsoft Word Backup Document" eller ".wbk" -filen. Vælg filen og klik på "Åbn".
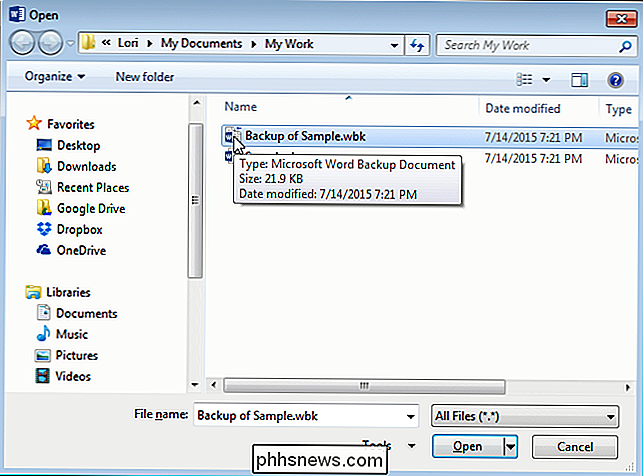
Filen ".wbk" åbnes i Word, og du kan foretage de ønskede ændringer, ligesom du gør i almindelige Word-dokumenter. Klik på fanen "File" og derefter "Save As" for at gemme backup-dokumentet som en ".docx" -fil. Filtype ".docx" vælges automatisk i rullelisten, og ".docx" -tillægget erstatter automatisk ".wbk" -udvidelsen. Skift "Filnavn" som ønsket, før du gemmer filen.
Du kan også gemme dokumentet i det ældre Word-format.

Sådan blokerer du visse websites fra Google-søgeresultater
Selvom jeg bruger Google til al min online søgning, er det stadig ikke nogen steder nær at være perfekt. De ændrer deres algoritmer stort set hver dag, og hver ændring er ikke altid til det bedre. Tilføj desuden alle personlige og geospecifikke søgeresultater, og du får et andet sæt resultater, selvom du søger efter det samme to gange undertiden.For nogen

Download WinX DVD Video Converter "Lifetime Upgrade License" for kun $ 9.95 [Sponsored]
Jul er allerede her! I år besluttede Digiarty at hoppe på ferievognen igen og tilbyde en tidsbegrænset aftale, som gør det muligt at købe WinX DVD Ripper Platinum, WinX HD Video Converter Deluxe og WinX DVD Copy Pro individuelt for kun $ 9,95. Hver af dem vil spare dig for store penge og give dig privilegierne til Lifetime Free Upgrades og teknisk support.



