7 Måder at frigøre diskplads på Mac OS X

Det er 2018, skal vi ikke stoppe med at bekymre os om diskplads? Nej, slet ikke! En moderne MacBook kan have et solid state-drev med kun 128 GB plads, hvilket betyder, at du vil se den frygtede "Din opstartsdisk er næsten fuld" -fejl snarere snarere end senere. Det er meget vigtigt at holde din harddisk nemmere og ren.
Du kan frigøre en smule diskplads ved at beskære filer og programmer, du ikke er ligeglad med, men det vil kun få dig indtil videre. For virkelig at frigøre diskplads på din Macs harddisk skal du se lidt dybere ud, f.eks. Rense sprogfiler, du ikke bruger, fjerne dubletter, slette vedhæftede filer og rydde midlertidige filer. Ikke alt er indlysende - vidste du, at hver brugerkonto på en Mac har flere skraldespand?
Ryd din Mac på den nemme måde
Hvis du ikke har lyst til at bruge en masse tid til at finde og rense ting up manuelt kan du bruge CleanMyMac 3 til at slippe af midlertidige filer, rydde op til ekstra sprogfiler, afinstallere programmer, slippe af med ekstra filer efterladt af afinstallationer af programmer, find og slippe af med store vedhæftede filer gemt i Mail og meget mere.
Det har i grunden alle de funktioner i rengøringsapplikationerne vi snakker om i denne artikel, men i en enkelt app - med undtagelse af at finde duplikatfiler, som du stadig vil bruge Gemini 2 til. Heldigvis er det den samme sælger, der gør Gemini 2, og du kan få dem begge som et bundt.
Og selvfølgelig er der en gratis prøveversion, der viser, hvor dit ledige rum er gået og lader dig rydde noget af det gratis.
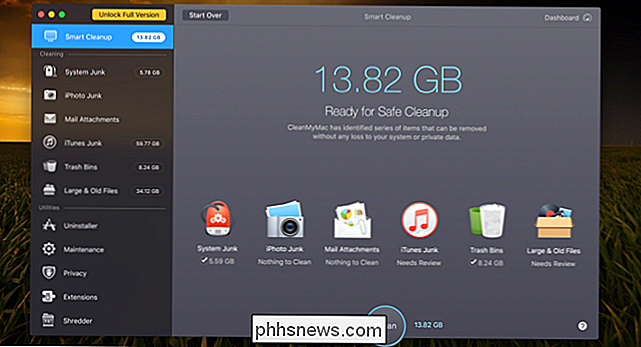
De har en enkelt knap til at rydde op alt, men vi vil anbefale at gå ind i detaljerne for at sikre.
Bemærk: Før du kører et rengøringsværktøj, skal du sørge for at alle dine vigtige data er sikkerhedskopieres, bare i tilfælde.
Find og fjern duplikatfiler
En af de vanskeligste ting, der kan fylde masser af diskplads, er duplikatfiler, der kaster computeren op. Det gælder især, hvis du har brugt computer i lang tid. Heldigvis er der gode apps som Gemini 2, der kan bruges til at finde og fjerne duplikatfiler med en meget smidig og nem grænseflade.
Du kan købe den på App Store, hvis du vil - Apple havde denne som deres redaktørvalg , men det er nok bedre at få det fra deres hjemmeside, fordi de har en gratis prøveversion der.
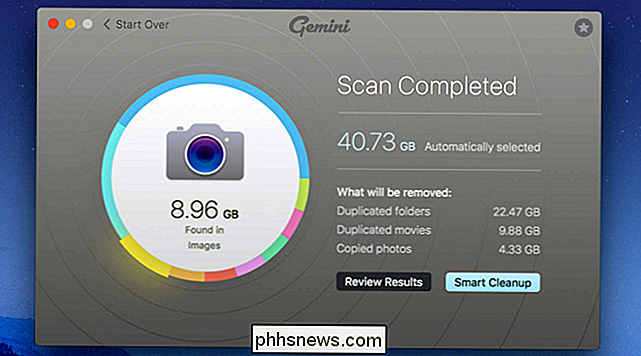
Der er mange andre valg på App Store og andre steder, men vi har brugt denne og haft det godt Resultater.
Tøm dine papirkurver
RELATED: 7 måder at frigøre harddiskplads på Windows
Papirkurven på en Mac svarer til papirkurven på Windows. I stedet for at slette filer i Finder, sendes det til din Papirkurv, så du kan genoprette det senere, hvis du skifter mening. For at fjerne disse filer fuldstændigt og frigøre det plads, de behøver, skal du tømme papirkurven. Men Mac'er kan faktisk have flere skraldespandkasser, så du skal muligvis tømme flere.
For at tømme din brugerkonto's vigtigste papirkurv, Ctrl + klik eller højreklik på papirkurv ikonet i nederste højre hjørne af docken og vælg Tømme skrald. Dette vil slette alle de filer, du sendte til papirkurven fra Finder.
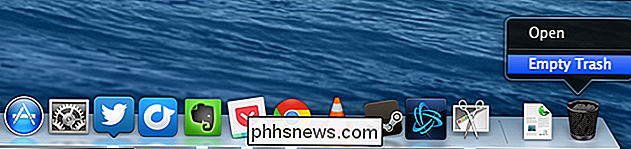
iPhoto, iMovie og Mail har alle deres egne skraldespand. Hvis du har slettet mediefiler fra disse applikationer, skal du også tømme deres papirkasser. Hvis du f.eks. Bruger iPhoto til at administrere dine billeder og slette dem i iPhoto, skal du slette iPhoto-papirkurven for at fjerne dem fra harddisken. For at gøre dette skal du blot klikke Ctrl + eller højreklikke på papirkurven i det pågældende program og vælge Tøm papirkurv.
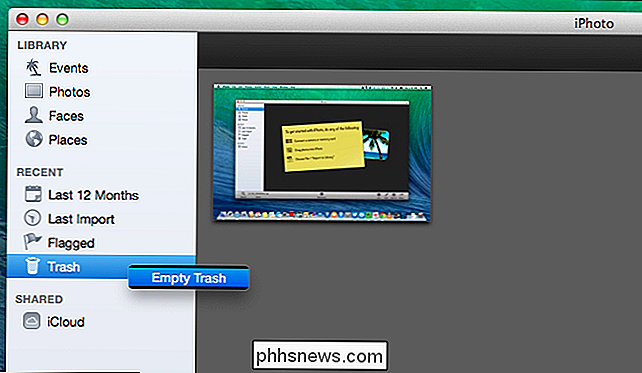
Afinstaller programmer
De programmer, du har installeret på din Mac, tager naturligvis op. Du skal afinstallere dem, hvis du ikke har brug for dem - bare åbne et Finder-vindue, vælg Programmer i sidepanelet og træk og slip programmets ikon til papirkurven på din dock.
For at finde ud af, hvilke applikationer der er ved at bruge det største rum, skal du åbne et Finder-vindue og vælge Programmer. Klik på ikonet "Vis varer i en liste" på værktøjslinjen, og klik derefter på overskriften Størrelse for at sortere dine installerede applikationer efter størrelse.
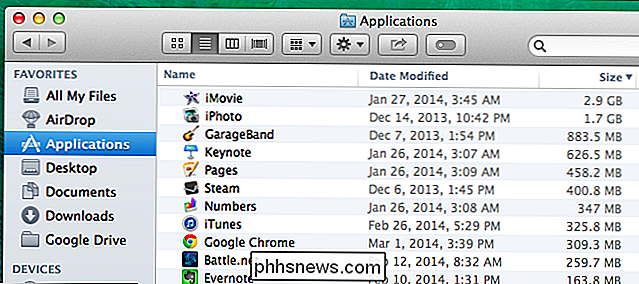
Ryd midlertidige filer
Macens harddisk har formentlig midlertidige filer, du ikke har brug for. Disse filer optager ofte diskplads uden nogen god grund. Mac OS X forsøger automatisk at fjerne midlertidige filer, men en dedikeret applikation vil sandsynligvis finde flere filer til at rydde op. Rengøring af midlertidige filer vil ikke nødvendigvis fremskynde din Mac, men det frigør noget af det dyrebare diskplads.
Der findes mange midlertidige filer til rengøring af Mac. CCleaner, det mest populære midlertidigt fil-slette værktøj blandt Windows-geeks, har nu endda en version til Mac. Download den gratis CCleaner til Mac og kør den for at rydde nogle af disse ubrugelige filer, ligesom du kan på Windows.
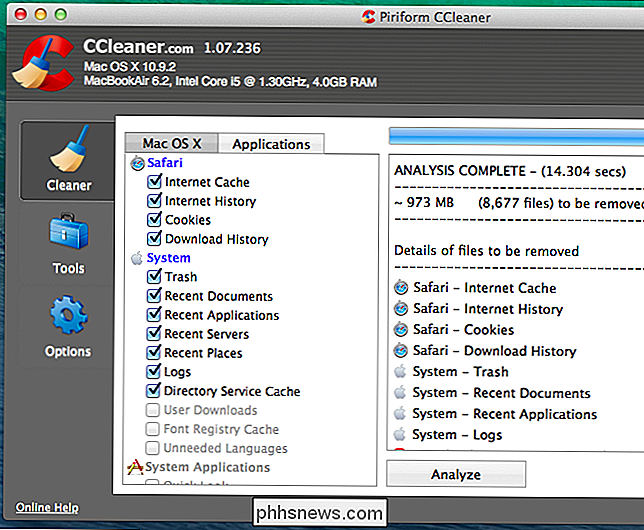
Husk, at rydning af din browserens cache ikke nødvendigvis er en god idé. Disse caches indeholder filer fra websider, så din browser kan indlæse websiderne hurtigere i fremtiden. Din webbrowser starter automatisk genopbygning af cachen, mens du surfer, og det vil bare sænke websidens indlæsningstider, da din browserens cache vokser igen. Hver browser begrænser cachen til maksimal diskplads.
Kontroller din disk for at se, hvad der optager plads
For at frigøre diskplads er det nyttigt at vide præcis, hvad der bruger diskplads på din Mac . Et harddiskanalyseværktøj som Disk Inventory X scanner din Macs harddisk og viser, hvilke mapper og filer der bruger mest plads. Du kan så slette disse rumgrave for at frigøre plads.
Hvis du er interesseret i disse filer, kan du flytte dem til eksternt medie - for eksempel hvis du har store videofiler, kan du gemme dem på en ekstern harddisk i stedet for på din Mac.
Husk at du ikke vil slette vigtige systemfiler. Dine personlige filer er placeret under / Brugere / navn, og disse er de filer, du vil fokusere på.
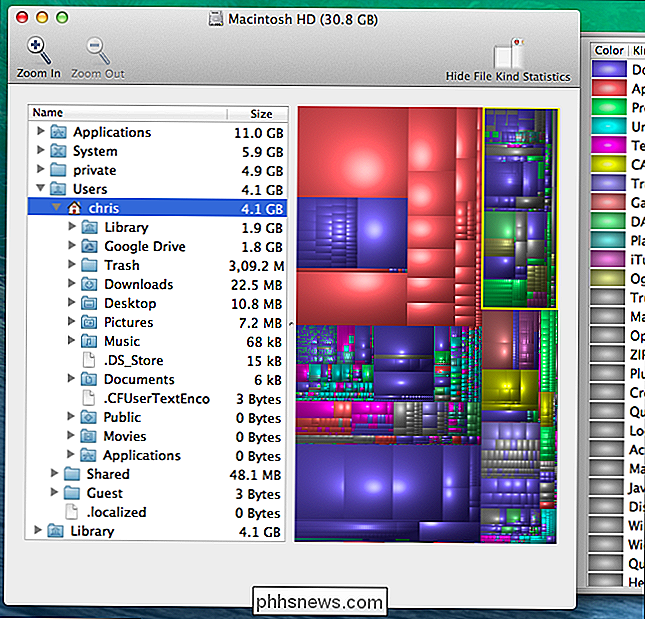
Fjern sprogfiler
Mac-applikationer leveres med sprogfiler til hvert sprog, de understøtter. Du kan skifte Macs systemsprog og begynde at bruge applikationerne på det pågældende sprog med det samme. Du bruger dog kun et enkelt sprog på din Mac, så de sproglige filer bruger bare hundredvis af megabyte plads uden nogen god grund. Hvis du forsøger at klemme så mange filer som du kan på den 64 GB MacBook Air, kan dette ekstra lagerplads være nyttigt.
Hvis du vil fjerne disse sprogfiler, kan du bruge monolingual. Dette er kun nødvendigt, hvis du virkelig vil have pladsen - disse sprogfiler sætter dig ikke langsomt ned, så det er ikke noget problem at holde dem, hvis du har en stor harddisk med mere end nok ledig plads.
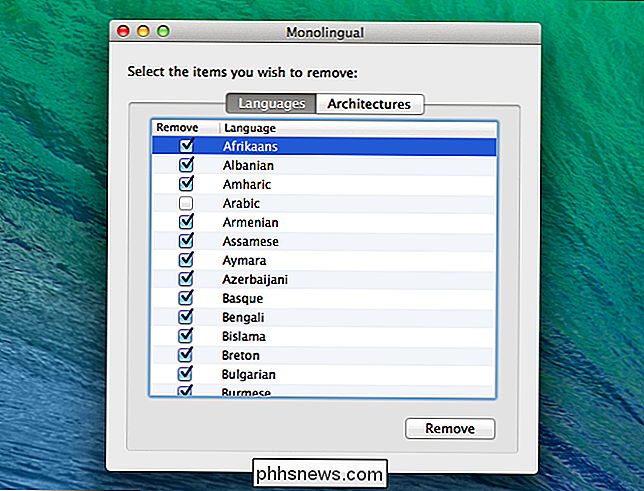
Oprydning store vedhæftede filer i Mac Mail
RELATED: Sådan stopper du din Macs mailapp fra at spilde gigabyte i rummet
Hvis du bruger det indbyggede Mail-program i MacOS, og du har haft den samme e-mail-konto i lang tid , er der en god chance for, at store e-mail-vedhæftede filer får op med en masse plads på dit drev - nogle gange mange gigabyte værd, så dette er et godt sted at kontrollere, mens du renser dit drev.
Du kan ændre Mail indstillingerne til ikke Download vedhæftede filer automatisk for at spare plads eller køre et oprydningsprogram for at slippe af med dem. Hvis du bruger Gmail, kan du sætte grænser for, hvor mange meddelelser der synkroniseres over IMAP som standard, for kun at vise de sidste tusind i stedet for alt.
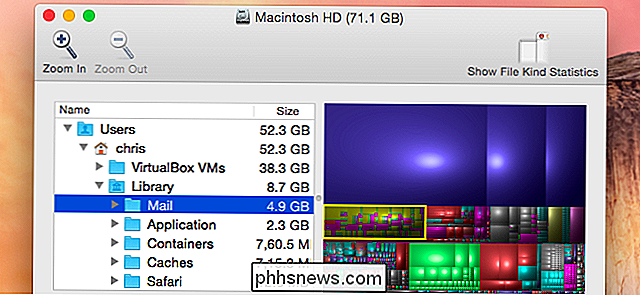
Brug Lagringsværktøjerne i MacOS Sierra
Den nyeste version af MacOS Sierra har et nyt værktøj til at hjælpe dig med at rense uønsket ud af din Mac. Gå bare til menuen og vælg "Om denne Mac" og vend derefter til fanen Opbevaring.
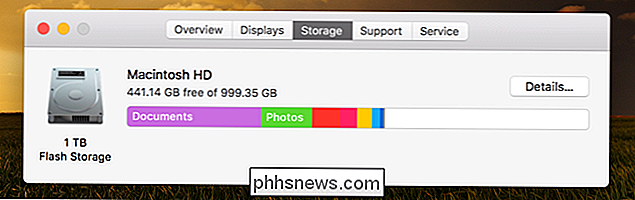
Når du er der, kan du gå gennem nye indstillinger og aktiver dem, der giver mening for dig.
- Opbevar i iCloud - denne nye funktion giver dig mulighed for at gemme dit skrivebord, dokumenter, fotos og videoer i iCloud, og Apple frigør automatisk lokal plads efter behov . Hvis du har en langsom internetforbindelse, vil du sandsynligvis ikke aktivere dette.
- Optimer lagring - navnet svarer ikke rigtig til funktionen, som i grunden sletter købte iTunes-film og tv-shows efter dig Jeg har set dem for at forhindre dem i at forstyrre dit drev. Da film, især i HD-format, er ekstremt store filer, kan dette medvirke til, at din Mac ikke løbe tør for plads. Du kan selvfølgelig downloade dem igen når som helst, hvis du har købt dem.
- Tøm papirkurven automatisk - dette er temmelig simpelt, hvis du tænder dette på Apple, vil automatisk slette gamle genstande ud af skraldespanden, efter at de har været derinde i 30 dage.
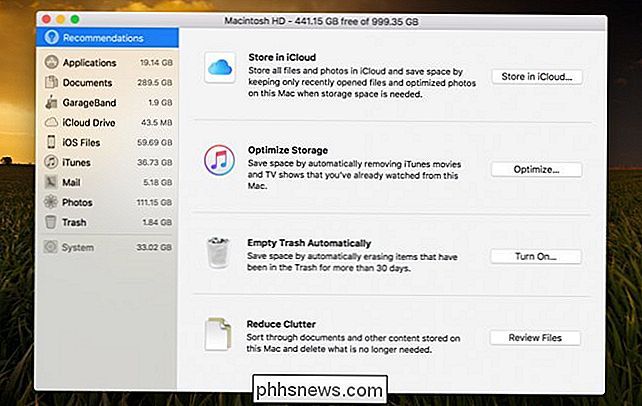
Det er lidt klumpet og ikke så nemt at bruge som nogle af tredjepartsværktøjerne, men det virker.
Husk også at fjerne andre filer, du ikke har brug for. Du kan f.eks. Slette hentede .dmg-filer, når du har installeret applikationerne indeni dem. Ligesom programinstallatører på Windows, er de ubrugelige efter at programmet er installeret. Kontroller mappen Downloads i Finder og slet alle hentede filer, du ikke længere har brug for.

Sådan scannes en QR-kode ved hjælp af Chrome på din iPhone
QR-koder (Quick Response) findes mange steder, f.eks. Reklamer, billboards, forretningsvinduer og produkter. Men du behøver ikke nødvendigvis en separat app til at scanne dem. Hvis du bruger Google Chrome på din iPhone, har den en QR-kode scanner indbygget. RELATED: QR-koder forklaret: Hvorfor du ser dem Square Stregkoder overalt QR-koder blev først udviklet i 1994 for at hjælpe med at spore dele i fremstilling af køretøjer.

Sådan tillader kun venner at kontakte dig i Snapchat
Som standard tillader Snapchat alle, der tilføjer dig, at sende dig Snaps, hvilket ikke er ideelt. Hvis du hellere ikke vil få beskeder fra fremmede, så ændrer du det, så Snapchat tillader kun Venner (personer du har tilføjet også) at kontakte dig. Åbn Snapchat og skru op på kameraskærmen. Tryk på tandhjulsikonet for at komme til indstillingssiden.



