Sådan tændes og slukker Wi-Fi med et tastatur eller en genvej i Windows

Nogle bærbare computere leveres med funktionstaster eller -knapper, der hurtigt kan aktivere eller deaktivere din Wi -fi. Hvis din pc ikke har en af disse, kan du dog lave en med de værktøjer, der er indbygget i Windows.
Du skal starte med at oprette en skrivebords- eller startmenugenvej. Når du har gjort det, kan du påberåbe det med en tastaturgenvej, hvis du vil.
Trin 1: Find navnet på din Wi-Fi-forbindelse
Først skal du kontrollere navnet på din Wi-Fi-forbindelse. Du skal bruge dette til at skrive kommandoer, der aktiverer og deaktiverer Wi-Fi-forbindelsen.
Gå til Kontrolpanel> Netværk og Internet> Netværks- og delingscenter> Skift adapterindstillinger.
Bemærk navnet på Wi- Fi-forbindelse, du vil deaktivere. I skærmbilledet nedenfor er navnet på forbindelsen "Wi-Fi".
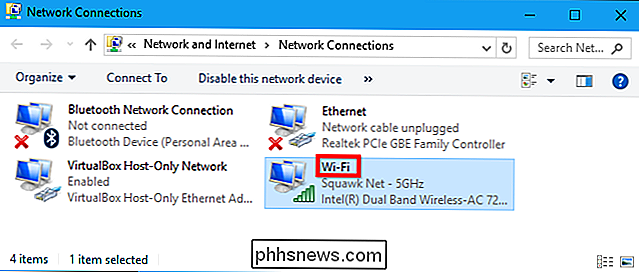
Trin to: Opret skrivebordsgenveje
Nu hvor du kender navnet på forbindelsen, kan du oprette de genvejstaster, du har brug for. Højreklik på Windows-skrivebordet, og vælg Nyt> Genvej for at oprette en genvej.
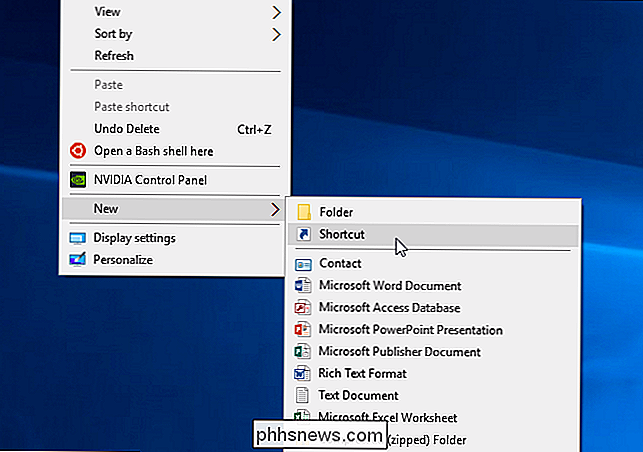
Kopier og indsæt den følgende linje i feltet "Type placeringen af emnet":
Netsh interface set interface name = "Wi- Fi "admin = deaktiveret
UdskiftWi-Fii kommandoen med navnet på din Wi-Fi-forbindelse.
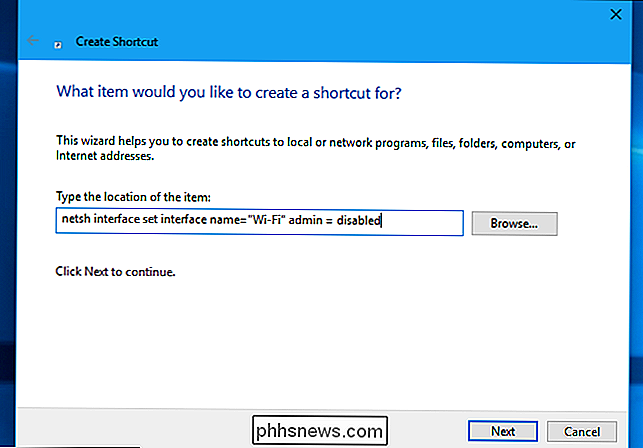
Navngiv genvejen" Deaktiver Wi-Fi "eller noget lignende og klik på" Afslut ".
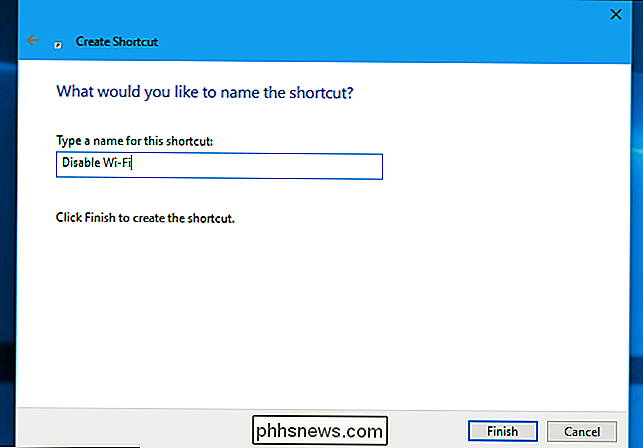
Nu opretter vi en Aktiver Wi-FI genvej. Højreklik på skrivebordet og vælg Ny> Genvej for at oprette en ny genvej.
Kopier og indsæt følgende kommando i feltet "Type placeringen af emnet", der erstatterWi-Fimed navnet af din Wi-Fi-forbindelse.
Netsh interface set interface name = "Wi-Fi" admin = aktiveret
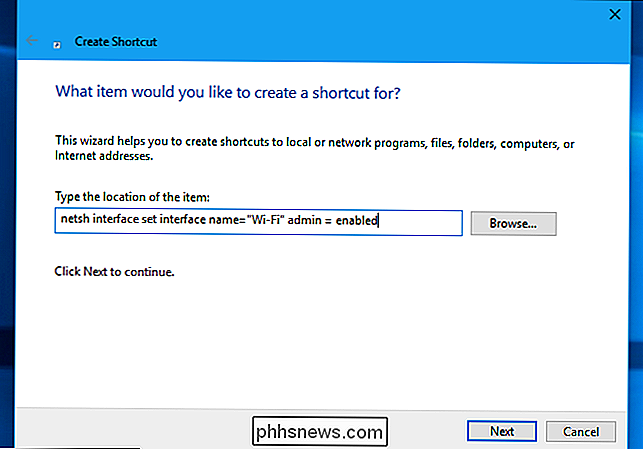
Navngiv genvejen "Aktivér Wi-Fi" eller noget lignende og klik "Afslut".
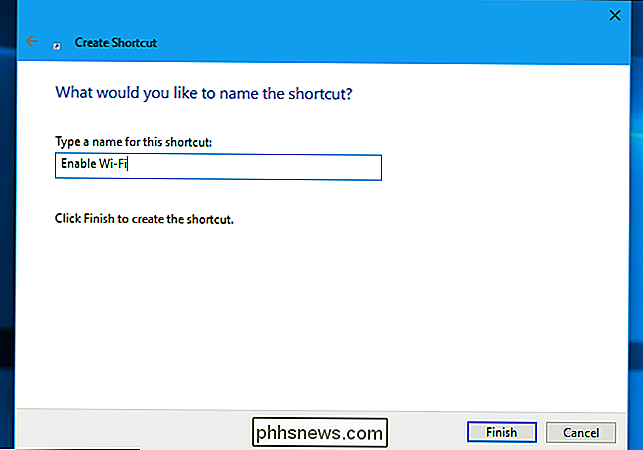
Trin tre : Gør skrivebordsgenveje Kør som administrator
Den netsh-kommando, vi bruger, har brug for administratoradgang for at gøre denne ændring til dit system. Vi skal gøre disse genveje køre som administrator.
Højreklik på en af genveje og vælg "Egenskaber".
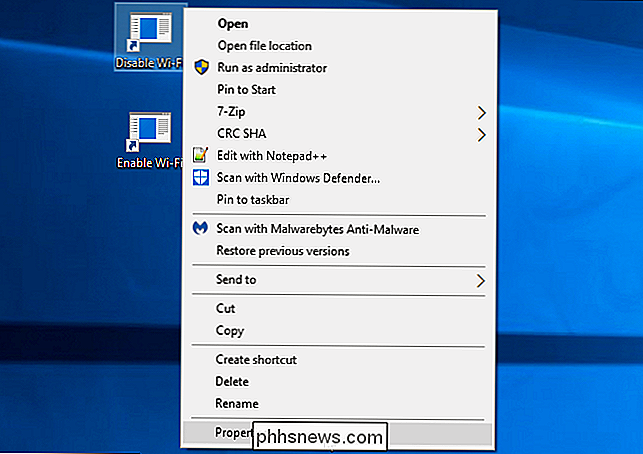
Klik på knappen "Avanceret" på genvejsfanen, aktiver "Kør" som administrator "og klik på" OK "to gange.
Gentag denne proces til den anden genvej for at få begge genveje til at køre som administrator.
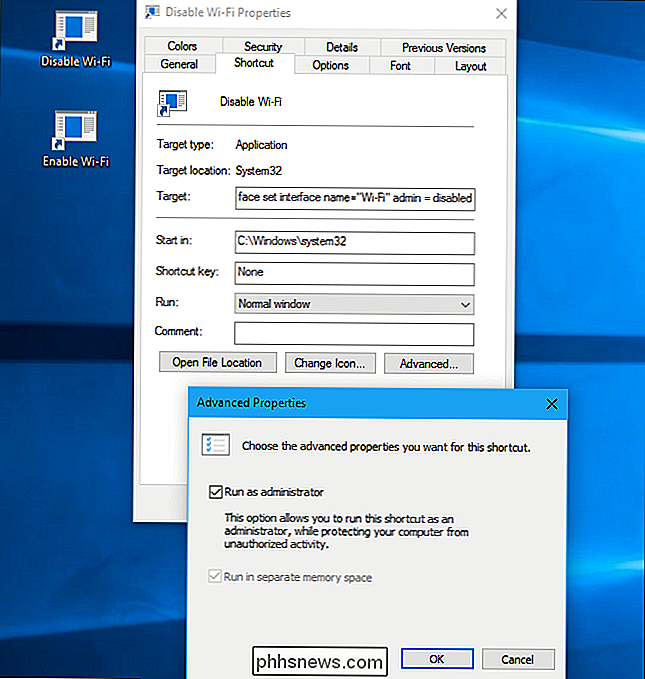
Trin fire (Valgfrit): Tildel tastaturgenveje
Du kan nu tildele en tastaturgenvej, hvis du vil. Højreklik på en af genveje og vælg "Egenskaber".
På fanen Genvej skal du klikke på "Genvejstast" boksen og trykke på tasten eller kombinationen af nøgler, du vil tildele til genvejen. Klik på "OK" efterfølgende.
Hvis du f.eks. Vil tildele tastaturgenvejen Ctrl + Alt + F1, skal du klikke på "Genvejstast" boksen og derefter trykke på Ctrl + Alt + F1.
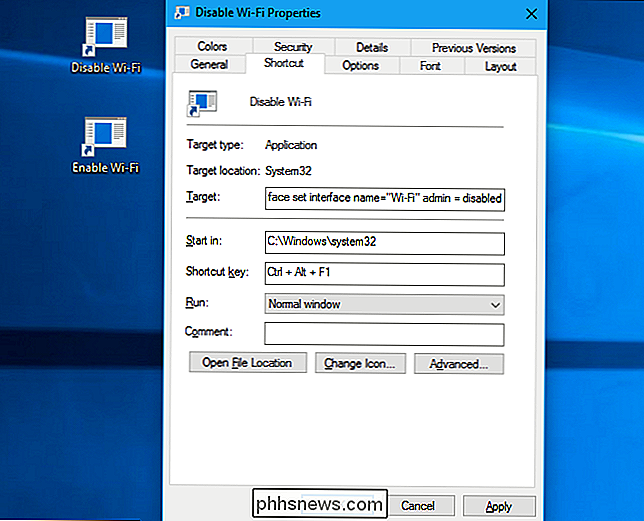
Gentag denne proces for anden genvej, tildele hvilket tastaturgenvej du ønsker det. Du kan f.eks. Tildele Ctrl + Alt + F1 at deaktivere Wi-Fi og Ctrl + Alt + F2 for at aktivere din Wi-Fi.
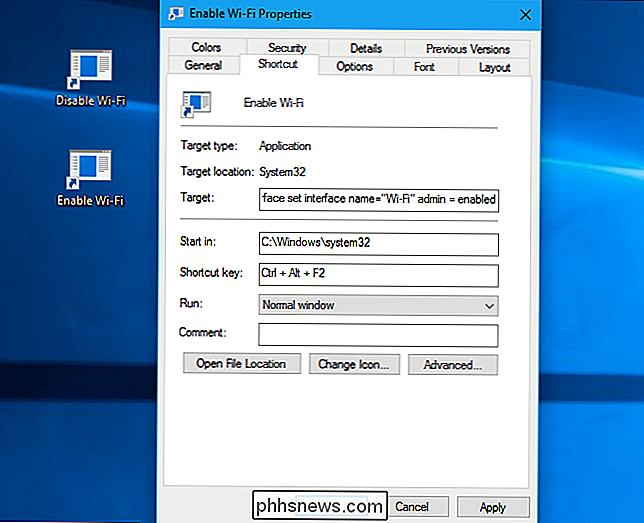
RELATED: Sådan organiseres og tilføjes genveje til listen Alle apps på Windows 10
Bemærk, at disse tastaturgenveje kun virker, hvis programgenveje er gemt på dit skrivebord eller i din Start-menu. Hvis du placerer dem i en anden mappe, vil de genveje du tildeler, ikke gøre noget, når du trykker på dem på tastaturet.
Du kan tilføje genveje til din startmenu, hvis du vil ved at kopiere den følgende linje i File Explorer's positionslinje:
% appdata% Microsoft Windows Startmenu Programmer
Kopier-indsæt genvejene i mappen, der vises. De vises i din startmenu, hvor du kan klikke på dem, og tastaturgenveje vil også fungere. Du kan fjerne dem fra skrivebordet, hvis du vil.
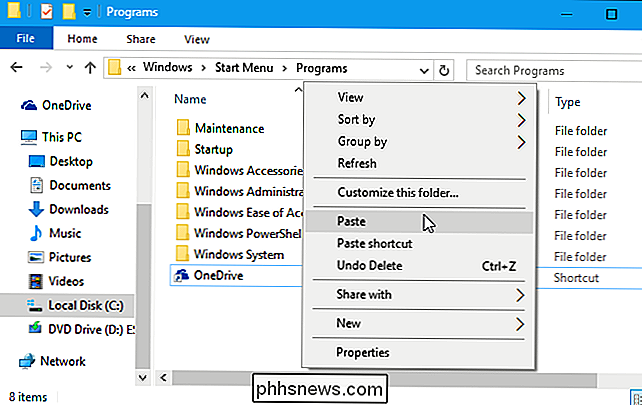
Sådan bruges genvejene
Du kan nu deaktivere eller aktivere din Wi-Fi ved enten at dobbeltklikke på genveje på skrivebordet eller ved at trykke på hvilke genvejstaster du har tildelt genvejen.
Den ene "fange" med denne metode er, at du vil se en popup-konto for brugerkonto, hver gang du kører genvejen, og spørger om du vil udføre handlingen. Du skal bare klikke på "Ja", og din ændring træder i kraft straks. Selvom der er måder at køre kommandoer som administrator uden at anmode dig om, er der potentielle sikkerhedsproblemer med disse metoder, så vi anbefaler ikke dem.
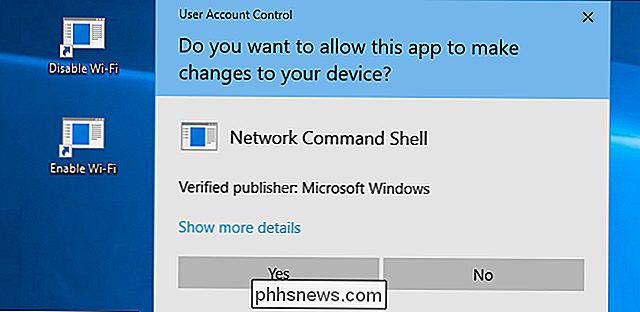
Andre måder at hurtigt deaktivere din Wi-Fi
RELATED: Hvad gør flyvemaskinemodus, og er det virkelig nødvendigt?
Der er andre måder at hurtigt aktivere og deaktivere også din Wi-Fi. I Windows 10 kan du bruge flytilstand, som deaktiverer Wi-Fi, Bluetooth og andre trådløse radioer. Klik blot på meddelelsesikonet til højre på din proceslinje, til højre for klokken, og klik på "Flypladstilstand" flise nederst i handlingscentret. Klik på denne flise igen for at deaktivere flyvemaskinemodus og genaktiver Wi-Fi.
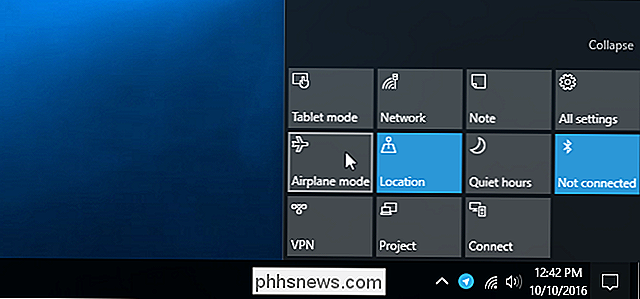
Du kan også gå til Indstillinger> Netværk og Internet> Flytilstand, og du finder et skifte til hurtigt at aktivere og deaktivere Wi-Fi.
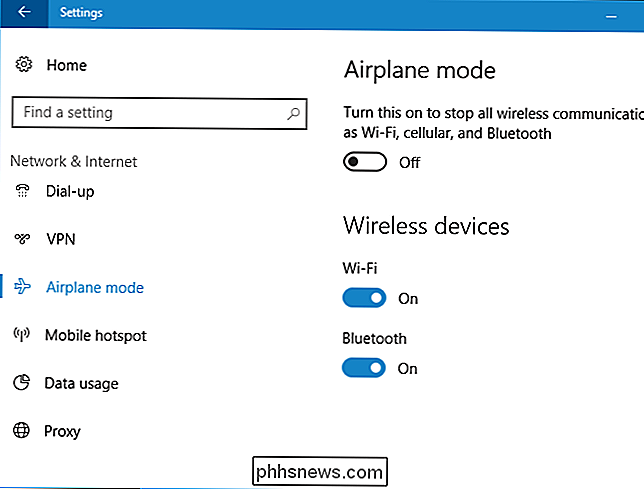
Det er selvfølgelig hurtigere og mere bekvemt at slå nogle få nøgler på tastaturet end nogen af disse. Men det er godt at vide, at de er der.

Den første nøgle til at gemme de ændrede ændringer med den tekst, der kopieres, er at sikre, at funktionen "Track Changes" er slået fra. For at gøre dette skal du klikke på fanen "Review" på båndet. Hvis knappen "Track Changes" i sektionen "Tracking" er markeret med blå, er funktionen "Track Changes" tændt.

Hvad er Font Meme Pictures-billederne (og hvordan kan jeg gøre dem?)
Meme-billeder, genkendelige billeder med ordsprog, der anvendes over toppen, dukker op overalt fra internet diskussionsfora til e-mail fremad. Hvad er skrifttypen, der skiller sig ud så dristigt på dem, og hvordan laver du dem? Læs videre, da vi besvarer en læsers seriøse spørgsmål om et ikke så alvorligt emne.



