Sådan forhindrer du computeren i at vågne op i et uheld

At sætte din pc i dvale er en fantastisk måde at spare energi på, mens du stadig sørger for, at du hurtigt kan genoptage arbejdet. Men hvad kan du gøre, hvis din pc holder op med at vågne op alene? Sådan regner du med, hvad der vågner op, og hvordan man forhindrer det.
Når du sætter din pc i dvale, går den i strømbesparende tilstand, hvor den slukker strømmen til de fleste af pc'ens komponenter og holder nok strøm trickling for at holde hukommelsen opdateret. Dette giver dig mulighed for hurtigt at vække computeren tilbage til den samme tilstand, som den var i, da den gik i seng - herunder eventuelle dokumenter og mapper, du havde åbnet. En af forskellene mellem søvn og dvaletilstand er, at når en pc er i alseepunkt, kan aktivitet fra bestemte enheder vække det op. Planlagte opgaver kan også konfigureres til at vække pc'en op, så de kan køre.
Sådan finder du ud af, hvad der laver din pc op
Før du kan løse problemet, skal du finde ud af problemet. Der er et par forskellige trin, du skal sikkert tage her, da ingen løsning passer til alle.
Se den sidste ting, der vågnede din pc
Det første skridt i at finde ud af, hvorfor din pc vågner op før dig vil have det til at bestemme, hvad der laver vækket. Du kan som regel finde ud af, hvilken begivenhed, der forårsagede din computer at vågne op senest med en simpel kommandoprompt-kommando. Start kommandoprompt ved at trykke på Start, skrive "kommando" og derefter vælge "Kommandoprompt" -appen.
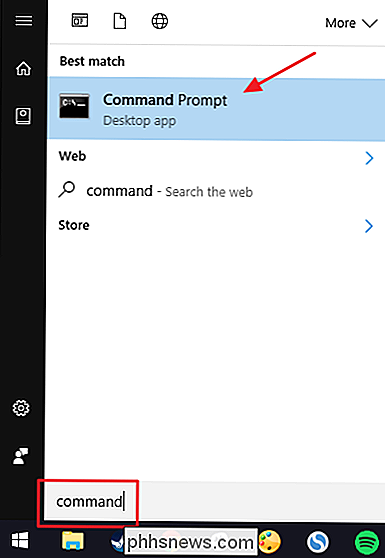
I kommandopromptvinduet skal du skrive følgende kommando og trykke på Enter:
powercfg -lastwake
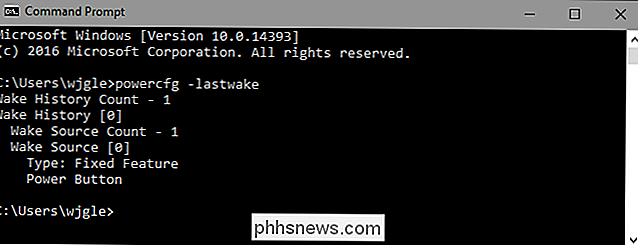
I kan fortælle fra udgangen af kommandoen ovenfor, for eksempel at jeg brugte tænd / sluk-knappen for at vække min pc. Du kan også se listede enheder, som f.eks. Din mus, tastatur eller netværksadapter eller begivenheder som wake timers eller automatisk vedligeholdelse.
Dette giver dig ikke altid de oplysninger, du har brug for, men ofte vil det.
Udforsk Andre Wake Up Events med Event Viewer
RELATERET: Brug af Event Viewer til fejlfinding af problemer
Mens kommandoprompt kommandoen vi lige har talt om, er fantastisk til at vise dig, hvad der sidst vækkede din pc, nogle gange behøver du at gå en lidt længere tilbage i historien for at se, hvad der er vågnet det før. For det bliver vi henvist til Event Viewer, et handy loggeringsværktøj, der hjælper os med at se, hvornår computeren er slukket (det er fordi det blev lukket, sovet eller dvalet), og da det blev vågent.
For at åbne Event Viewer skal du trykke på Start, skrive "Event" og derefter vælge "Event Viewer."
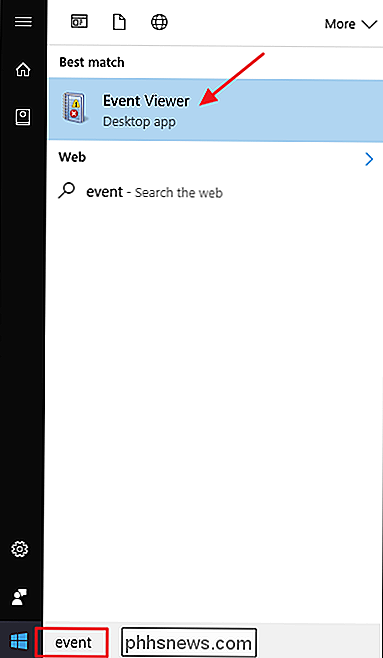
I venstre panel skal du bore ned til Event Viewer (Lokal)> Windows Logs> System. Du kan se meget af oplysninger her, men rolig. Du behøver ikke at læse eller forsøge at forstå alt, der foregår i loggen. Vi skal filtrere det til bare de ting, vi skal se på. Højreklik på "System" -loggen og vælg "Filter Current Log."
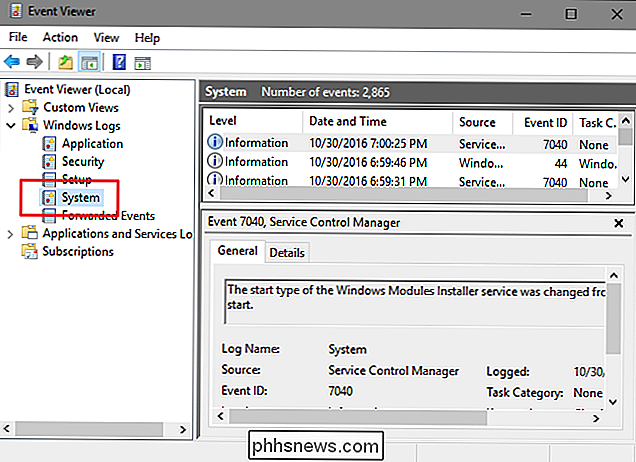
Vælg vinduet Filter Current Log på rullemenuen "Begivenhedskilder", og vælg derefter "Power Troubleshooter" og klik derefter på "OK . "
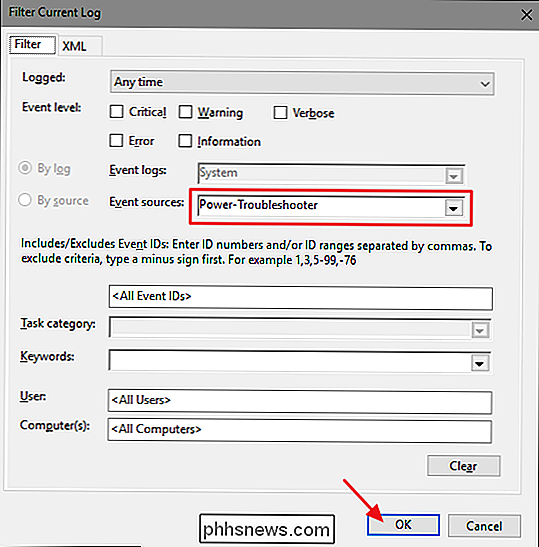
Tilbage i vinduet Main Event Viewer, vil du se, at vi har filtreret ud af hundredvis af meddelelser, der ikke er relevante for vores problem, og vi har ret på det, vi er interesserede i: Når computeren er vågner op fra en lav-strøm tilstand. I den nye filtrerede visning kan du rulle gennem alle tilfælde, hvor din computer har vågnet i løbet af loggen (hvilket skal være hundreder af indgange).
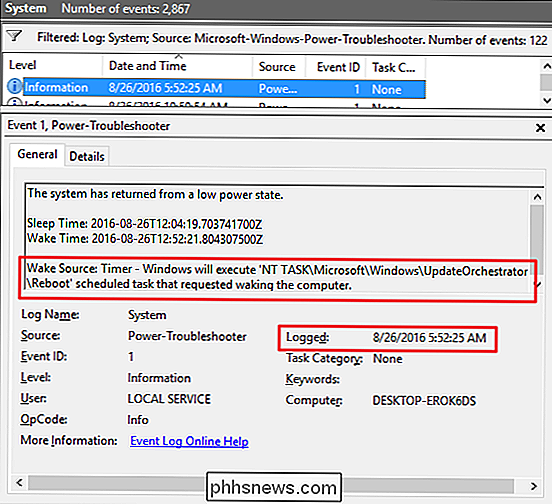
Det du skal fokusere på, er det tidspunkt, hvor arrangementet blev logget (gjorde det vågne på et tidspunkt, hvor du var ved computeren, eller var det et tilfældigt midnat af vågen opkald) og hvad Wake Source er angivet.
- Hvis Wake Source siger "Power Button", betyder det at strømmen knappen på pc'en blev trykket for at vække den op - en handling du sandsynligvis tog dig selv.
- Hvis Wake Source siger noget som "Device-HID-kompatibel mus (eller tastatur)", der angiver, at pc'en er konfigureret til nøgle presser og musebevægelser for at vække det.
- Hvis Wake Source viser din netværksadapter, angiver det, at din pc er konfigureret, så den indkommende netværksaktivitet kan vække den - noget, der er nyttigt, hvis du vil have din pc sovnet, men stadig har brug for den til rådighed for andre netværksenheder til tider.
- Hvis Wake Source siger "Timer", betyder det, at en planlagt opgave vågnede computeren. Kildedata indeholder normalt en vis indikation af den opgave, der vågnede pc'en. For eksempel kan jeg i det foregående screenshot fortælle, at min pc blev vågnet for at lave en planlagt genstart efter en opdatering.
- Du kan også se noget som "Wake Source: Unknown", hvilket er lidt mere kryptisk men i det mindste fortæller det, hvornår pc'en blev vågnet.
Når du har konstateret, at der faktisk er et mønster af ulige computervågne opkald, og du har identificeret kilden, er det tid til at gøre noget ved det.
Sådan stopper du din pc fra at vågne op tilfældigt
Forhåbentlig hjalp et af ovenstående tricks dig til at finde ud af, hvad der vækker din pc. Nu er det tid til at løse problemet. Gå til det afsnit, der passer til din situation.
Begrænse hardwareenheder, der kan vække din pc
Som du sikkert har bemærket fra at se igennem Event Viewer-logfiler, er der fire primære hardwareenheder, der kan vække din pc: mus, tastaturer, netværksadaptere og strømknapper (eller laptop låg, hvis det er det du bruger). Du kan nemt se en komplet liste over de hardware enheder, der er tilladt at vække din pc med en kommandoprompt kommando. Åbn et kommandopromptvindue og kør følgende kommando:
powercfg -devicequery wake_armed
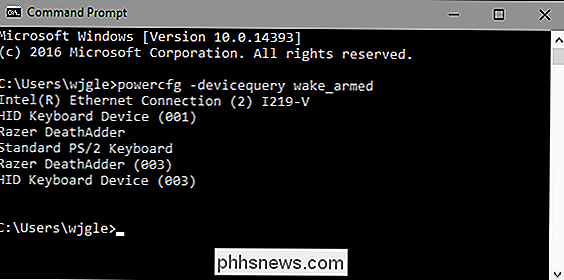
I dette eksempel har jeg flere enheder, der har lov til at vække min pc, herunder en Intel Ethernet-adapter, to tastaturer (I skifte mellem almindelige og gaming tastaturer), og en mus. Uanset dit setup, nu hvor du ved, hvilke enheder der kan vække din pc, kan du gå over til Enhedshåndtering for at fortælle dem ikke at.
Vi har beskrevet detaljeret, hvordan du forhindrer musen i at vække din pc og hvordan du kan forhindre netværksaktivitet fra at vække din pc. Så i vores eksempel her vil vi forhindre tastaturet i at vække pc'en. Hvorfor vil du gerne gøre dette? Et ord: katte.
(Dette skal dog fungere for andre enheder, der kan vække computeren - ikke kun tastaturer.)
Åbn Enhedshåndtering ved at trykke på Windows-tasten, skrive "Enhedshåndtering" og derefter Tryk på Enter.
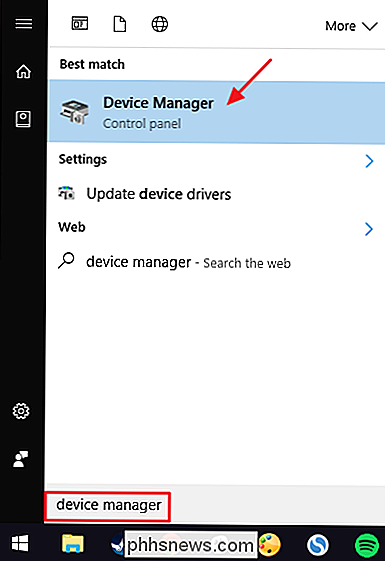
I vinduet Enhedshåndtering skal du finde den enhed, du vil forhindre, fra at vække computeren. Det vil have samme navn som det gør i udgangen af powercfgkommandoen du lige har kørt. Højreklik på enheden og vælg "Egenskaber" i kontekstmenuen.
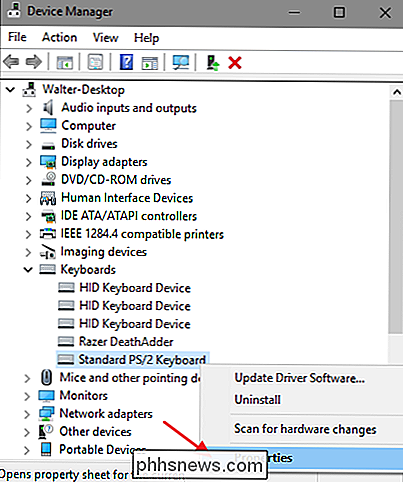
På fanen "Strømstyring" i enhedens egenskabsvindue skal du deaktivere "Tillad denne enhed til at vække computeren" og derefter klikke på "OK".
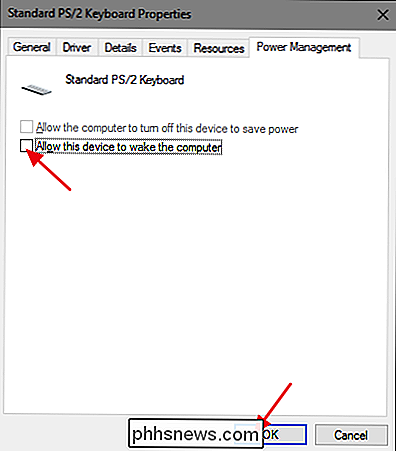
Mens du har Enhedshåndtering åben, skal du gå videre og afvise andre enheder, du ikke vil vække computeren. Når du er færdig, kan du afslutte Enhedshåndtering.
Deaktiver Wake Timers og Planlagte opgaver
Den anden ting, der kan vække din pc, er en planlagt opgave. Nogle planlagte opgaver - for eksempel en antivirus-app, der planlægger en scanning - kan indstille en wake-timer til at vække din pc på et bestemt tidspunkt for at køre en app eller kommando. For at se en liste over wake timers indstillet på din computer, kan du bruge en kommandoprompt kommando. Du skal køre Kommandoprompt med administrative privilegier for denne. For at gøre det skal du trykke på Start, skrive "kommando", og når du ser kommandoprompten, højreklik på den og vælg "Kør som administrator".
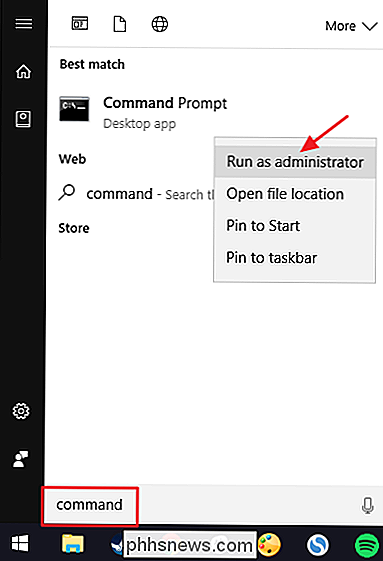
Skriv kommandoen i kommandopromptvinduet, og tryk derefter på Enter :
powercfg -waketimers
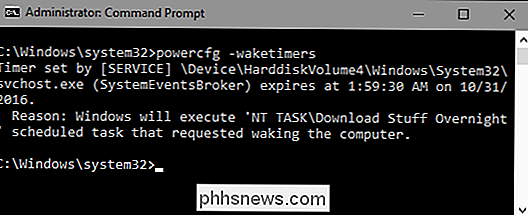
I dette eksempel kan du se, at jeg har en wake timer - en planlagt opgave for at kontrollere, om jeg har nogle store filer i kø for at downloade, så jeg kan få overførslen til at ske, når jeg er
Du skal vælge at stoppe dette: Du kan deaktivere den pågældende vågetimer eller deaktivere alle vågetimer .
RELATERET: Sådan kører du automatisk programmer og sæt påmindelser med Windows Opgaveplanlægger
Hvis du bare vil stoppe en opgave fra at vække computeren, kan du afinstallere den app, der oprettede opgaven, eller justere de planlagte opgaveindstillinger. Du kan læse de fulde instruktioner for at arbejde med planlagte opgaver i vores artikel om automatisk at køre programmer med Windows Task Scheduler, men her er den korte version.
Find opgaven i Task Scheduler, højreklik på den, og vælg derefter "Egenskaber". I vinduet Egenskaber skal du i fanen "Betingelser" slukke for "Væk computeren til at køre denne opgave".
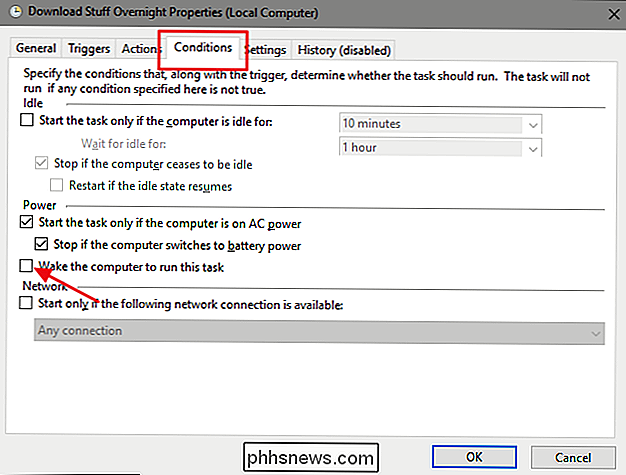
Dette efterlader den planlagte opgave på plads, og hvis din pc er vågen, kører Windows opgaven. Det vil bare ikke vække pc'en for at gøre det.
Hvis du ikke vil nogen programmer vækker computeren automatisk, kan du deaktivere wake timers helt. For at gøre det skal du åbne programmet Power Options Control Panel ved at trykke på Start, skrive "power options" og derefter trykke på Enter.
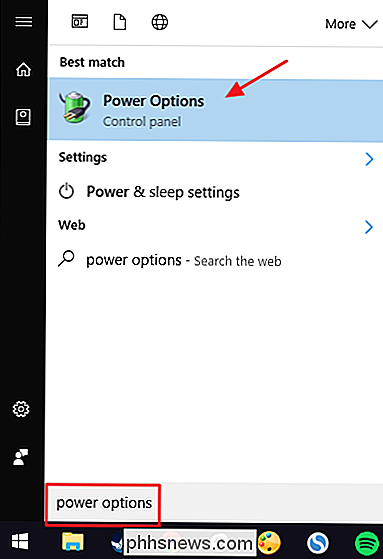
I vinduet Strømstyring skal du klikke på linket "Skift planindstillinger" ved siden af den plan, du bruger.
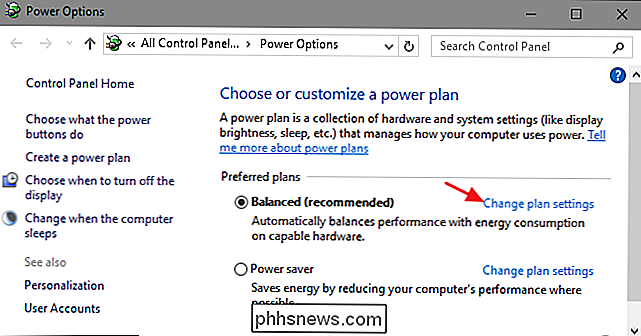
I det næste vindue skal du klikke på linket "Skift avanceret strømindstillinger".
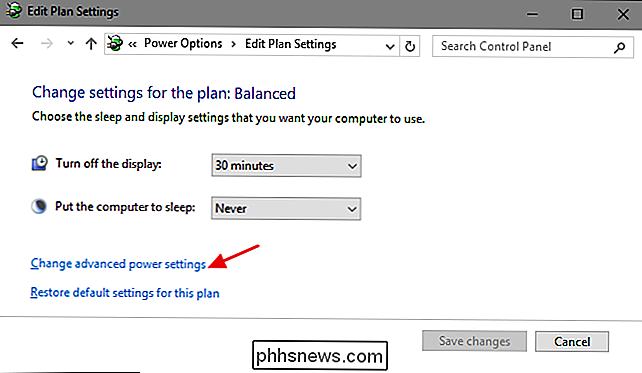
Udvid "Sove" -indgangen, udvid indstillingen "Tillad vække tidere" under den, og angiv derefter nedenstående indstillinger til "Deaktiveret". "Hvis du er på en bærbar computer, kan du se to poster -" På batteri "og" Plugged in "- og du kan konfigurere disse til forskellige indstillinger, hvis du vil. Hvis du bruger en stationær pc, vil du kun se en indstilling under posten Tillad vækketidere, som i dette eksempel.
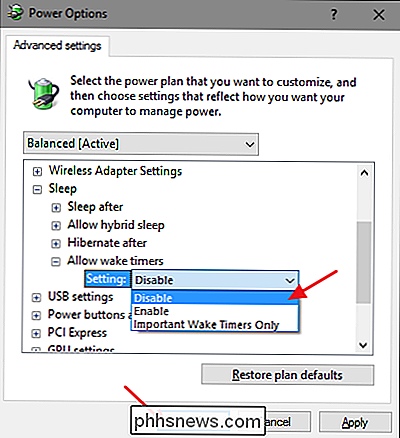
Bemærk, at hvis du bruger Windows 10, har du også en tredjedel anden mulighed end blot at aktivere eller deaktivere vågetimeren. Denne valgmulighed kaldes kun "Vigtige Wake Timers Only" og vækker kun din pc til større Windows-systemhændelser som en planlagt genstart af din pc uden for aktive timer efter en Windows-opdatering. Du kan prøve at indstille dine wake timers til "Vigtige Wake Timers Only" og se om det løser dine problemer. Hvis din pc stadig vågner oftere end du vil, kan du altid komme tilbage og sætte vågetimer til "Disabled" i stedet.
Forhindre automatisk vedligeholdelse fra at vække din pc
Windows kører som standard automatisk vedligeholdelse opgaver klokken 2:00 hver aften, hvis du ikke bruger din computer. Det er også indstillet til at vække din pc fra søvn for at køre disse opgaver. Disse opgaver omfatter ting som at kontrollere, om din harddisk skal defragmentere, køre systemdiagnostik, kontrollere diskfejlfejl og meget mere. De er vigtige opgaver, der skal køre med jævne mellemrum, men hvis du foretrækker at Windows ikke vækker din pc for at gøre det, kan du slå denne indstilling fra. Vi bruger Windows 10 som vores eksempel her, men du finder indstillingerne på samme sted i Windows 8 og 7.
I Kontrolpanel skal du skifte til ikonvisning og derefter åbne appen Sikkerhed og vedligeholdelse
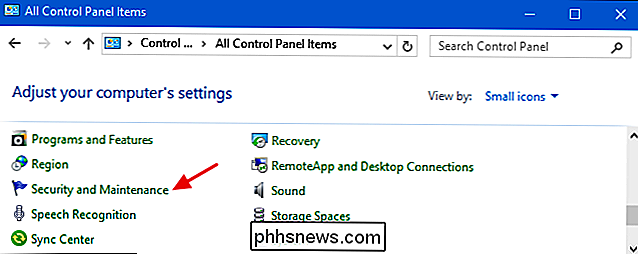
På siden Sikkerhed og vedligeholdelse skal du udvide afsnittet "Vedligeholdelse" og derefter klikke på "Skift vedligeholdelsesindstillinger."
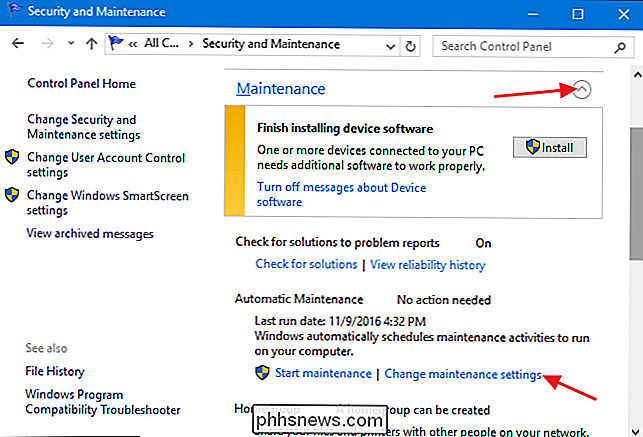
På siden Automatisk vedligeholdelse skal du slukke for "Tillad planlagt vedligeholdelse for at vække min computer på planlagt tidspunkt" . Selvfølgelig kan du også indstille tidsplanen til noget, du kan lide bedre, hvis du vil.
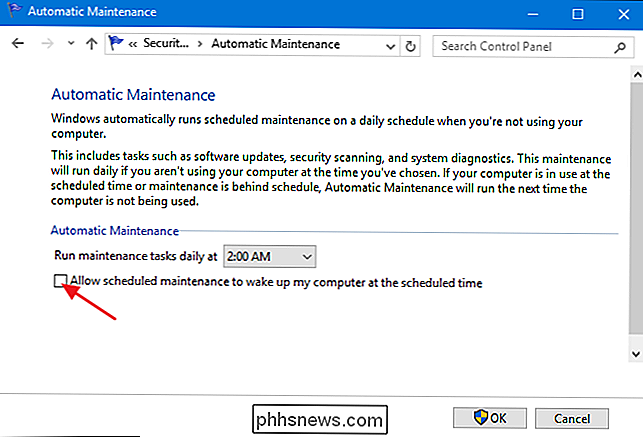
Hvis du slukker Windows 'evne til at vække din pc til at køre vedligeholdelsesopgaver, skal du stadig lade den køre disse vedligeholdelsesopgaver lejlighedsvis. Du kan gøre det ved at indstille den planlagte tid til, når du har større sandsynlighed for, at din pc er tændt, eller du kan gøre det manuelt ved at klikke på "Start vedligeholdelse" igen på hovedsiden Sikkerhed og vedligeholdelse.
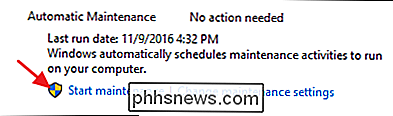
Søvn er en værdifuld værktøj til energibesparelse, mens du stadig holder din pc tilgængelig, når du har brug for den. Selvom du sandsynligvis vil have nogle enheder (som dit tastatur) og nogle planlagte opgaver for at kunne vågne op på din pc, er det godt at vide, at du har nogle værktøjer til at undersøge, hvorfor det er ved at vågne op og muligheder for at stoppe det, når det sker, når du vil ikke have det.

Sådan slår du tweet med bestemte ord på Twitter
Twitter kan være lidt af et shouting-kamp. Nogle konti, som du følger for deres indsigtsfulde syn på teknologi insisterer på at holde fuldstændig modbydelige, uvidende, regressive 16. århundrede synspunkter på ... canadisk hockey. Ingen ønsker at se denne slags ting i deres Twitter tidslinje, men Justin har lejlighedsvis en god tage på tech.

Hvor lang tid vil Microsoft understøtte min version af Windows med sikkerhedsopdateringer?
Det nylige WannaCry ransomware-angreb demonstrerer betydningen af automatiske sikkerhedsopdateringer. Uanset hvor forsigtig du er, kan malware udnytte et sikkerhedshul over netværket og få kontrol over dit system, medmindre du installerer sikkerhedsrettelser. Men Microsoft understøtter ikke alle Windows-versioner for altid, og der findes forskellige typer af support.



