Sådan udtrækkes links fra enhver webside ved hjælp af PowerShell

PowerShell 3 har mange nye funktioner, herunder nogle kraftfulde nye webrelaterede funktioner. De simplificerer dramatisk automatiseringen af nettet, og i dag skal vi vise dig, hvordan du kan udtrække hvert enkelt link fra en webside og eventuelt downloade ressourcen, hvis du ønsker det.
Skrabning af nettet med PowerShell
Der er to nye cmdlets, der gør det nemmere at automatisere nettet, Invoke-WebRequest, der gør det lettere at læseligt læseligt indhold, og Invoke-RestMethod, der gør det læsbare indhold lettere at læse. Da links er en del af HTML-en på en side, er de en del af de menneskelige læsbare ting. Alt du skal gøre for at få en webside er at bruge Invoke-WebRequest og give det en URL.
Invoke-WebRequest -Uri '//phhsnews.com'
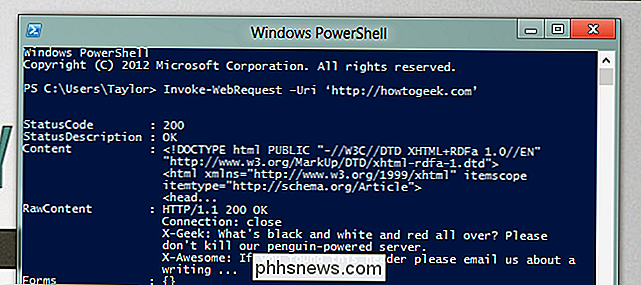
Hvis du ruller ned, vil du se svaret har en linkegenskab kan vi bruge PowerShell 3s nye medlemskalkuleringsfunktion til at filtrere disse ud.
(Invoke-WebRequest -Uri '//phhsnews.com') .Links
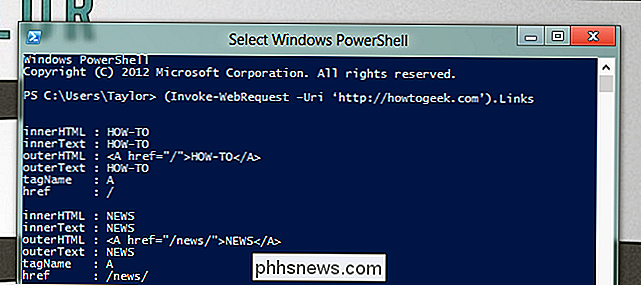
Som du kan se, får du en masse af links tilbage, det er her du skal bruge din fantasi til at finde noget unikt at filtrere ud de links, du leder efter. Lad os antage, at vi vil have en liste over alle artikler på forsiden.
((Invoke-WebRequest -Uri '//phhsnews.com') .Links | Hvor-objekt {$ _. Href -like "http * "} | Where class -eq" title "). Titel
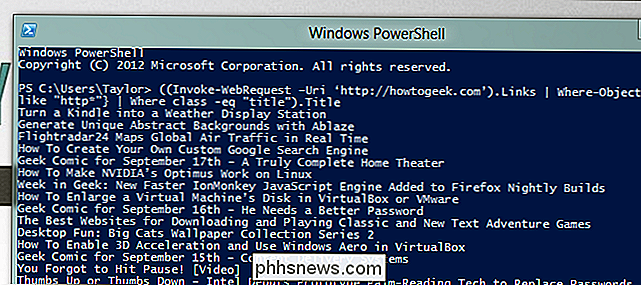
En anden stor ting, du kan gøre med de nye cmdlets, automatiserer hverdags downloads. Lad os se på automatisk skrabning af billedet af dagen uden for Nat Geo-webstedet. For at gøre dette kombinerer vi de nye web-cmdlets med Start-BitsTransfer.
$ IOTD = ((Invoke-WebRequest -Uri ' // photography.nationalgeographic.com/photography/photo-of-the-day/').Links | Where innerHTML -like "* Download Wallpaper *"). href
Start-BitsTransfer -Source $ IOTD -Destination C: IOTD
Det er alt der er til det. Har du selv nogle fine tricks? Lad os vide i kommentarerne.

Er det sikkert at bruge et eksternt USB-harddisk til / hjemmet i Linux?
Uanset om det drejer sig om lavt resterende intern harddiskplads eller bare en personlig præference, eksterne harddiske kan være nyttige på mange måder. Med det i tankerne er det sikkert at bruge et eksternt USB-harddisk til / home mount i Linux? Dagens SuperUser Q & A-post diskuterer spørgsmålet for at hjælpe en nysgerrig læser.

Sådan slettes genstande i den mest brugte liste (MRU) i Office
Den mest brugte liste eller MRU-liste i Office-programmer henviser til listen over filer, du har åbnet for nylig. Denne liste vises, når du åbner et Office-dokument uden at åbne et dokument og på skærmen "Åbn", hvilket giver hurtig adgang til dokumenter, du åbner ofte. BEMÆRK: Vi henviser til Word i dette eksempel, men disse procedurer fungerer også i Excel og PowerPoint.



