Sådan indstilles alarmer og timere på HomePod

HomePod er ikke bare en smuk højttaler. Du kan også udføre nogle opgaver med det, som indstillede alarmer og timere. Sådan går du i gang.
RELATED: Sådan opretter du Apple HomePod
Før du kommer i gang, skal du huske på, at alarmer og timere på HomePod ikke er næsten lige så tilpasselige som de er med Alexa og Google Assistant . Det er ret barebones sammenlignet med andre smarte højttalere, men det vil være godt, hvis alt du vil, er grundlæggende funktionalitet.
Indstil en alarm
Du kan indstille alarmer på HomePod på to måder: Brug "Hey Siri" og sætte en op med din stemme eller gøre det via Home-appen på din iPhone.
RELATED: Sådan repareres en blank hvid skærm, når du konfigurerer HomePod'en
Når du bruger din stemme, har du alt hvad du har at sige er "Hey Siri, sæt en alarm til 7:00" eller "Hey Siri, vågn mig op klokken 7". Du kan også indstille gentagne alarmer ved at sige noget som "Hey Siri, sæt en alarm til 7:00 hver ugedag".
Du kan desværre ikke indstille en alarm til at afspille musik eller noget lignende - bare den standard alarmtone, der kommer med HomePod.
Når en alarm slukker, kan du bare trykke på pegefeltet øverst på HomePod eller sige "Hey Siri, stop".
Når du indstiller en alarm, kan du styre dem fra Home app ved første langvarigt tryk eller 3D Berør din HomePod under "Favorite Accessories".
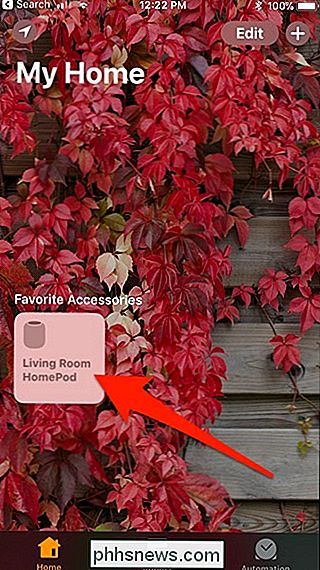
Tryk derefter på "Alarmer" i nederste venstre hjørne.
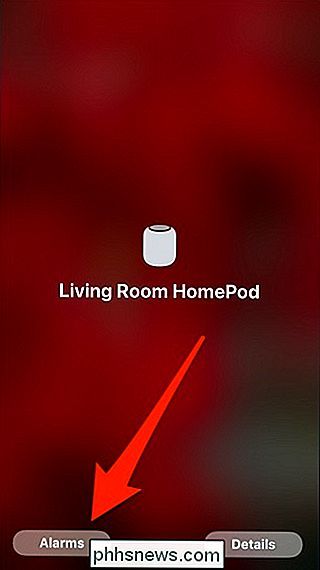
Herfra kan du se alarmen, du har angivet ved hjælp af Siri og du kan ændre det her ligesom alarmer på din iPhone: ved at trykke på "Rediger" og vælge alarmen. Du kan også oprette alarmer her ved at trykke på knappen "+" i øverste venstre hjørne.
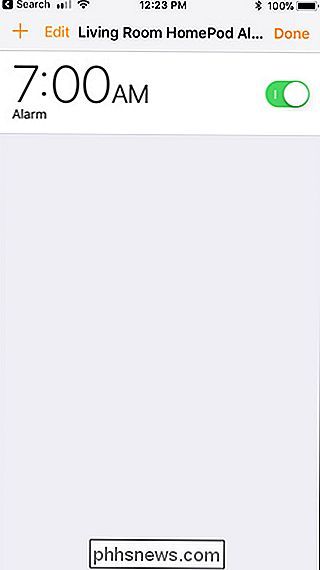
Indstil en timer
Hvad angår indstilling af timere, kan du kun gøre det ved hjælp af din stemme, da der ikke er nogen grænseflade i Home app til at oprette eller styre timere på HomePod.

For at indstille en timer, er alt du skal sige "Hey Siri, sæt en 10 minutters timer".
Derefter kan du tjekke ind hvor meget tid står ved at sige "Hey Siri, hvor meget tid er der på timeren?" eller du kan afbryde timeren til enhver tid ved at sige "Hey Siri, annuller timeren".

Sådan kører du Linux Apps på en Chromebook uden at åbne et fuldt Linux-vindue
Hvis du ønsker at få lidt mere alsidighed ud af din Chromebook, installerer du Crouton for at få et fuldt Linux-skrivebord er en fantastisk måde at gøre det på. Men du behøver ikke få adgang til det fulde skrivebord hver gang du vil køre en Linux-app. Du kan også gøre det lige fra Chrome OS. Hvad du skal bruge Før vi kommer i gang, her er et par ting du skal bruge først: Du skal bruge en Crouton-installation for at få dette til at ske, så tjek først den vejledning, hvis du ikke allerede har det.

Gør din iPhone, og åbn appen Indstillinger. Rul indtil du ser posten på hovedskærmen for "Kort" og tryk på den. Skift standardindstillingen under sektionen "Foretrukket transporttype" til "Walking". Nu når du trækker op retninger ved hjælp af Apple Maps, vil softwaren stoppe med at antage, at du er begrænset til motorlovgivning og vil gå i gang med vejledningerne .



