Sådan aktiveres Quick Launch Toolbar i Windows XP / 7 / 8.1
Jeg ved ikke om dig, men jeg elsker at bruge værktøjslinjen Hurtigstart til at køre alle mine programmer og vise skrivebordet uden at skulle klikke på Start-knappen eller at minimere hvert vindue manuelt! I dette indlæg vil jeg fortælle dig hvordan du opsætter værktøjslinjen Hurtigstart og tilføjer knapper til den, eller hvis du allerede har værktøjslinjen, men mistede din Vis skrivebordsknap, fortæller jeg dig, hvordan du får det tilbage!
Siden dette indlæg blev skrevet tilbage i 2007, har nyere versioner af Windows gemt værktøjslinjen til hurtigstart. Windows XP og Windows Vista har det som standard aktiveret, men Windows 7 og Windows 8 har som standard slukket værktøjslinjen for hurtigstart. Jeg vil vise dig, hvordan du aktiverer værktøjslinjen i de to nyere operativsystemer.
Windows XP Quick Launch Toolbar
For det første, hvis din Quick Launch-værktøjslinje slet ikke vises (værktøjslinjen er normalt placeret til højre for Start-knappen) betyder det, at værktøjslinjen ikke er indstillet til at blive vist. Hvis du åbner et program og værktøjslinjen ikke er synlig, ser du, at programvinduet er umiddelbart til højre for Start-knappen:

For at få værktøjslinjen til at blive vist med standardknappen "Vis skrivebord" skal du højreklikke et eller andet sted på proceslinjen, undtagen på Start-knappen eller i et hvilket som helst programvindue og klikke på Værktøjslinjer . Du får en liste over værktøjslinjer, og en af mulighederne skal være Quick Launch :
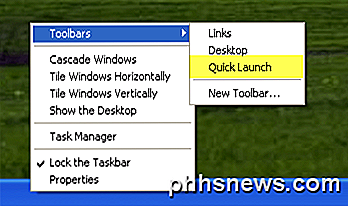
Hvis Quick Launch ikke er markeret, skal du sørge for at kontrollere det. Du skal nu se, at afsnittet til højre for startknappen har et par ikoner. Du kan svæve over ikonerne, hvis der allerede er nogle der. Der er altid et ikon til genvejen til skrivebordet som vist her:
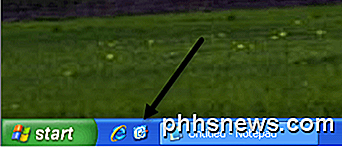
Du kan nu slette og tilføje programmer til Quick Launch-linjen. For at slette et ikon skal du blot højreklikke på ikonet og klikke på Slet . Husk, at dette ikke vil slette dit program, bare genvej til programmet. Hvis du vil tilføje programmer til værktøjslinjen, skal du blot trække ikonerne fra dit skrivebord eller fra Start-menuen på værktøjslinjen, og du vil se, at stillingen bliver en solid sort linje.
Her kan du se, at jeg tog Notepad fra min startmenu til værktøjslinjen, og du kan se den sorte lodrette linje mellem de andre ikoner der allerede. Bare slip det, og det passer til den position.
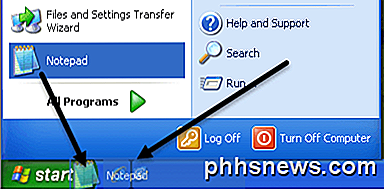
Nu kan du også se, at dine ikoner ikke alle passer, og der er en >> i højre ende af værktøjslinjen for at se resten af dem. For at udvide værktøjslinjen skal du først låse op på proceslinjen. Igen skal du højreklikke på proceslinjen, og du vil se, at " Lås proceslinjen " er markeret. Hvis ja, klik på den for at fjerne markeringen.
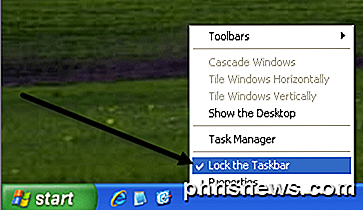
Nu vil du se på venstre og højre side af værktøjslinjen, to punkterede "håndtag", som du kan klikke på og trække for at udvide størrelsen efter dine præferencer.
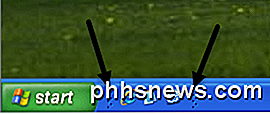
Du skal blot højreklikke på proceslinjen og vælge " Lås proceslinjen " igen for at slippe af med håndtagene!
Gendan "Vis skrivebord" på Quick Launch-værktøjslinjen
Hvis du mangler ikonet Vis Dekstop, kan du få det tilbage ved at følge disse trin:
1. Klik på Start, klik på Kør, skriv notesblok, og klik derefter på OK.
2. Skriv i notepad følgende tekst på individuelle linjer:
[Skal]
Kommando = 2
IconFile = explorer.exe, 3
[Proceslinjen]
Kommando = ToggleDesktop
3. Klik på Gem som i menuen Filer, og gem filen til skrivebordet som Vis Desktop.scf . Sørg for at vælge Alle filer i rullemenuen Gem som type . Hvis du ikke vælger Alle filer, tilføjer Notesblok automatisk en .txt-udvidelse til filnavnet. Fjern denne udvidelse, hvis den er til stede. Filnavnet skal være Vis Desktop.scf.
Nu skal du blot tage ikonet fra, hvor du har gemt det, og træk det tilbage til værktøjslinjen Hurtigstart, og du er tilbage i erhvervslivet!
Quick Launch Toolbar i Windows 7 og Windows 8
Lad os nu tale om Windows 7 og Windows 8. Årsagen til, at Microsoft fjernede værktøjslinjen, er, fordi du nu kan tappe apps til proceslinjen som vist nedenfor.
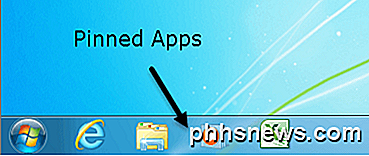
Det ser stort set ud som en bedre version af værktøjslinjen til hurtigstart, så de fleste mennesker er ikke rigtig interesserede i at aktivere værktøjslinjen overhovedet. Uanset hvad, hvis du vil have det tilbage i Windows 7 sammen med genvejstasten Vis skrivebord, kan du gøre det ved at følge nedenstående trin.
1. Fortsæt og højreklik på en tom del af proceslinjen, og klik på Værktøjslinjer og derefter på Ny værktøjslinje .
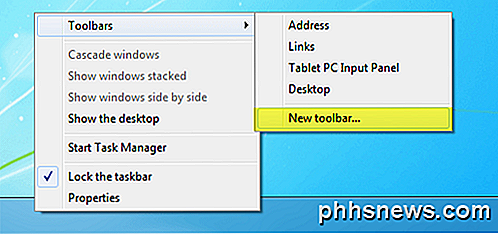
2. Kopier og indsæt nu følgende linje i mappeboksen i den dialogboks, der vises, og klik på Vælg mappe .
% AppData% \ Microsoft \ Internet Explorer \ Quick Launch
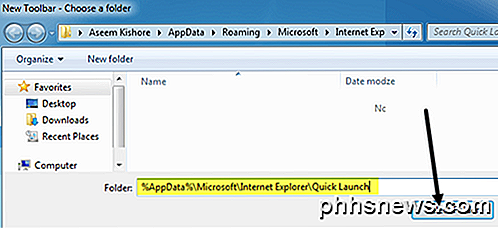
Du skal nu se, at hurtigstartlinjen vises længst til højre på proceslinjen med ordene "Quick Launch".
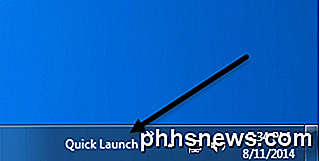
3. Nu for at slippe af med ordene hurtigstart, skal du højreklikke på proceslinjen og fjerne markeringen i indstillingen Lås opgavefelt . Når proceslinjen er låst op, kan du højreklikke på Hurtigstart og fjerne markeringen for Vis indstillinger for tekst og vis titel .
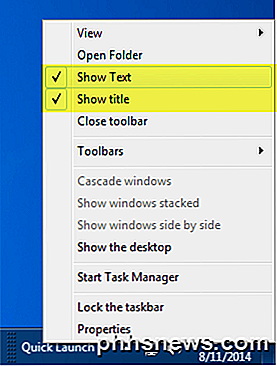
Nu kan du udvide værktøjslinjen ved at klikke og trække det lille håndtag til venstre. Alle ikonerne vil være små, men du kan gøre dem større ved at højreklikke på håndtaget og vælge Store ikoner fra visningsindstillingen .
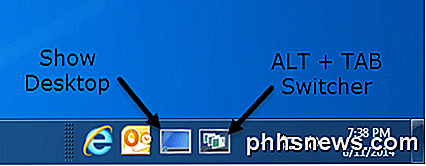
Som du kan se, er det stort set ligesom at sætte en app på proceslinjen, kun disse vises på højre side i stedet for til venstre. Så hvorfor genere at tilføje værktøjslinjen Quick Launch til Windows 7 eller 8? Nå er der en god fordel, og det er de to standardikoner: Vis skrivebord og skift mellem vinduer . Vis skrivebordet bringer dig ret til skrivebordet, og den anden knap er stort set som at trykke ALT + TAB på tastaturet, bortset fra det er bedre, fordi det bruger en cool 3D-effekt i stedet for at vise miniaturer i netværket.

Du kan udføre den samme procedure på Windows 8.1, og det fungerer fint, jeg testede det. Jeg er ikke sikker på Windows 8, fordi takstangen langs bunden ikke blev introduceret tilbage til Windows 8.1. Hvis du har Windows 8, skal du nok opgradere til 8.1 alligevel. Hvis du har problemer, så lad os vide i kommentarerne. God fornøjelse!

Sådan får du besked om en proceslinje, når Caps Lock eller Num Lock er aktiveret
Alle af os har på et tidspunkt ved et uheld trykket på Caps Lock-tasten eller Num Lock-tasten. Derefter indtaster du et kodeord og spekulerer på, hvorfor det ikke virker. Ville det ikke være rart at kende status for dine Caps Lock og Num Lock-taster? RELATED: Sådan får du Windows til at afspille lyd, når du trykker på Caps Lock, Num Lock eller Scroll Lock Du kan få Windows til at afspille en lyd, når du trykker på Caps Lock-tasten eller Num Lock-tasten.

5 IPhone Apps til at holde styr på dine investeringer
Spørg alle, der har forsøgt at lave ekstra buck eller to på Wall Street alene, og de vil alle fortælle dig det samme: at investere er svært. Men takket være en ny samling apps er det nu ikke så forvirrende, at kun den finansielle elite virkelig kan forstå, når markedet er op, når det er nede, og hvad et par grizzlybjørn har at gøre med hele ting.



