Glem Bing: Sådan bruger du Google overalt på din iPhone, iPad og Mac

Apple har fjernet fjernet Google fra deres operativsystemer. Siri og Spotlight søge med Bing som standard, og der er rygter om, at de vil gøre Yahoo! eller Bing som standard søgemaskine i Safari næste.
For de af os, der bare mener, at Google er den bedste søgemaskine, er alt dette dybe integrering af konkurrerende søgemaskiner ubehageligt. Sådan får du Google tilbage.
Siri på din iPhone eller iPad
Siri foretrækker at søge på internettet med Microsofts Bing-søgemaskine, og bare taler en søgning højt eller siger "søgning" efterfulgt af din søgning vil få Siri til at høre Bing.
Men du kan også få Siri til at udføre Google-søgninger. Når du snakker til Siri, skal du bare starte med ordet "Google" efterfulgt af det, du vil søge efter. Siri udfører derefter din søgning med Google. Så i stedet for at sige "feriedestinationer" eller "søge efter feriedestinationer", ville du sige "Googles feriedestinationer."
Hvis Siri nogensinde gør det til Mac, skal det samme trick fungere på din Mac. Dette er muligt, fordi du kan lede Siri til at udføre din søgning på bestemte steder. For eksempel kan man sige "Wolfram Alpha" efterfulgt af et spørgsmål til Wolfram Alpha, og Siri ville spørge Wolfram Alpha som du instruerede. Siri forsøger normalt automatisk at gætte det bedste sted at styre din søgning, og hun tror altid, at Bing er bedre end Google.
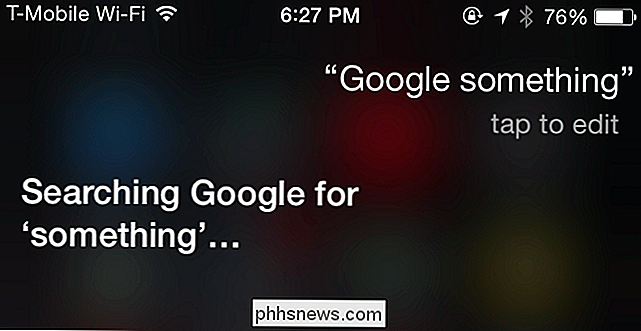
Spotlight på din Mac
RELATED: Gør Spotlight Search egentlig brugbar med lommelygte til Mac OS X
Websøgningsfunktionen introduceret i Spotlight på Mac OS X Yosemite bruger Bing, ikke Google. Apple har ikke tilføjet et officielt plug-in-system til Spotlight, så du er begrænset til blot de få tjenester, de leverer.
Lommelygte løser dette omvendte projektionslys for at tilføje et plug-in-system, som gør det muligt at gøre noget du vil have. Installer lommelygte og aktiver Google-plugin'en. Du kan derefter trække Spotlight med Command + Space og skrive "g Search" for hurtigt at udføre en søgning på Google i stedet for bare at stole på Bing.
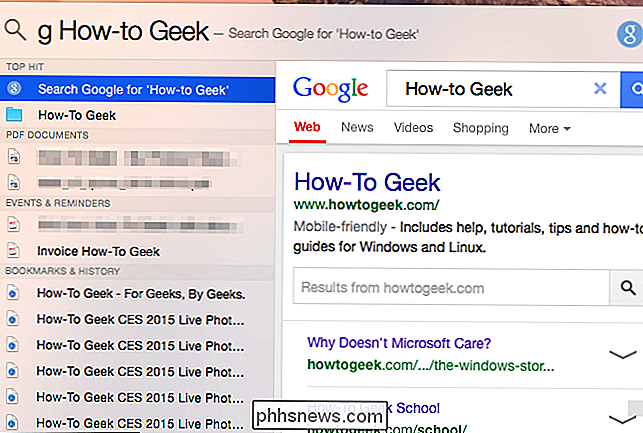
Spotlight på din iPhone eller iPad
RELATED: 8 Navigationstrykker Hver iPad-bruger behøver at vide
Spotlight på iOS - du ved, søgefunktionen, der vises, når du slår fingeren ned på startskærmen - afhænger også af Bing til websøgningsresultater i teorien.
For øjeblikket kan du skrive en søgning i Spotlight og derefter trykke på "Search Web" for at udføre en Google-søgning efter det i din webbrowser.
Hvis Apple fjerner denne indstilling og tvinger den til at bruge Bing som Spotlight på Mac OS X , kan du bare trække din browser op og bruge den til at starte websøgninger i stedet.
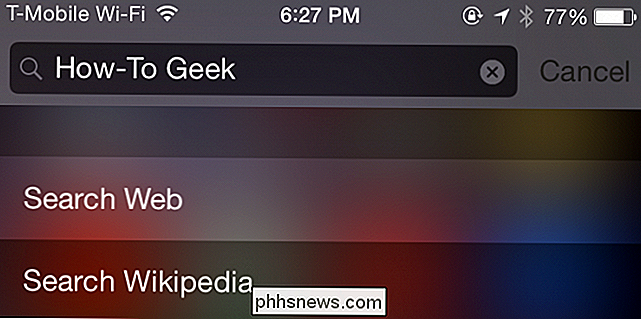
Safari på din Mac
Apple har endnu ikke byttet ud Google som standard søgemaskine i Safari-browseren, selv om dette føles som kun et spørgsmål om tid.
Hvis de gør det - eller hvis en anden har ændret standard søgemaskinen i din browser - du kan hurtigt ændre det tilbage. Åbn Safari, klik på Safari-menuen på linjen øverst på skærmen, og klik på Indstillinger. Klik på ikonet Søg og vælg Google (eller en anden søgemaskine du foretrækker) i rullelisten.
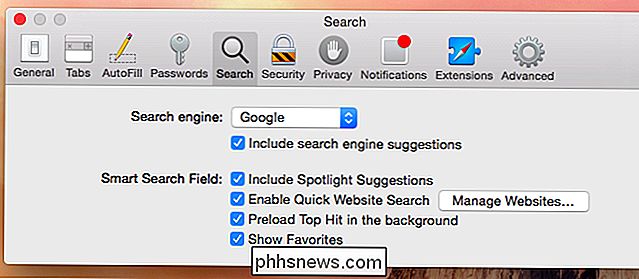
Safari på din iPhone eller iPad
Safari-browseren på iPhones og iPads fungerer på samme måde. Åbn appen Indstillinger, rul ned og tryk på Safari-kategorien. Tryk på søgemaskinen og vælg Google (eller din foretrukne søgemaskine.)
Hvis du bruger Chrome eller en anden webbrowser, skal du ændre indstillingerne for din browser app til at vælge din foretrukne søgemaskine. Indstillingen her gælder kun for Safari.
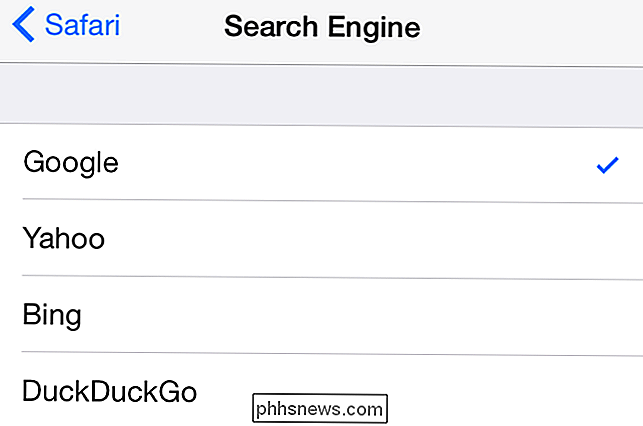
Google Apps på din iPhone og iPad
RELATERET: Sådan vælger du dine standardprogrammer på en iPhone eller iPad
Apple har også sprængt fjernet andre Google-tjenester ud af iOS, erstatter Google Maps med sin egen Maps-app. Hvis du er afhængig af Google-tjenester som Maps, Gmail og andre, kan du installere Googles forskellige apps fra App Store.
Apple tillader dig ikke at ændre dine standardapps på hele systemet, men der er stadig måder at holde fast i de apps du foretrækker. Hvis du f.eks. Klikker på et kortlink i Gmail- eller Chrome-apps, åbnes det pågældende kort i Google Maps-appen, ikke i Apple Maps. Følg vores guide til at omgå manglen på system-dækkende standard-app muligheder på iOS, hvis du foretrækker at bruge Googles tjenester.
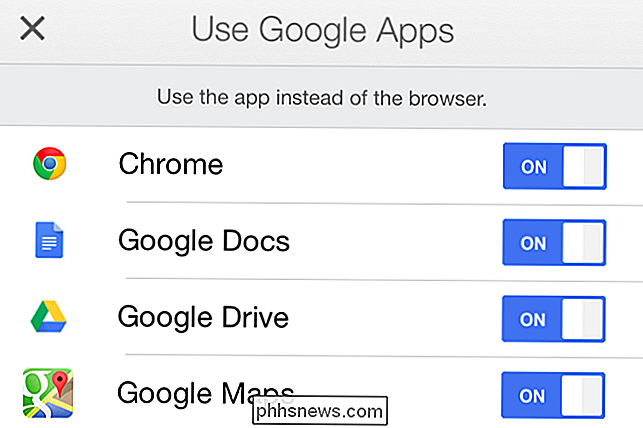
Menuen Services på din Mac
RELATED: Brug din Macs Services Menu til at udføre hurtige handlinger
Den lille kendt Service-menu på Mac OS X giver dig mulighed for at søge fra Google overalt.
Simpelthen vælg nogle tekst i enhver applikation, højreklik eller Kontroller, klik på den, peg på Tjenester og vælg "Søg med Google". Du kan også bare trykke på den tilpassede tastaturgenvej til øjeblikkeligt at udføre en Google-søgning efter den valgte tekst overalt. Hvis Tjenester ikke vises i kontekstmenuen, kan du klikke på programmets navn på menulinjen øverst på skærmen, pege på Tjenester og klikke her på "Søg med Google".
Dette er sådan en Langvarig, lille kendt funktion, at Apple ikke engang har generet at tilføje "Søg med Bing" her endnu. Følg vores vejledning til administration og brug af tjenester, hvis du ikke ser det - du skal muligvis aktivere det.
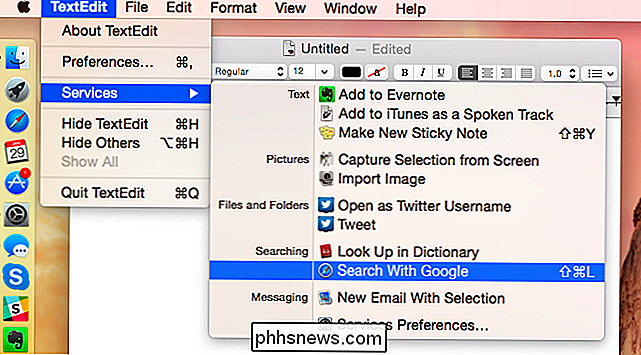
Nej, dette er ikke nogen betalt annonce til Google. Hvis du foretrækker Bing, Yahoo !, DuckDuckGo eller en anden søgemaskine, skal du fortsætte med at bruge den. Men disse tricks kan hjælpe de af os, der foretrækker, at Google forbliver sane, når de bruger Apple-produkter. Du kan endda bruge mange af de førende tricks til at vælge andre søgemaskiner.

Sådan nulstilles Windows 10s skærmbillede-tæller
Når du tager et skærmbillede i Windows 10 med genvej Windows + PrtScn, gemmes de automatisk de billeder ved at navngive dem "Screenshot (1)", " Skærmbillede (2), "og så videre. Selv hvis du sletter skærmbilleder, holder tælleren bare op. Du kan bruge et hurtigt registreringsdatabase til at nulstille denne tæller, når du vil.

Tag en tidsbegrænset browserbrud med "Tag en fem"
Du sidder ned på din computer med de bedste hensigter at være produktive. Flere timer senere har du tjekket din email, læst dine RSS-feeds, sendt din status til Facebook og forsøgt at finde den fyr du tror skrev "Phantom elsker dig" i din junior high school yearbook. Men du har ikke fået noget arbejde udført.



