Sådan tilføjes et ord eller en sætning til Androids autokorrigeringsordbog

Hvis du skriver mange komplekse navne, akronymer eller sammensatte ord på din Android-enhed, ved du, hvor meget det er irriterende er for Android at "rette" dem til noget andet. Næste gang skal du tilføje dine brugerdefinerede ord og sætninger til ordbogen, så de ikke ændres.
Tilføj et ord fra tastaturet
Den nemmeste måde at tilføje et ord til din ordbog er lige fra tastaturet. Sig, du skriver en email i Gmail-appen. Du skriver et ord, der ikke er i ordbogen, og efter at have skrevet et mellemrum bliver det understreget rødt, som vist nedenfor.
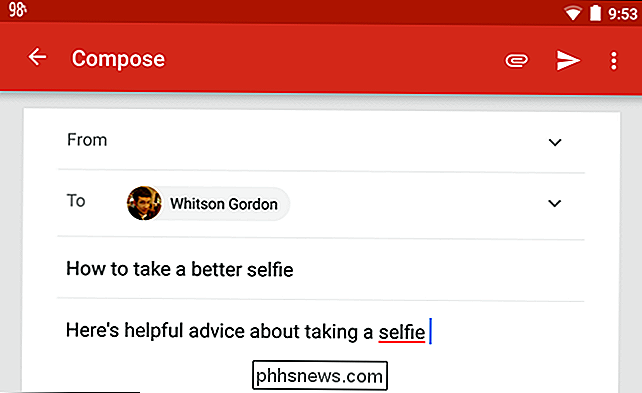
Dobbeltklik på det ord, du vil tilføje til ordbogen. En værktøjslinje vises med flere muligheder. Tryk på "Erstat".
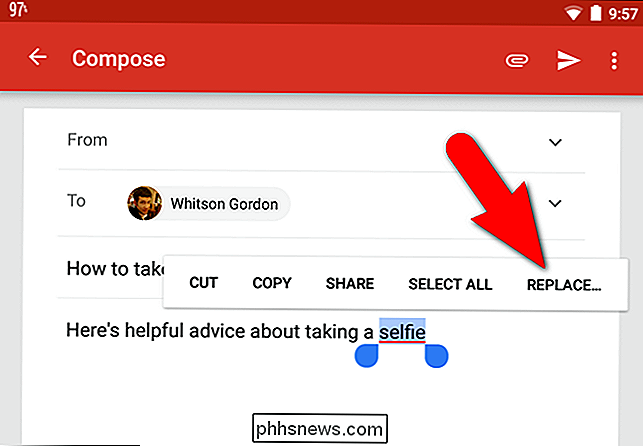
På pop op-menuen, der vises, tryk på "Tilføj til ordbog".
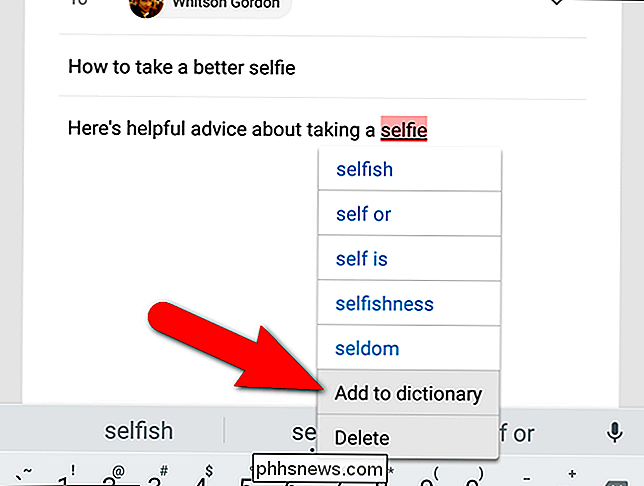
Dialogboksen "Tilføj til ordbog" vises. Du kan foretage ændringer af ordet, hvis det ønskes. Tryk på "OK", når du er færdig.
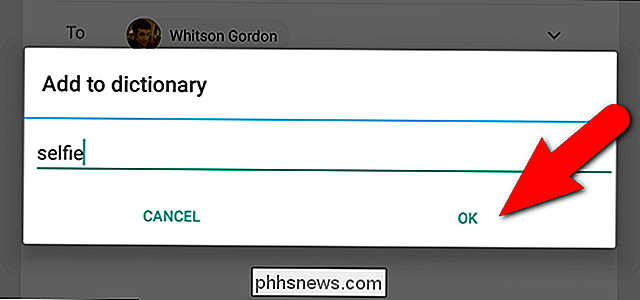
BEMÆRK: Tilføjelse af et ord i ordbogen direkte fra tastaturet fungerer ikke i alle apps. Det afhænger af tekstboksens egenskaber (for eksempel fungerede det ikke i Google Docs eller Microsoft Word i vores tests). Men ingen bekymringer. Der er en anden metode.
Tilføj et ord fra Android Indstillinger
Hvis du er i en app, hvor ovenstående metode til at tilføje et ord til ordbogen ikke virker, eller du bare vil tilføje en masse ord på en gang kan du bruge appen "Indstillinger" til at tilføje den manuelt.
Stryg ned fra toppen af skærmen for at få adgang til meddelelsescentret.
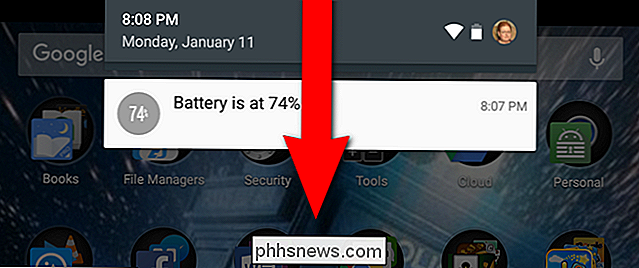
Svej derefter ned igen i meddelelsescentret for at få adgang til "Quick" Indstillinger "skærmbilledet. Tryk på ikonet "Indstillinger" øverst til højre.
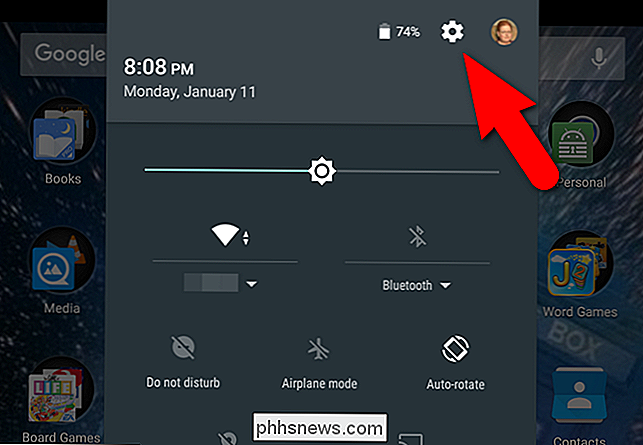
Tryk på "Sprog & input" i afsnittet "Personlig" på skærmen "Indstillinger".
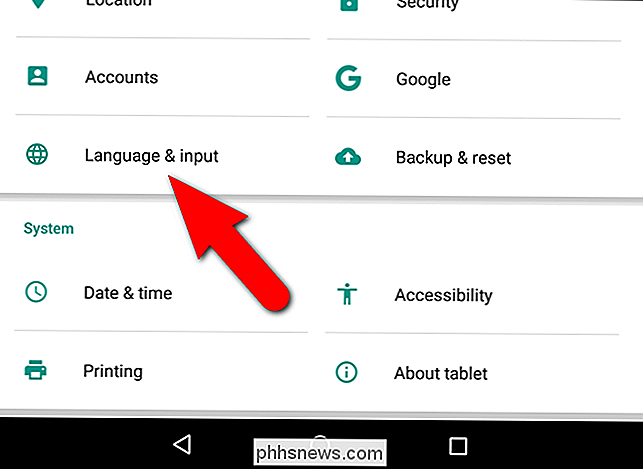
Bemærk det sprog, der er angivet under skærmen "Sprog og input". I vores tilfælde er det "engelsk (USA)". Tryk på "Personlig ordbog".
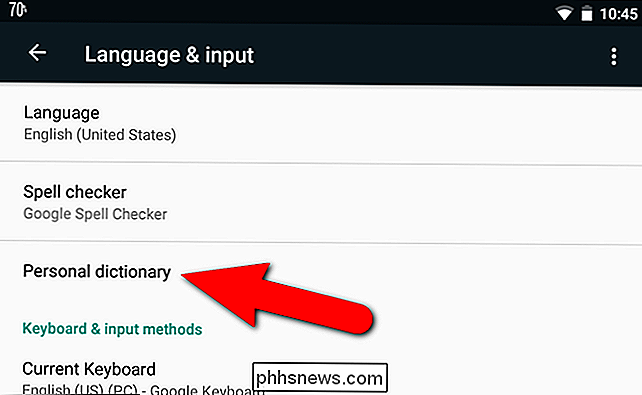
På skærmen "Personlig ordbog" skal du trykke på det sprog, du har noteret på skærmen "Sprog og input".
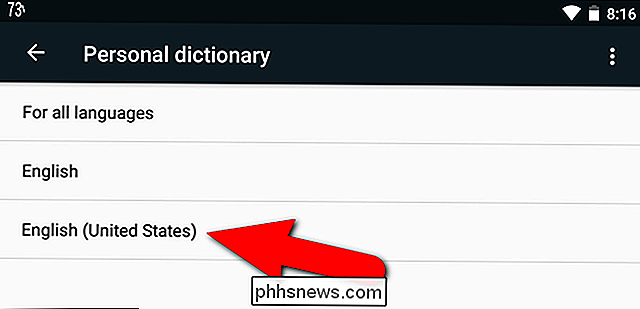
Hvis du endnu ikke har tilføjet nogen ord til "Personlig ordbog" Følgende meddelelse vises.
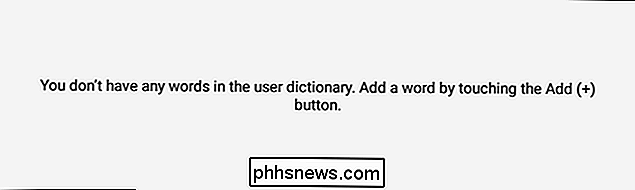
Men i vores tilfælde har vi allerede et ord i vores ordbog. For at tilføje et andet brugerdefineret udtryk eller en sætning til "Personlig ordbog" skal du trykke på "+ Tilføj" i øverste højre hjørne.
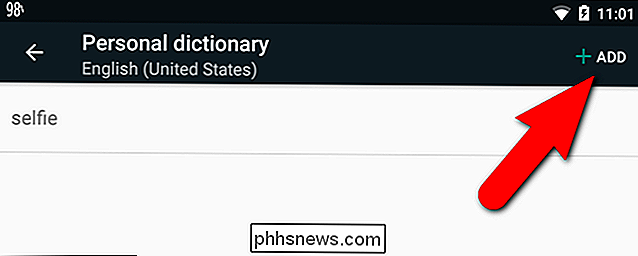
Tryk på den første linje, hvor der står "Skriv et ord" og skriv det ord eller den sætning du vil have at tilføje til ordbogen.
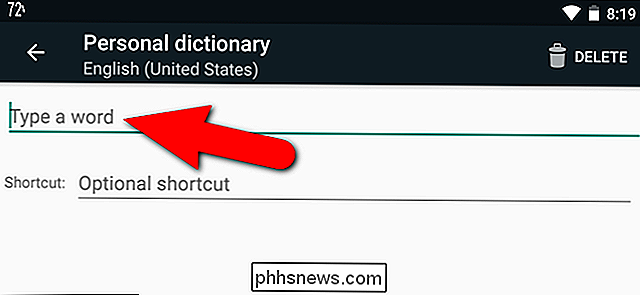
Hvis alt du ønsker er et ualmindeligt eller sammensat ord i din ordbog (f.eks. "hængende"), klik på back-knappen, og du er færdig. Dette ord bliver ikke længere automatisk korrigeret, når du skriver.
Hvis du vil slette et ord eller en sætning fra "Personlig ordbog", skal du trykke på ordet eller sætningen i denne liste og trykke på "Slet" højre hjørne af skærmen, som vist ovenfor. Selvom du sletter et ord eller en sætning fra "Personlig ordbog", har Google stadig lært ordet og foreslår det i autokorrektionslinjen øverst på Google Keyboard, når du begynder at skrive det. Der synes ikke at være nogen måde at forhindre ord på at blive foreslået, når Google lærer dem.
Bonus Tip: Tilføj genveje til hurtigere typing
Den personlige ordbog har en anden praktisk brug: Den valgfrie "genvej" giver dig mulighed for at skriv et kortere ord hver gang du vil skrive længere ord eller sætning. Lad os for eksempel lave en genvej til at skrive "How-To Geek". Tryk på linjen "Valgfri genvej".
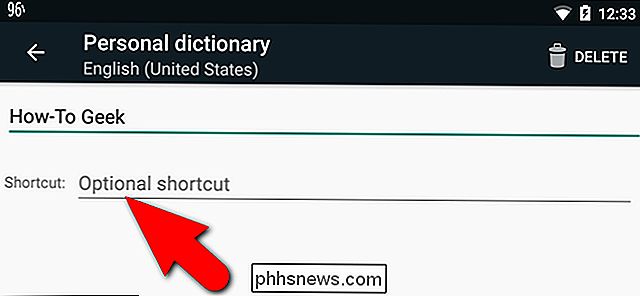
Indtast din genvej. For eksempel ønsker vi at kunne skrive "htg" hver gang vi vil indtaste "How-To Geek", så vi indtastede "htg" som genvejen. Tryk på bagpilen for at acceptere dine ændringer og vende tilbage til forrige skærm.
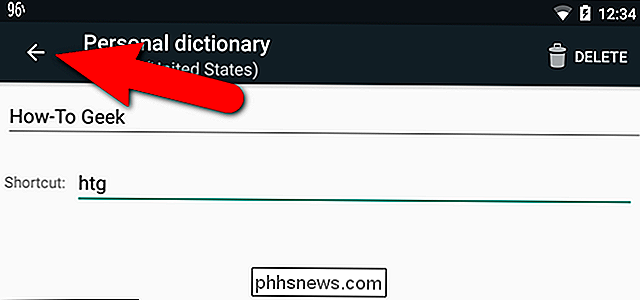
Det tilpassede ord eller sætning er tilføjet til listen, og den genvej, du har angivet, er angivet under ordet.
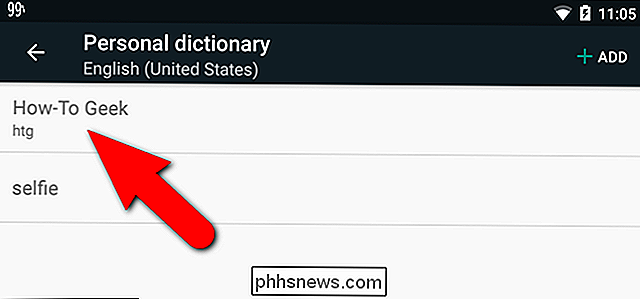
Nu kan vi skrive " htg "i enhver app, der accepterer tekst ...
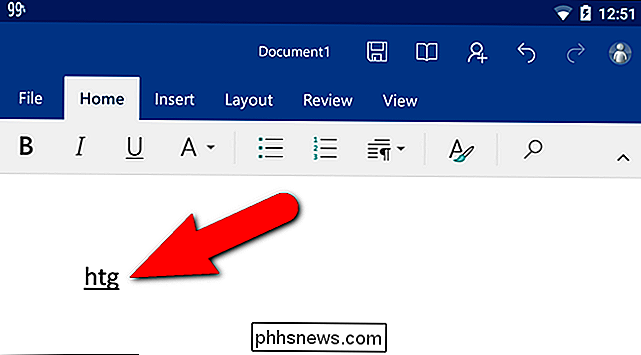
... og autokorrigeringslinjen antyder" How-To Geek ", den brugerdefinerede sætning, vi tilføjede til den personlige ordbog. Tryk på det foreslåede ord eller sætning.
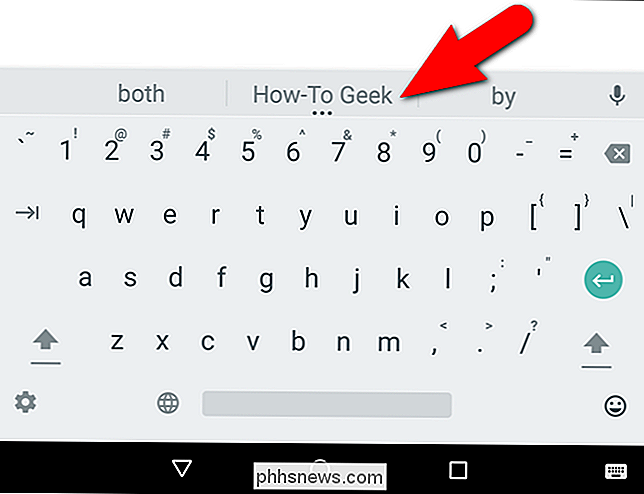
Det brugerdefinerede ord eller sætning indsættes i dit dokument og erstatter genvejen.
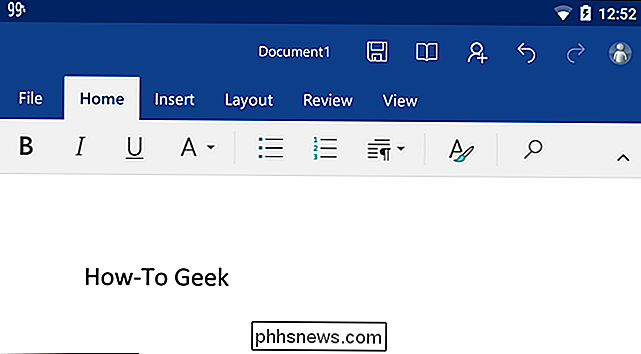
Hvis du bruger et tastatur fra et tredjepart, som Swype eller SwiftKey, kan det have en anden metode til at tilføje og fjerne ord fra ordbogen. For eksempel har SwiftKey ingen ordbog i indstillingerne. Du kan kun tilføje ord ved at trykke langsomt på dem i tekstboksen. Du kan også fjerne ord fra SwiftKey ved at trykke dem langsomt på autokorrektionslinjen. Så din kilometertal kan variere afhængigt af hvilket tastatur du bruger. Men forhåbentlig vil dette stoppe nogle af disse autokorrekt uheld!

Sådan ringer du automatisk iPhone-opkald til højttaleren
Hvis du bruger din iPhone højttalertelefon til de fleste af dine opkald, er du måske lidt træt af at du altid skal trykke på højttalerknappen . Heldigvis kan du indstille det således, at opkaldet går til højttaleren hver gang. Det gode ved denne funktion er, at det virker på begge måder: Du kan tildele højttaleren til opkald, du foretager og modtage.

Sådan åbner du terminalen til en bestemt mappe i Linux
Som standard åbner nye Terminal-vinduer til din hjemmekatalog. Men hvis der er en anden mappe, du ofte bruger, som du vil have øjeblikkelig adgang til, når du åbner Terminal, er der en nem måde at oprette. RELATED: Begynder Geek: Sådan begynder du at bruge Linux Terminal .bashrc -filen i dit hjemmemappe indeholder kommandoer, der kører, når du åbner et Terminal-vindue.



