Forstå Windows 10s privatlivsindstillinger

Windows 8 introducerede privatlivsindstillinger, og Windows 10 tilføjer en flok mere. Hvis du er interesseret i at beskytte dit privatliv, mens du bruger Windows 10, vil du gerne læse mere.
I Windows 8.1 kan du få adgang til privatlivets muligheder fra pc-indstillingerne, som indeholder fem kategorier: Generelt, Placering, Webcam, mikrofon og andre enheder.
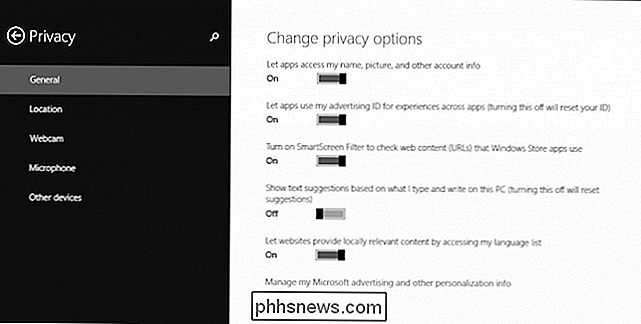
Windows 10 øger antallet af privatlivets muligheder til tolv. I nogle tilfælde kan du deaktivere mange ting i forvejen ved at bruge den tilpassede opsætning i forhold til udtrykket.
Der er lidt at gå over, så lad os skære ind i hver kategori en efter en og forklare, hvad du bør forvente at finde, og nogle vigtige ting du behøver at vide.
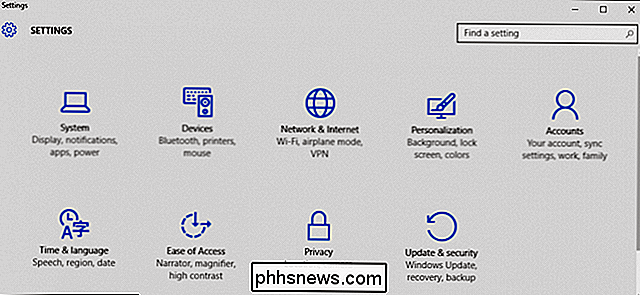
Funktionerne for beskyttelse af personlige oplysninger er tilgængelige i indstillingerne som deres egen gruppe.
I Privacy-gruppen finder du de ovennævnte tolv kategorier, hvoraf den første er de generelle indstillinger .
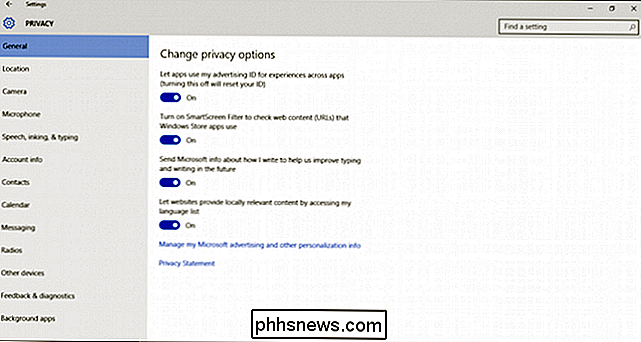
De generelle indstillinger svarer stort set til dem, der findes i Windows 8.1, undtagen muligheden for at lade apps få adgang til dit navn, billeder og kontooplysninger er blevet flyttet til sin egen "Kontooplysninger" sektion.
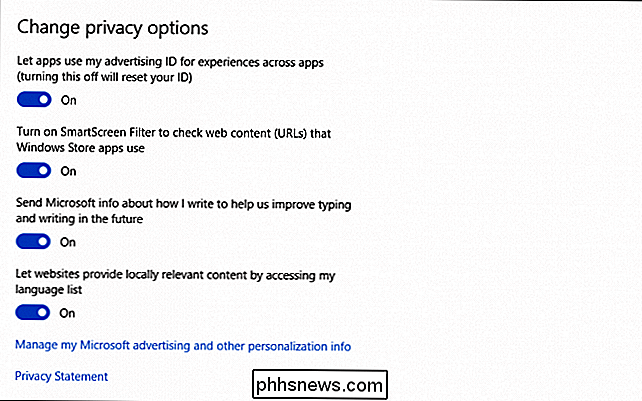
Placeringen indstillinger skal være bekendt med dig. Hvis de ikke er det, foreslår vi at du læser denne artikel, som forklarer deres forskellige funktioner.
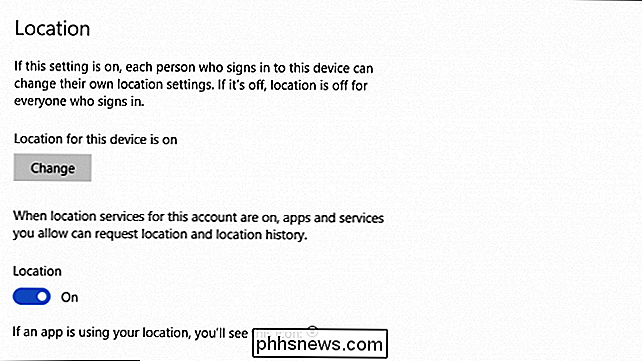
Hvis du vil kontrollere, om Windows sporer og rapporterer din placering til forskellige apps, kan du foretage disse justeringer her.
Kamera og Mikrofon
Har du et kamera på din bærbare computer? Hvis du er bekymret for apps, der bruger det, kan du fejl på sikkerhedssiden og slukke det helt.
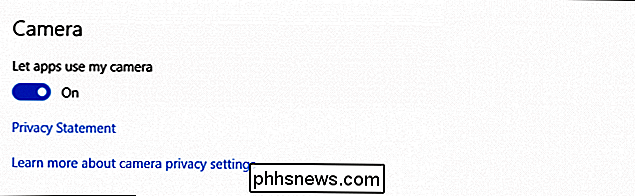
Forældre vil nok gerne være opmærksomme på denne.
Ellers kan du vælge, hvilke apps der kan brug kameraet, snarere end at det er en alt-eller-intet slags aftale. Når det er sagt, vil du kun aktivere de apps, du rent faktisk vil bruge med kameraet.
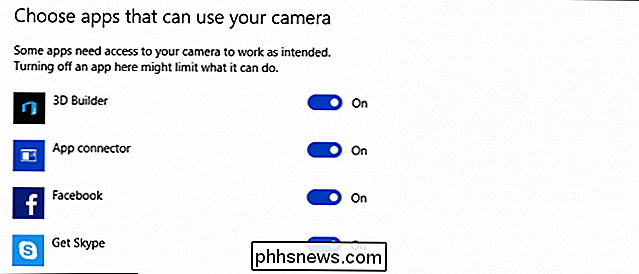
Hvis du bare vil deaktivere kameraet direkte, er der en række løsninger, vi kan foreslå.
Din bærbare computer vil også have en mikrofon, som visse apps (som Skype) kan bruge. For at forhindre dette skal du slukke for mikrofonen.
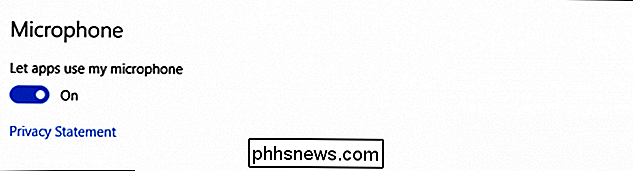
I lighed med indstillingerne for kameraets privatliv kan du bestemme, hvilke specifikke apps der kan bruge mikrofonen.
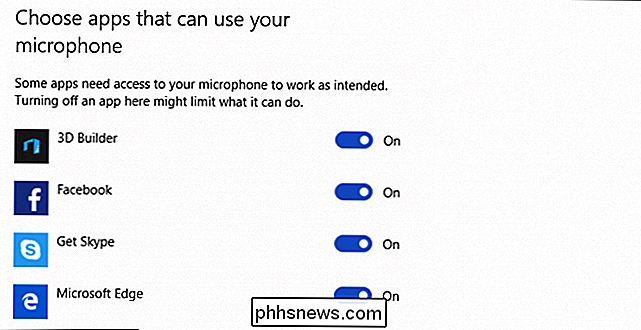
Igen er mindre mere. Hvis du kun bruger en eller to apps på denne liste, skal du slukke for resten af dem.
Kameraet og mikrofonen falder virkelig under samme fortrolighedsområde, så du vil sandsynligvis gerne behandle dem på samme måde.
Microsoft Vil lære dig at kende
Windows vil automatisk lære dig at lære dig "ved at lære din stemme og håndskrift. Det vil også samle andre oplysninger om dig som kalenderhændelser og skrivehistorik.
RELATERET: Hvad er forskellen mellem Windows 10's Express eller Custom Setup?
Det er endnu værre, det gemmer disse oplysninger i skyen, så du kan gå fra Windows 10-computer til Windows 10-computer og hente dit sted, hvor du slap af med din Microsoft-konto.
Dette er op til dig, men vi synes, at det er en god ide at slukke det. Medmindre du virkelig er ombord med Cortana og vil have det til at kende enhver nyance og lilt af din stemme, sælges vi ikke med udsigt til at dele alle disse oplysninger med Microsoft.
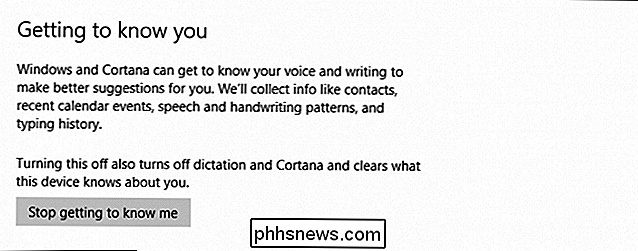
Du er ikke færdig, men du stadig vil klikke på linket "Gå til Bing" og slette de data, der er gemt der også.
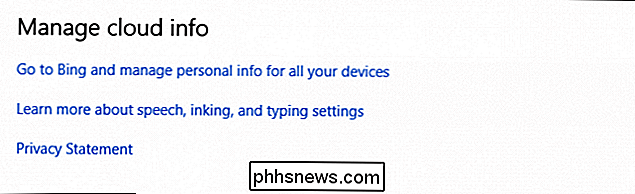
På siden Bing-indstillinger klikker du på knappen "Ryd" under "Andre Cortana Data og personlig tale, Inking og Typing".
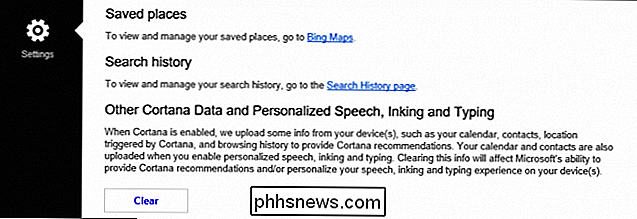
Vær opmærksom på disse indstillinger, og vær sikker på, at vi snart vil dække det nærmere.
Kontooplysninger, Kalender, Beskeder og Flere
Husk at indstillingen, der tidligere var i den generelle kategori i Windows 8.1? Det er blevet flyttet til sit eget sted, og du kan ligesom alle elementer, før det, helt deaktivere kontooplysninger med apps eller igen. Du kan gå igennem og vælge hver enkelt app en efter en.
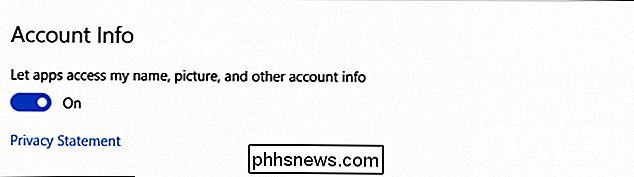
I Windows 10 vil der være visse apps, som måske vil have adgang til dine kontakter. Der er ingen kontrol til helt at deaktivere dette, så du skal tillade eller udelade apps individuelt.
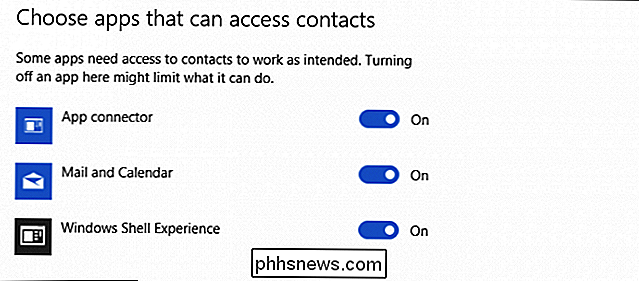
Windows 10 indeholder en kalender, som kan åbnes af andre apps. Igen kan du slukke for det hele helt eller én app ad gangen.
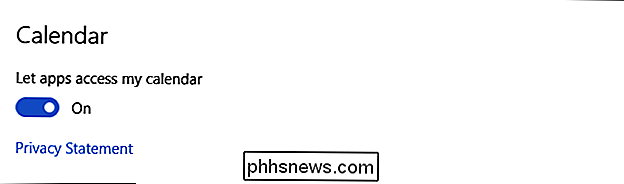
Beskeder er et andet privatliv. Hvis du bruger din Windows 10-enhed til at sende eller modtage SMS-beskeder, kan andre apps læse eller sende disse meddelelser. Dette kan være din primære messaging-app, eller ej. Det er bedst at løbe gennem disse apps og beslutte, hvilke der har adgang. Alternativt kan du bare slukke for dette helt.
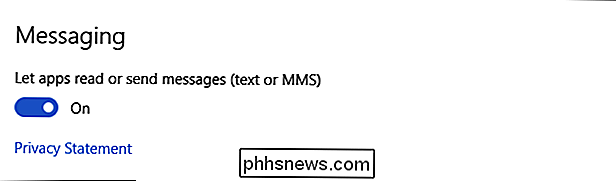
Radioer, som normalt er som Bluetooth, kan sende og modtage data på din enhed. For at gøre dette kan apps muligvis slå disse radioer til og fra automatisk. Du kan deaktivere denne funktion fuldstændigt, eller gøre den app via app.
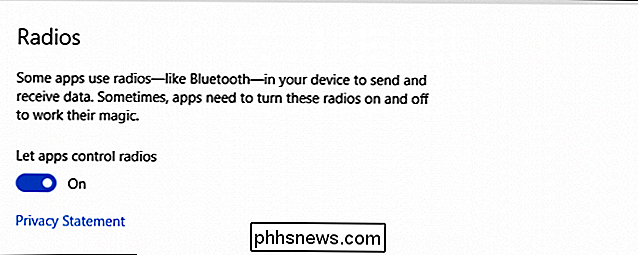
Vi er næsten færdige, blot nogle få indstillinger kategorier til at overvære, men det er vigtigt at vide om dem.
De resterende indstillinger
The Andre enheder kategori vil lade dine apps synkronisere oplysninger automatisk med trådløse enheder, som du ikke har parret med din enhed.
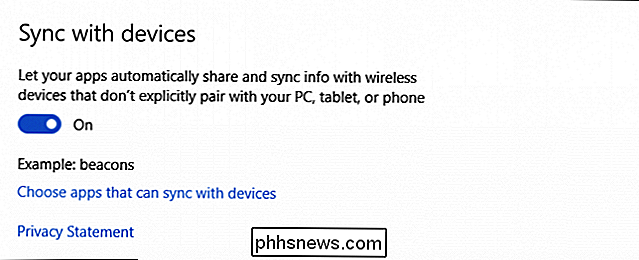
Klik på linket "Vælg apps, der kan synkronisere med enheder" for at se, om der er apps der kan synkroniseres med disse
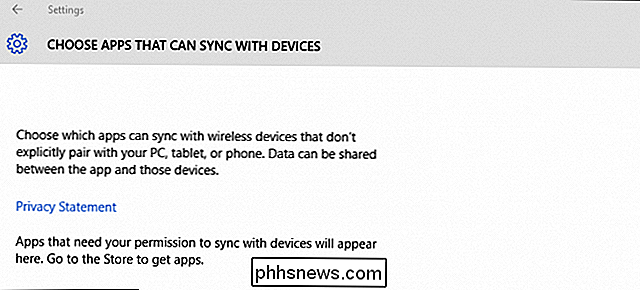
Herunder er der et afsnit for betroede enheder (enheder, du allerede har tilsluttet din pc, tablet eller telefon) og en mulighed for at forhindre apps i at bruge USB-lagring. Igen kan du vælge, hvilke apps der eventuelt kan bruge USB-lagring.
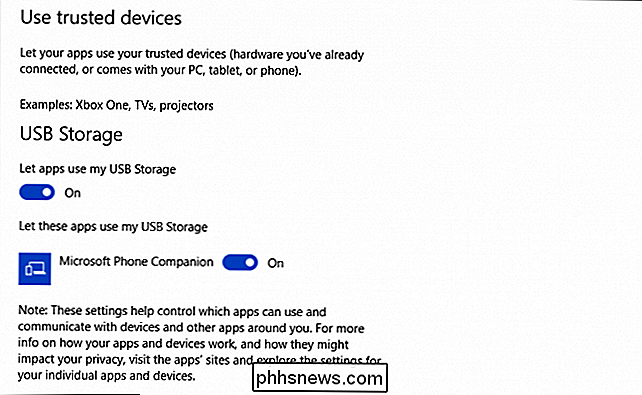
Du kan justere, når Windows spørger om din feedback, og hvor mange diagnostiske og brugsdata det sender til Microsoft.
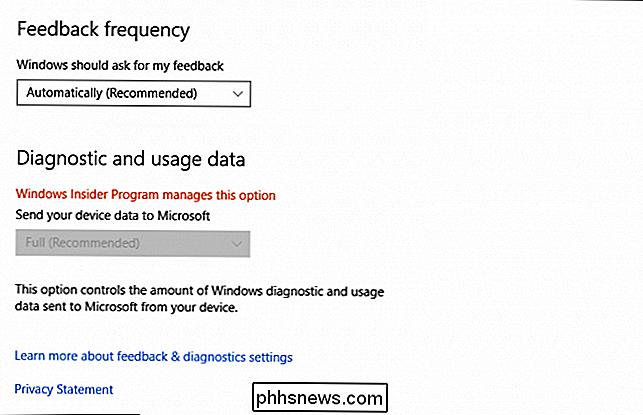
Endelig kommer vi til baggrundsapps . Disse er apps, der kører i baggrunden, og som modtager oplysninger, forbliver up-to-date, sender meddelelser og andre ting, selvom du ikke bruger disse apps.
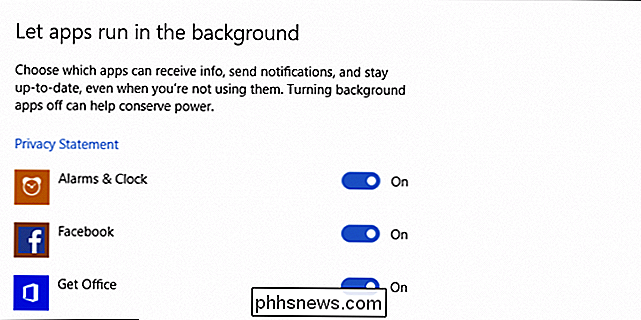
Der er mange privatlivsindstillinger i Windows 10 , og vi er ret sikre på, at de vil forvirre et par nye brugere. Mens indstillingerne for kamera og mikrofon er ret enkle, vil "Kendskab til dig" fortjener omhyggelig undersøgelse. Igen anbefaler vi, at du også kontrollerer dine placeringsindstillinger.
Mens Microsofts forsøg på at gøre privatlivets fred i Windows 10 mere komplet, erkender vi, at der er mange ting at vende igennem. Det er ikke sandsynligt, at en regelmæssig, dagligdags bruger vil gerne snyde sig i indstillingerne i lange perioder.
I den henseende håber vi at du kan bruge denne vejledning til hurtigt at komme til de vigtige ting. Det er virkelig bedre at slukke så mange ting som muligt, men husk, da du deaktiverer mere og mere, har du mindre af den sande Windows 10-oplevelse, som Microsoft forsøger at formidle.
Hvis du har spørgsmål eller kommentarer, du gerne vil dele om Windows 10's privatlivsindstillinger eller om denne artikel generelt, bedes du give din feedback i vores diskussionsforum.

5 måder at sprænge eller nulstille et glemt Windows-kodeord
Jeg har for nylig hjulpet en klient til at gendanne sin glemt Windows-adgangskode ved at bruge et par forskellige værktøjer. Vi var til sidst i stand til at nulstille administratoradgangskoden til en tom adgangskode, så han kunne logge ind på Windows. Det var en temmelig lang og kompliceret proces, men det fungerede. De

Sådan sikkerhedskopieres dine tekstbeskeder til din Gmail-konto
Sikkerhedskopiering af dine tekstbeskeder fra din Android-telefon til din Gmail-konto er så enkel, at der ikke er nogen grund til at ikke sikkerhedskopiere og lave dem er søgevenlige i processen. Læs videre for at se, hvordan du kan slå din Gmail-konto til en SMS-hvælving. Hvad du skal bruge Det er nemt at miste dine sms'er.



