Hvad er forskellen mellem søvn og dvaletilstand i Windows?

Windows giver flere muligheder for at spare strøm, når du ikke bruger din pc. Disse indstillinger omfatter søvn, dvale og hybridt søvn og er særligt nyttige, hvis du har en bærbar computer. Her er forskellen mellem dem.
Dvaletilstand
RELATERET: PSA: Lad computeren ikke lukke, brug bare dvaletilstand (eller dvaletilstand)
Dvaletilstand er en strømbesparende tilstand, der ligner pauser en dvd-film. Alle handlinger på computeren stoppes, alle åbne dokumenter og programmer sættes i hukommelsen, mens computeren går i en lav-strøm tilstand. Computeren forbliver teknisk, men bruger kun lidt strøm. Du kan hurtigt genoptage normal, fuld effekt i løbet af få sekunder. Dvaletilstand er stort set den samme som "Standby" -tilstand.
Dvaletilstand er nyttigt, hvis du vil stoppe med at arbejde i en kort periode. Computeren bruger ikke meget strøm i dvaletilstand, men det bruger nogle.
Dvaletilstand
RELATERET: Sådan gør du Windows Dvale mere ofte (i stedet for at sove)
Dvaletilstand er meget ens at sove, men i stedet for at gemme dine åbne dokumenter og køre programmer til dit RAM, sparer det dem på din harddisk. Dette gør det muligt for din computer at slukke helt, hvilket betyder, at din computer er i dvaletilstand, når den bruger nulkraft. Når computeren er tændt igen, vil den genoptage alt, hvor du slap af. Det tager bare lidt længere tid at genoptage end dvaletilstanden (selvom det med en SSD er forskellen ikke så mærkbar som den med traditionelle harddiske).
Brug denne tilstand, hvis du ikke bruger din bærbare til en længere periode, og du ønsker ikke at lukke dine dokumenter.
Hybrid Sleep
Hybrid Sleep-tilstand er en kombination af dvaletilstand og dvaletilstand beregnet til stationære computere. Den anbringer åbne dokumenter og programmer i hukommelsen og på harddisken, og sætter derefter computeren i en lav strømtilstand, så du hurtigt kan vække computeren og genoptage dit arbejde. Hybrid Sleep-tilstanden er som standard aktiveret i Windows på stationære computere og deaktiveret på bærbare computere. Når den er aktiveret, sætter den automatisk computeren i Hybrid Sleep-tilstand, når du sætter den i dvaletilstand.
Hybrid sovemodus er nyttig til stationære computere i tilfælde af strømafbrydelse. Når strømmen genoptages, kan Windows genoprette dit arbejde fra harddisken, hvis hukommelsen ikke er tilgængelig.
Sådan sættes computeren i dvaletilstand eller dvaletilstand
I Windows 10 åbnes dvaletilstand og dvaletilstand ved hjælp af Strømknap på Start-menuen.
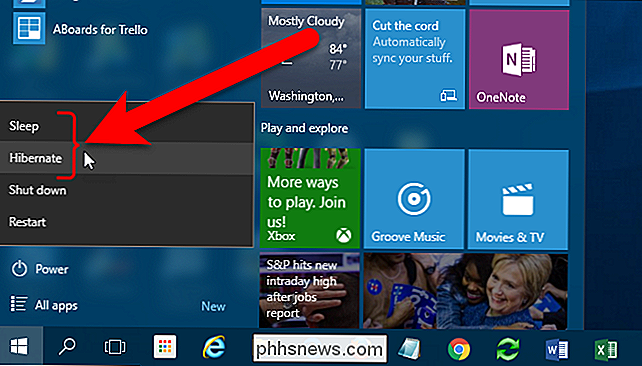
I Windows 7 åbnes indstillingerne Sleep og Hibernate ved hjælp af pileknappen ved siden af knappen Luk ned på menuen Start.
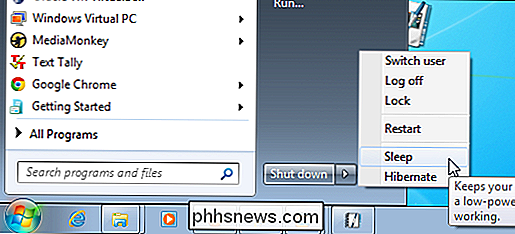
Hvis du ikke kan se Sleep-indstillingen eller Dvaletilstand, det kan være af en af følgende årsager:
- Dit videokort understøtter muligvis ikke dvaletilstand. Se dokumentationen for dit videokort. Du kan også opdatere driveren.
- Hvis du ikke har administrativ adgang på computeren, skal du muligvis henvise til administratoren for at ændre indstillingen.
- Strømbesparelsestilstande i Windows tændes og slukkes i computerens BIOS (grundlæggende input / output system). For at tænde for disse tilstande skal du genstarte computeren og derefter indtaste BIOS-installationsprogrammet. Nøglen til adgang til BIOS er forskellig for hver computerproducent. Instruktioner for adgang til BIOS vises generelt på skærmen som computerstøvlerne. Yderligere oplysninger finder du i computerens dokumentation eller på webstedet for din computers fabrikant.
- Hvis du ikke ser dvaletilstanden i Windows 7, er det sandsynligvis fordi Hybrid Sleep er aktiveret i stedet. Vi vil forklare, hvordan du aktiverer og deaktiverer Hybrid Sleep-tilstanden senere i denne artikel.
- Hvis du ikke ser dvaletilstanden i Windows 8 eller 10, skyldes det, at det er skjult som standard. Du kan genaktivere den med disse instruktioner.
Sådan slukkes computeren for dvale eller dvaletilstand
De fleste computere kan vækkes op ved at trykke på tænd / sluk-knappen. Men hver computer er anderledes. Du skal muligvis trykke på en tast på tastaturet, klikke på en museknap eller løfte laptopens låg. Se i computerens dokumentation eller på fabrikantens websted for at få oplysninger om at vække den fra en strømbesparende tilstand.
Sådan aktiveres og deaktiveres Hybrid Sleep Option
For at aktivere eller deaktivere Hybrid Sleep-indstillingen, skal du åbne Kontrolpanel. For at gøre dette i Windows 10 skal du klikke på ikonet Søg i proceslinjen, skrive kontrolpanel og derefter klikke på "Kontrolpanel" i søgeresultaterne.
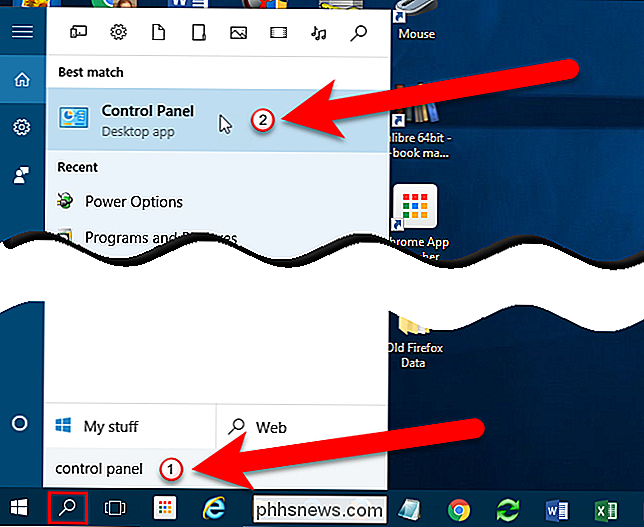
Vælg "Kontrolpanel" i menuen Start i Windows 7.
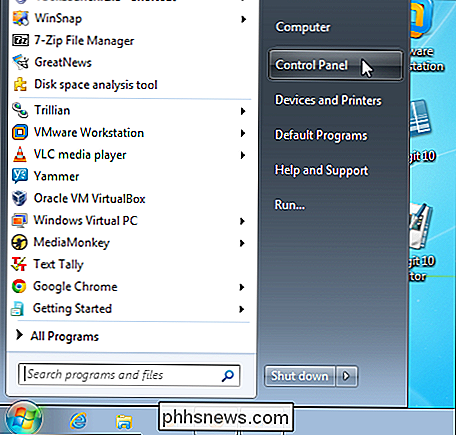
Der findes forskellige måder at se på og få adgang til værktøjerne i Kontrolpanel. Som standard grupperes indstillingerne for kontrolpanel efter kategori. Klik på "System og sikkerhed" i kategorivisningen.
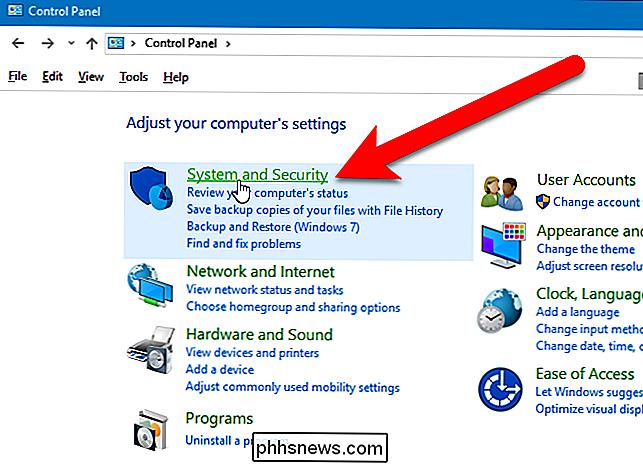
Klik derefter på "Strømindstillinger" på skærmen System og sikkerhed.
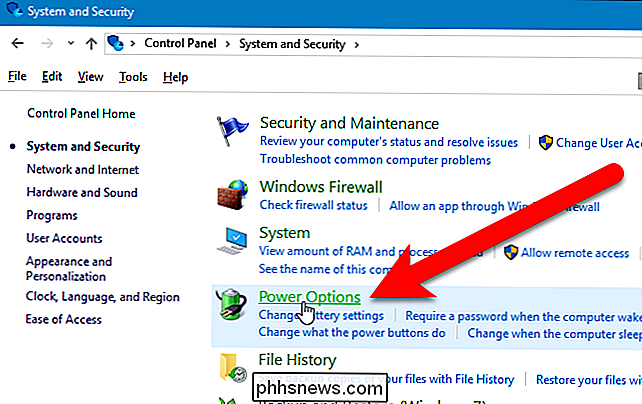
Klik på linket "Skift planindstillinger" på skærmbilledet Vælg eller tilpass en strømplan. til højre for den aktuelt valgte strømplan (enten Balanceret eller Strømsparer).
BEMÆRK: Du kan ændre Hybrid Sleep-indstillingen for en eller begge kraftplaner. Skridtene er de samme for begge dele.
I Windows 7 kaldes denne skærm "Vælg en strømplan", men indstillingerne er de samme.
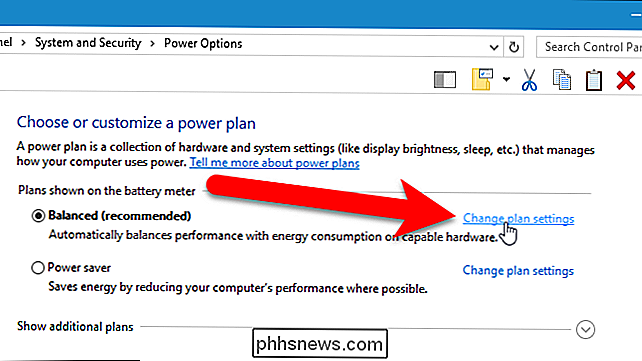
Klik på "Skift avanceret" på skærmbilledet.
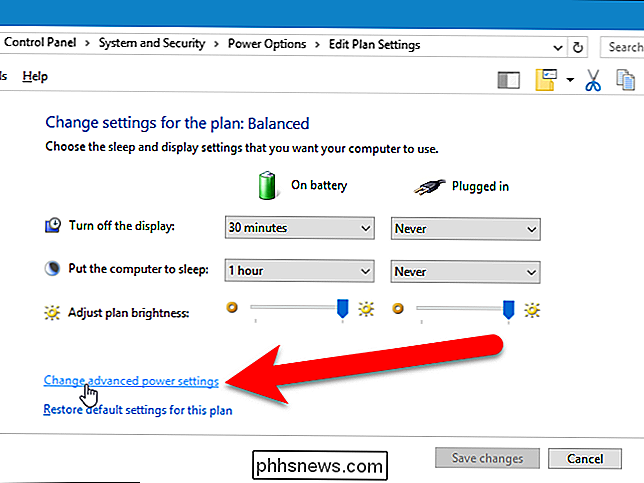
Klik på plustegnet ved siden af Sove for at udvide valgmulighederne, hvis de ikke allerede er udvidet. Klik på plustegnet ved siden af Tillad Hybrid Sleep. Vælg "Fra" fra en eller begge rullelister under overskriften Tillad hybrid søvn.
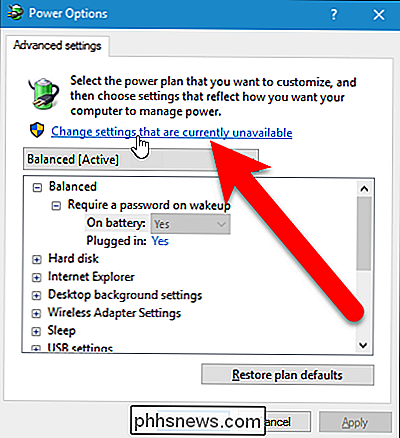
BEMÆRK: Du kan også dobbeltklikke på en overskrift for at udvide den.
Windows kræver som standard en adgangskode til Få adgang til computeren, når du vågner den op fra en strømbesparende tilstand. Du kan bruge dialogboksen Strømindstillinger til at slukke for det. Den første overskrift i listefeltet er navnet på den strømplan, der er valgt i rullelisten over listeboksen. Klik på plustegnet (eller dobbeltklik på overskriften) for at udvide overskriften og vælg "Fra" fra en eller begge rullelister under overskriften.
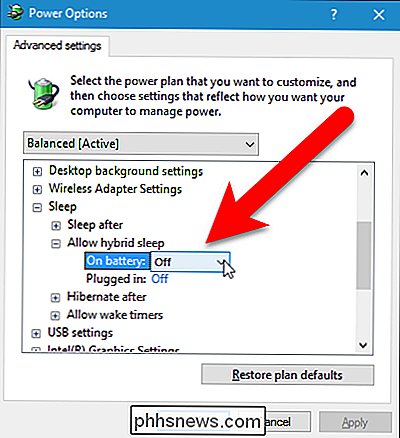
På dette tidspunkt kan du klikke på "OK" for at gem dine ændringer. Men hvis du vil forhindre, at computeren sover automatisk eller dvale, skal du åbne dialogboksen Strømindstillinger, da vi vil bruge det igen i næste afsnit.
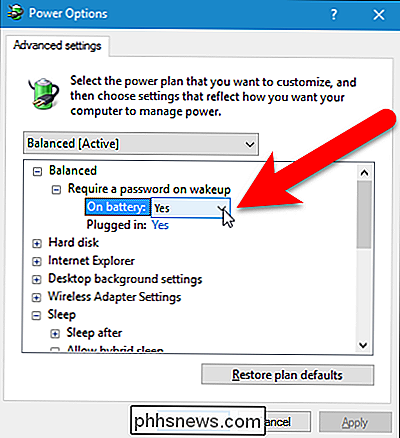
Sådan forhindrer du computeren i at sove automatisk eller dvale
Du kan også ændre tid, før computeren går i dvale eller dvaletilstand, eller sluk for hver tilstand helt. Sådan gør du det her.
BEMÆRK: Hvis du bruger en batteridrevet laptop, skal du være forsigtig, når du ændrer tiden, før computeren går i dvale eller dvaletilstand, eller når du slukker for dvaletilstand eller dvaletilstand helt. Hvis batteriet dør, når du er midt i arbejdet på computeren, kan du miste data.
Hvis dialogboksen Strømindstillinger ikke er i øjeblikket åben, skal du åbne den som beskrevet ovenfor.
Dobbeltklik på "Sleep" overskrift, og dobbeltklik derefter på "Sleep After". Hvis du bruger en bærbar computer, skal du klikke på "On Battery" eller "Plugged In" for at aktivere redigeringsboksen. Klik på pil ned, indtil "Aldrig" er valgt. Du kan også skrive en 0 i redigeringsboksen, som svarer til "Aldrig".
Hvis du bruger en stationær computer, skal du klikke på Indstilling og klikke på pil ned, indtil "Aldrig" er valgt.
Du kan gøre det samme for "Hibernate After" overskriften.
Hvis du vil have displayet, skal du dobbeltklikke på overskriften "Vis" og derefter dobbeltklikke på "Sluk for display efter" og ændre "On" Batteri "og" Plugged In "værdier til" Never ". Eller du kan angive en anden tid, hvorefter skærmen slukker.
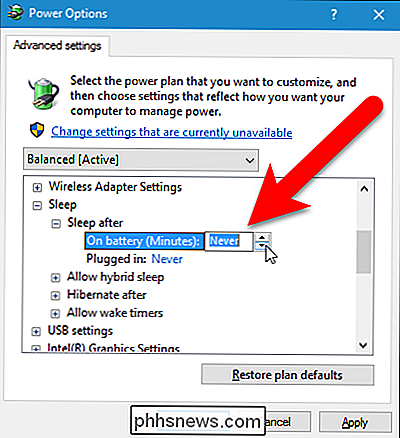
Klik på "OK" for at gemme dine ændringer, og klik derefter på knappen "X" øverst til højre i vinduet Kontrolpanel til luk det.
Nu kan du være smart i dit valg af strømbesparende tilstande. Hvis du bruger en bærbar computer, er den bedste mulighed sandsynligvis Hibernate, fordi den sparer mest strøm i forhold til Sleep and Hybrid Sleep.
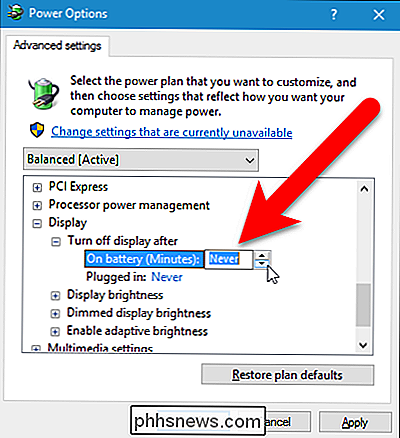

Sådan stopper du Windows 10 fra at bede dig om feedback
Windows 10 samler ikke kun automatisk oplysninger om din computerbrug. Det gør det, men det kan også komme op fra tid til anden og bede om tilbagemelding. Sådan deaktiveres eventuelle popup-underretninger fra Windows Feedback, du muligvis kan se. Disse oplysninger bruges til at forbedre Windows 10 - i teorien.

Hvordan gør du Shift, Ctrl og Alt Keys Skifter som Caps Lock?
Uanset om det skyldes et handicap eller bare en personlig præference, er det nogle gange nødvendigt at presse nogle unikke funktionaliteter ud af dit tastatur. Men hvordan går det dog om det? Dagens SuperUser Q & A-indlæg har svaret til at hjælpe en læser i nød. Dagens Spørgsmål & Svar-session kommer til os med venlig hilsen af SuperUser-en underafdeling af Stack Exchange, en community-driven gruppe af Q & A-websteder.



