Ultimativ vejledning til reparation af en beskadiget eller korrupt Word-fil
Behøver du at reparere eller rette et korrupt Word-dokument? Nogle gange når du åbner et Word-dokument, vil du give dig en fejl, der angiver, at dokumentet ikke kan læses, fordi det er beskadiget, eller fordi der er et andet problem med filen. Word-dokumenter kan blive ødelagt på en række forskellige måder, men normalt er det kun et problem med overskrifterne i filen, og dataene kan genvindes det meste af tiden.
Her er en typisk fejlmeddelelse, du kan se, når Word ikke kan åbne et dokument.
" Ord kunne ikke læse dette dokument. Det kan være korrupt "

Som standard viser Word dig to mulige måder at åbne et korrupt dokument på: Åbn og Reparér filen eller åben med Text Recovery konverter . Ud over disse to muligheder er der andre tricks, du kan prøve i Word for at åbne en korrupt fil. Du bør helt sikkert prøve alle disse muligheder, før du går videre til tredjepartsværktøjer mv.
Til testformål ødelagde jeg med vilje et Word-dokument og prøvede derefter at reparere det ved hjælp af alle de forskellige værktøjer og metoder, der er nævnt nedenfor. Jeg vil pege på resultaterne for hver opsætning.
Desværre er der ikke så mange gratis måder at genoprette et Word-dokument på, da du sandsynligvis vil kunne fortælle, hvornår du udfører en Google-søgning. Jeg vil sørge for at nævne alle de gratis muligheder, jeg kunne finde, før jeg nævnte betalte software.
Indbyggede Recovery Options
Begge de indbyggede reparationsindstillinger nævnt ovenfor kan fås via dialogen File Open . Klik på Fil, og klik derefter på Åbn, og klik derefter på den fil, du vil reparere. Dobbeltklik ikke på det, ellers vil Windows forsøge at åbne det normalt, og du får bare en fejlmeddelelse.
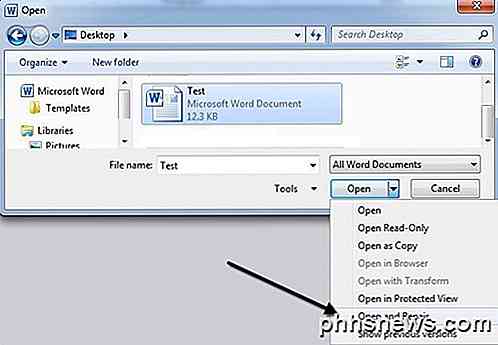
Nu i stedet for at klikke på knappen Åbn, klik på den sorte pil, der er placeret på højre side af knappen. Du får se en masse ekstra muligheder, hvoraf en er åben og reparation . Word vil forsøge at reparere det korrupte dokument, og hvis du er heldig, kan du se filen.
I min enkle test kunne Word genoprette min fil fuldstændigt, selv om den kun indeholdt omkring to sider med almindelig tekst. Prøv altid denne mulighed først, da det gør et godt godt job og kræver ikke yderligere software.
Den anden indbyggede funktion er Recovery-konverteren, som du også kan få adgang til via dialogboksen Åbn. I drop-down boksen, der siger Alle Word-dokumenter, skal du gå videre og vælge Gendan tekst fra enhver fil .
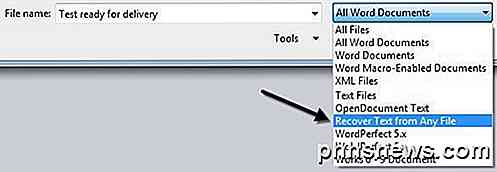
Word vil forsøge at genoprette enhver tekst, den kan fra filen. I mit test tilfælde mislykkedes det og returnerede kun en besked om, at filen ser ud til at være korrupt. Afhængigt af den type korruption, som din fil har lidt, vil dine resultater variere.
Hvis ingen af disse to metoder fungerede, kan du forsøge at indsætte det korrupte dokument i et andet Word-dokument. For at gøre dette skal du åbne en ny fil og derefter klikke på fanen Indsæt .
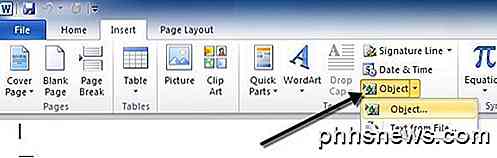
Klik på Objekt, og klik derefter på Objekt igen fra rullemenuen. Klik på fanen Opret fra fil, og klik derefter på knappen Gennemse . Vælg din korrupte Word-fil, og se om det er muligt at indsætte indholdet i det nye dokument.
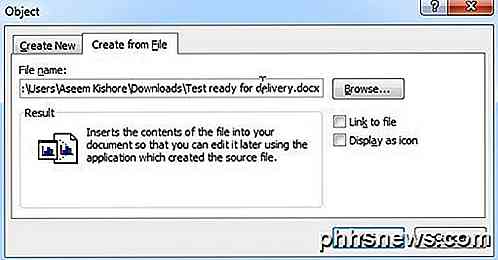
I min test kunne Word ikke indsætte dokumentet i den aktuelle fil. I stedet fik jeg en mærkelig fejlmeddelelse med angivelse af, at programmet, der bruges til at oprette filen, var Word, men Word blev ikke installeret på mit system! Igen vil dine resultater variere, så giv det et skud, men forvent ikke meget.
Åbn fil via link
Denne metode er lidt forfærdet, men det kan fungere for dig, afhængigt af den type skade, dit dokument har opretholdt. I grund og grund opretter vi et dokument, skriver enhver tekst ind i den, kopierer den tekst og indsætter specielt den pågældende tekst i et nyt dokument som et link og opdaterer sidst det link til at pege på den korrupte fil i stedet for den oprindelige fil. Puha! Lad os begynde.
Først skal du åbne et nyt Word doc og skrive i noget som " mit navn er john. "Og gem derefter dokumentet et eller andet sted.
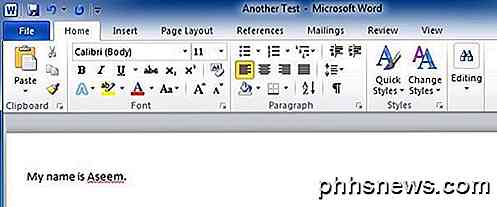
Vælg nu den tekst, du lige har skrevet, og kopier den til udklipsholderen. Du kan vælge den og trykke på CTRL + C eller bare højreklikke på den og vælge Kopier .
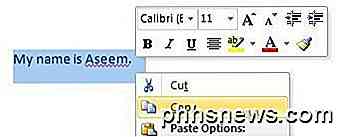
Opret derefter et nyt Word-dokument ved at gå til Filer og derefter Ny . Vælg blank dokument, hvis du bliver spurgt. Klik nu på den lille pil på knappen Indsæt og vælg Indsæt speciel .
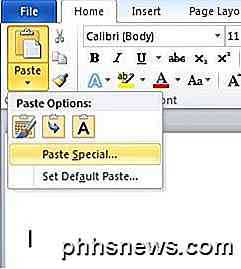
Her skal du vælge Indsæt link og derefter vælge enten Formateret tekst (RTF) eller Uformateret tekst . Det er ligegyldigt, hvilken du vælger. Hvis du får nogen form for fejlmeddelelse, når du forsøger at indsætte linket, skal du fortsætte og lukke det nye dokument, genoptage teksten og derefter oprette et nyt dokument igen.
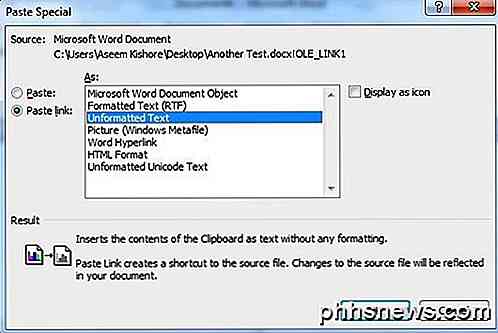
Vi kommer tæt på slutningen nu. Højreklik på den indsatte linktekst, vælg Linked Document Object, og vælg derefter Links .
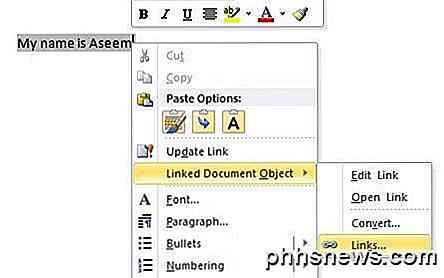
Klik på knappen Skift kilde her og naviger til det bibliotek, hvor din korrupte fil er placeret. Vælg filen, og klik derefter på Åbn .
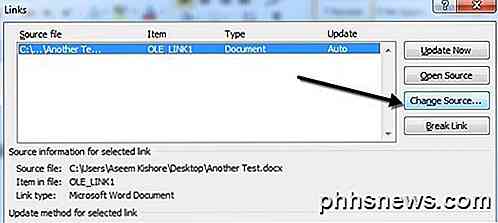
Når linkkilden er blevet opdateret, skal du klikke på OK, og forhåbentlig vises teksten fra det korrupte dokument i stedet for den tekst, du tidligere havde kopieret. I mit tilfælde fik jeg en fejlmeddelelse og kunne ikke åbne min korrupte fil. Min testfil blev imidlertid beskadiget på flere måder, og det kunne have været grunden til, at teksten ikke blev genoprettet. Du bør stadig prøve.
Åbn i Draft Mode
En anden ting, du kan prøve, er at åbne filen i udkast-tilstand, som ikke ser på nogle af headeroplysningerne osv., Og derfor kan det være muligt at åbne filen.
For at gøre dette skal du klikke på Filer og derefter Valg . Klik på Avanceret, og rul derefter ned til sektionen Vis dokumentindhold .
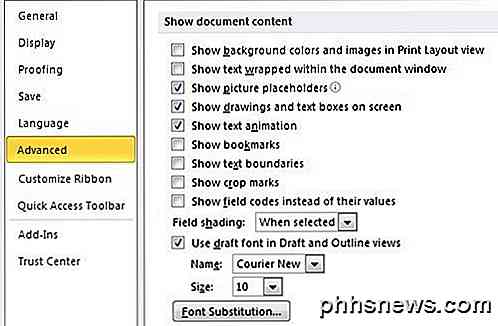
Fortsæt og kontroller boksen Vis billedbeholdere og brugskonfigurationskonfigurationen i Udkast og oversigtsvisning . Gå nu tilbage til Word, klik på Vis og klik derefter på Udkast under afsnittet Dokumentvisninger .
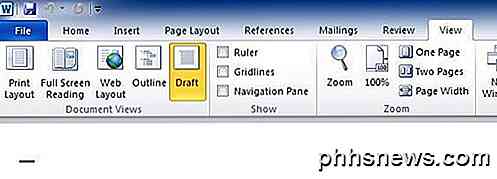
Prøv nu at åbne din korrupte fil og se om den åbnes. Hvis ikke, skal du fortsætte med at læse for andre mulige metoder til at rette korruptionen.
Tidligere versioner
En anden mulighed, der kan hjælpe dig med at genoprette dit Word-dokument, er tidligere versioner . I Windows 7 og nyere vil Systemgendannelse automatisk lave sikkerhedskopier af dine dokumenter, når der oprettes et nyt gendannelsespunkt.
Dette betyder, at Systemgendannelse skal aktiveres, hvilket det som standard er. Hvis du manuelt slukket det, kan du ikke gendanne data ved hjælp af denne funktion. Hvis det er aktiveret, opretter Windows automatisk genoprettelsespunkter ganske ofte, normalt mindst en gang om dagen.
Du kan kontrollere, om der er nogen sikkerhedskopierede versioner af filen ved blot at højreklikke på den, vælge Egenskaber og derefter klikke på fanen Tidligere versioner . Hvis du ikke ser fanen, er Systemgendannelse ikke tændt.
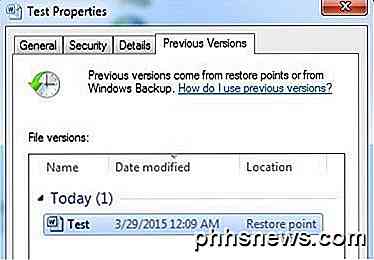
Eventuelle tidligere gemte versioner vises i listefeltet nedenfor. Selvfølgelig vil du miste alle data, der blev tilføjet efter den sidste backup blev oprettet, og før korruptionen opstod, men det er stadig bedre end ingenting.
Tredjeparts gendannelsesværktøjer
Når jeg bruger tredjepartsværktøjer, nævner jeg kun dem, der har gratis demoer, fordi ingen ønsker at udelukke kontanter for at finde ud af, at der ikke er noget, der kan genoprettes. Demoerne giver dig normalt en del af teksten og vil fortælle dig, om det var i stand til at gendanne alt andet. På det tidspunkt kan du vælge at betale, hvis du føler, at programmet får dine resultater.
Du vil også sikre dig, at du laver en kopi af den korrupte fil, før du begynder at bruge genoprettelsesværktøjer. Et program kan ende med at ødelægge filen mere, og et andet program, der måske har været i stand til at genoprette den oprindelige korrupte fil, kan muligvis heller ikke skyldes ændringerne i det første program.
Reparér mit ord
Hvis du har en Word-fil oprettet fra en ældre version af Word, kan du bruge Reparer mit ord til at reparere filen gratis. Det er en af de få freeware apps derude, og der er en stor grund til det. Desværre fungerer det kun med Word 6.0, Word 95, Word 97, Word 2000, Word XP og Word 2003. Det virker ikke med det nye docx filformat, der bruges i Word 2007 og højere.
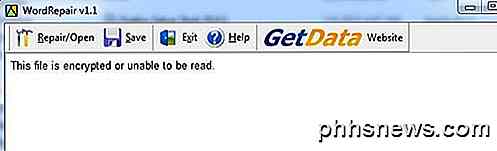
Jeg oprettede et Word 2003-dokument, beskadigede det og forsøgte at genoprette det ved hjælp af WordRepair- programmet, men jeg fik kun en besked om, at filen var krypteret og ikke kunne læses. Filen blev ikke krypteret, men jeg gætter på, at problemet skyldtes, at jeg brugte Office 2010 til at gemme filen i Office 2003-format.
Men hvis du har en korrupt fil i .DOC-format, skal du gå videre og give dette program et skud, da det er gratis, og det har eksisteret i lang tid.
Gendannelse for Word
Recovery for Word koster $ 69, hvilket er temmelig stejlt, men fungerer kun alle versioner af Word fra 95 til 2010. Demoen vil også gendanne en lille del af filen for at hjælpe dig med at beslutte, om du skal betale så meget.
Når du har installeret det, skal du klikke på Start Recovery Wizard og derefter klikke på Add Files .
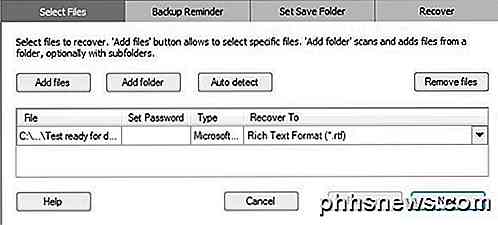
Klik på Næste, og programmet vil minde dig om at sikkerhedskopiere filen, før du forsøger at gendanne den. Klik på Næste, og vælg et sted, hvor du vil gemme filen. Endelig skal du klikke på Start for at starte genoprettelsesprocessen.
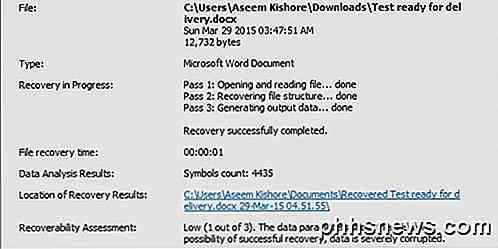
Programmet giver dig også en vurdering score fra 1 til 3, den førstnævnte er mindst sandsynlig, og den sidstnævnte har størst chance for at gendanne data. I mit tilfælde havde jeg en 1 ud af 3 og min fil var fuldstændig ulæselig. Det var godt at vide, fordi jeg ikke skulle bruge $ 70 for at finde ud af det senere.
DocRepair
DocRepair koster $ 79 og fungerer fra Word 95 til Word 2010. Det er også ret dyrt, men igen kan du downloade demoen og tjekke forhandsvisningen for at se, om data kan hentes.
Når du har installeret det og kørt det, skal du klikke på Gennemse og finde den korrupte fil. Klik på Næste, og kontroller ikke nogen af de avancerede indstillinger endnu.
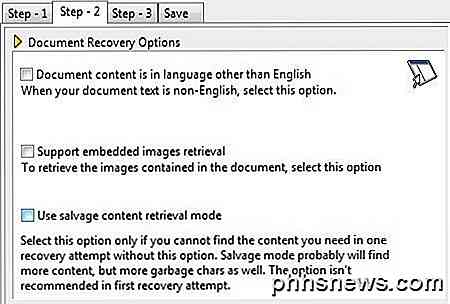
Klik på Næste, og programmet vil begynde at reparere dit dokument. Når det er færdigt, vil det vise dig et eksempel på indhold, som det kunne hentes. Demoversionen erstatter genoprettede ord med ordet demo, så du skal betale for at vise de faktiske ord.
Hvis der ikke vises noget i forhåndsvisningsvinduet, eller hvis der mangler noget, skal du gå tilbage til trin 2 og kontrollere afkrydsningsfeltet Brug genvinding af indholdsgenerering .
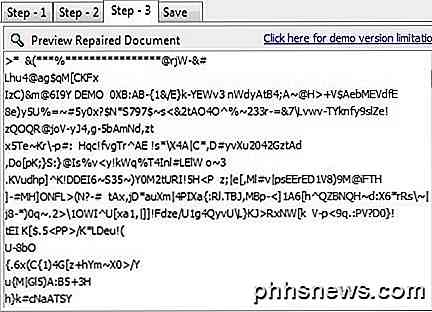
Det vil finde mere indhold, men det vil også skabe flere skraldespand. I min test kunne dette program heller ikke gendanne noget fra min korrupte fil.
Kernel for Word
Kernen til Word er kun $ 49, så lidt billigere end de andre programmer. Igen vil demo-versionen forsøge at genoprette nogle data fra din fil som et bevis for, at det rent faktisk fungerer.
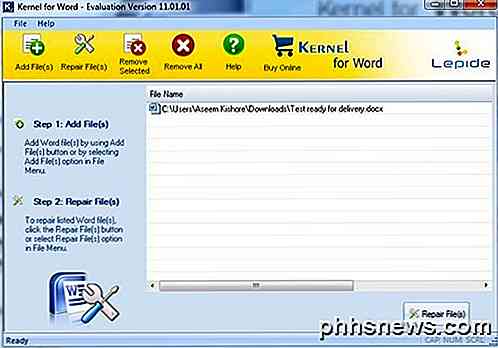
Når du har installeret det, skal du blot klikke på Tilføj filer og derefter klikke på Reparer filer . Det vil bede dig om et sted at gemme de genoprettede filer og derefter starte genoprettelsesprocessen. Igen fejrede dette program, da jeg forsøgte at gendanne tekst fra min korrupte fil.
For at være retfærdig blev min fil med vilje beskadiget til max. Jeg ønskede at teste om et hvilket som helst program ville være i stand til at genoprette en alvorligt beskadiget fil. Svaret var stort set nej, men forhåbentligt er dit Word-doktor ikke så nær som rystet som min. Der er også en masse andre betalte programmer derude, du kan prøve, bare sørg for at downloade prøveversionen eller demoen inden du køber. Held og lykke!

Sådan sparer du plads på din Mac eller iPhone ved at begrænse podcast downloads
Podcasts er en fantastisk måde at klare tiden på lange drev eller under lange udbrud af kedeligt arbejde. Men podcasts kan ofte forbruge en masse plads ret hurtigt, så det er godt at vide, hvordan man bedst kan styre dem. Du forstår nok ikke engang, at dette sker. Du abonnerer bare på flere og flere podcasts uden at indse, at de automatisk downloader episoder.

Sådan forlænger du din Android-tabletets batterilevetid, når du ikke bruger det.
Færre ting irriterer os, end når vi sætter vores Android-tablet til side i nogle dage for kun at vende tilbage til en lav eller selv døde batteri. Dette skal ikke ske, så det er på tide at forsøge at løse det. Hver enhed har sin Achilles hæl slags. Nogle gange er det en dårlig kamera, andre er det en forfærdelig brugergrænseflade, men det meste er batterilevetiden.



