Overfør filer fra Windows XP, Vista, 7 eller 8 til Windows 10 ved hjælp af Windows Easy Transfer
Uanset om du planlægger at opgradere din Windows XP, Vista, 7 eller 8 maskine til Windows 10 eller købe en ny pc med Windows 10 forudinstalleret, kan du bruge Windows Easy Transfer til at kopiere alle dine filer og indstillinger fra din gamle maskine eller gamle version af Windows til din nye maskine, der kører Windows 10. I denne artikel vil jeg gå igennem trinene for at konfigurere Windows Easy Transfer.
Før jeg kommer i gang, lad mig præcisere præcis, hvad du kan overføre ved hjælp af Windows Easy Transfer:
- Brugerkonti
- Dokumenter
- Videoer
- Musik
- Billeder
- Browser Favorties
Det overføres ikke over programmerne. Du skal geninstallere eventuelle programmer, du vil have på din nye Windows 10-pc.
Windows Easy Transfer på Windows 10
Før vi kommer i gang, er der et stort problem, vi skal håndtere. Microsoft har fjernet Windows Easy Transfer fra Windows 10 og foreslår nu noget tredjepartsprogram PCmover Express, som koster penge! Der er ingen måde, jeg betaler penge bare for at overføre nogle data fra en pc til en anden.
Heldigvis er der en måde at omgå dette problem. Grundlæggende er Windows Easy Transfer-programmet allerede installeret på Windows 7 og Windows 8. Hvis du bruger Windows XP eller Vista, kan du hente den relevante version herfra:
Windows XP Easy Transfer - https://www.microsoft.com/en-us/download/details.aspx?id=7349
Windows Vista Easy Transfer - https://www.microsoft.com/en-us/download/details.aspx?id=14179
Nu, hvis du forsøger at downloade Vista-versionen og køre den på Windows 10, giver den dig en fejl. Men hvis du har en Windows 7 64-bit maskine, kan du kopiere den mappe, der indeholder programmet Windows Easy Transfer til en USB-stick og derefter køre den på Windows 10, og det fungerer fint.
Hvis du ikke har adgang til en Windows 7 64-bit maskine, kopierede jeg mappen og zippede den op, som du kan downloade herfra. Hvis du har 32-bit Windows 7, skal du køre den forudinstallerede 32-bit version på Windows 7-maskinen, men download 64-bit versionen på Windows 10. Det kan importere en 32-bit version af en Easy Transfer-fil. Du skal blot komprimere mappen og køre migwiz.exe .
Kør WET på Old Computer
For at komme i gang skal du åbne Windows Easy Transfer på din gamle pc eller pc'en, der kører Windows XP, Vista, 7 eller 8. Bemærk, at hvis du laver en opgradering, skal du tænke på den gamle maskine som den gamle version af Windows, i dette tilfælde Windows XP, Vista eller 7.
Bemærk også, at hvis du opgraderer Windows XP eller Vista, skal du downloade og installere Windows Easy Transfer, da den ikke følger med programmet indbygget. Hvis du kører Windows 7 eller 8, er det allerede der, og du kan bare søge efter det. Downloadlinkene er ovenfor.
Bemærk, at det siger, at det er at overføre fra XP eller Vista til Windows 7, men du kan også bruge det til at overføre til Windows 8 også. I Windows 7 skal du bare søge efter Easy Transfer, og du får vist det:

For at starte, åbner vi Easy Transfer på den gamle maskine, i mit tilfælde Windows 7. Når du har startet det, vil velkomstdialogen komme op og give dig et overblik over, hvilke emner du kan overføre:
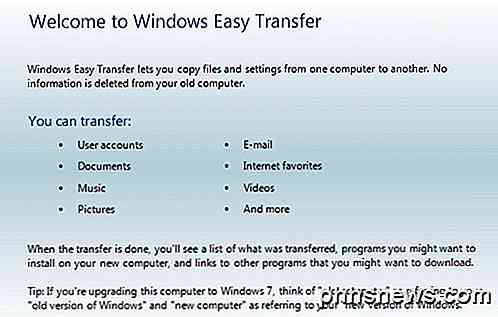
Klik på Næste, og vælg derefter den metode, du vil bruge til at overføre mellem den gamle pc og Windows 8. Du kan vælge mellem Easy Transfer Cable, et netværk eller en ekstern harddisk eller et USB-flashdrev :
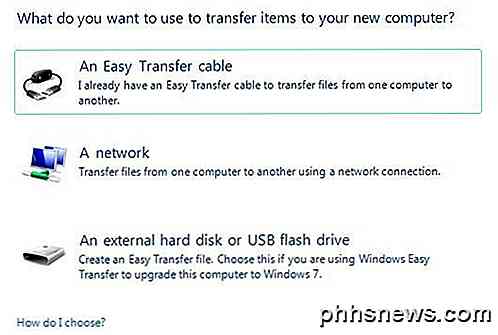
Hvis du opgraderer en computer til Windows 10, kan du vælge ekstern harddisk eller USB-flashdrev, da den gamle og den nye computer faktisk er den samme computer. Du skal selvfølgelig have et eksternt drev eller USB-flashdrev for at kunne gøre dette.
Hvis du overfører mellem to computere, er den bedste mulighed en netværksforbindelse, da du sandsynligvis har computere på samme trådløse hjemmenetværk. Hvis du ikke har nogen netværksopsætning derhjemme, kan du bruge et Easy Transfer Cable, som er et specielt kabel, du skal købe. Her er en liste fra Amazon:
http://www.amazon.com/Easy-Transfer-Cables/lm/R3G7LKPRYOEDL
I denne artikel vil jeg gå igennem netværksmetoden, da det er, hvad de fleste mennesker vil bruge. Hvis du overfører til Windows 10, skal du vælge USB-metoden i stedet. Klik på A-netværk og vælg om det er den gamle eller den nye computer. I vores tilfælde starter vi med den gamle computer, så klik på Dette er min gamle computer .
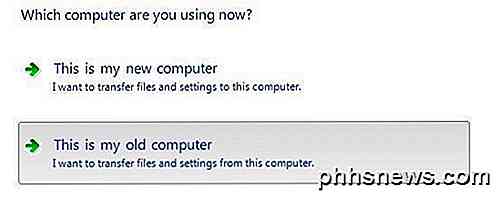
På næste skærm ses nogle instruktioner, og du får se en Windows Easy Transfer-nøgle. Du skal bruge denne nøgle på den nye computer.
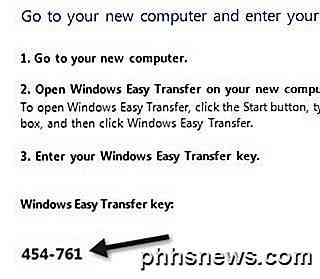
Gå nu til din nye Windows-maskine, og start guiden Easy Easy Transfer i Windows. Du kan åbne den i Windows 8 ved at gå til startskærmen og derefter højreklikke overalt, indtil du ser Alle apps nederst til højre. Rul derefter til højre, og du vil se det under Windows System.
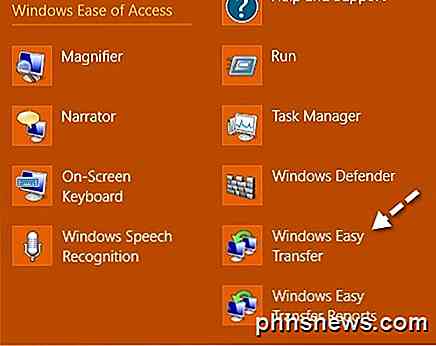
I Windows 10 skal du enten downloade Windows 7 64-bit WET i linket jeg har ovenfor, eller du kan selv gøre det ved at gå til den følgende mappe på din Windows 7-pc:
C: \ Windows \ System32 \
Find migwiz- mappen og kopier den til et USB-flashdrev eller til skyen osv. Du skal bare kopiere hele mappen til din Windows 10-pc og derefter dobbeltklikke på migwiz.exe.
Følg nu de samme trin som ovenfor: Klik på Næste på velkomstskærmen, vælg et netværk for, hvordan du vil overføre, og vælg derefter Dette er min nye pc . På den næste skærm skal du fortælle Windows, om du har installeret Easy Transfer, eller hvis du kører Windows 7, så er den allerede installeret.
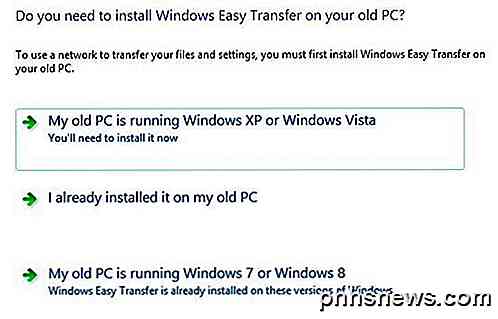
I mit tilfælde overfører jeg fra Windows 7, så jeg valgte Min gamle pc kører Windows 7 eller Windows 8 . Klik på Næste. Du får instruktionerne til at gå til din gamle pc og få nøglen, som vi allerede gjorde. Klik på Næste igen.
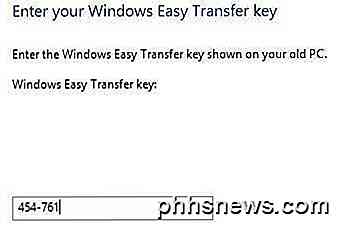
Gå nu videre og indtast nøglen, du har fået fra din gamle computer, og klik på Næste. Programmet downloader først opdateringer til Easy Transfer-programmet:
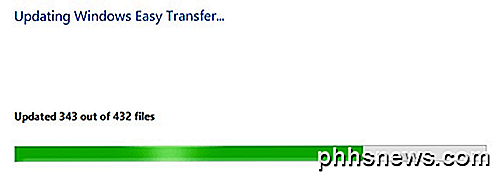
Når den har gjort det, scanner den brugerkontoerne på den gamle computer (hvilket tager et par minutter) og fortæller dig præcis, hvor mange MB-værdier der skal overføres:

Du kan klikke på Tilpas link for at se præcis, hvor stor hver mappe vil være, og du kan fjerne markeringen af bestemte mapper, hvis du ikke vil overføre alt som musik eller videoer osv. Hvis du klikker på det avancerede link her, får du en dialogboks i Explorer, hvor du kan tjekke og fjerne markeringen af bestemte mapper under hver af hovedmapperne.
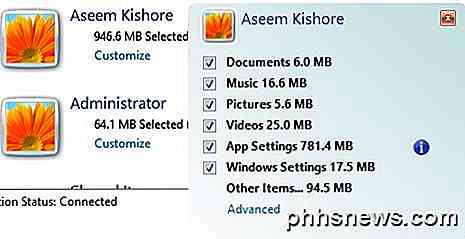
Hvis du klikker på Avancerede indstillinger, kan du ændre, hvordan kortlægningen af brugerkonti vil forekomme. Hvis navnene på kontiene på begge computere er de samme, vil det automatisk forbinde dem, men du kan ændre det her:
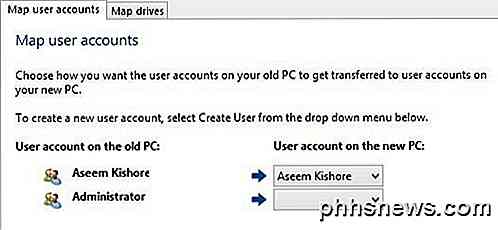
Det er stort set det. Klik på Overfør, og dine filer og indstillinger overføres over! Det vigtigste her er appindstillingerne, hvilket er meget nyttigt, hvis du installerede nogle tunge programmer på din computer som MS Office, tilpassede dem og nu skal geninstallere dem på Windows 10. Hvis du overfører indstillingerne med Easy Overføringsguide, du kan installere appen på Windows 10 og gemme alle disse indstillinger og tilpasninger. Hvis du har spørgsmål om overførselsprocessen, skal du skrive en kommentar her, og jeg vil forsøge at hjælpe. God fornøjelse!

Opsætning og konfiguration af dit Apple TV
Installationsprocessen for Apple TV er ret brugervenlig, men det betyder ikke en gennemgang, og nogle nyttige konfigurationstips er ikke i bestille. Uanset om du indstiller dine rettigheder lige nu eller overvejer at købe en, følg med for at se, hvordan processen virker. Bemærk: Denne vejledning gælder for Apple TV-hardware opdatering fra 2015 og de efterfølgende opdateringer, der kører tvOS .

Sådan tvinger du Afslut en app på Apple Watch
Hvis en app på din Apple Watch holder op med at reagere, eller hvis du bare vil afslutte en app, kan du tvinge appen til at Afslut i stedet for at genstarte hele uret. Fremgangsmåden er ret simpel. Mens du er i den app, du vil stoppe, skal du trykke på og holde sideknappen nede. Skærmen eller strømmen af uret vises.



